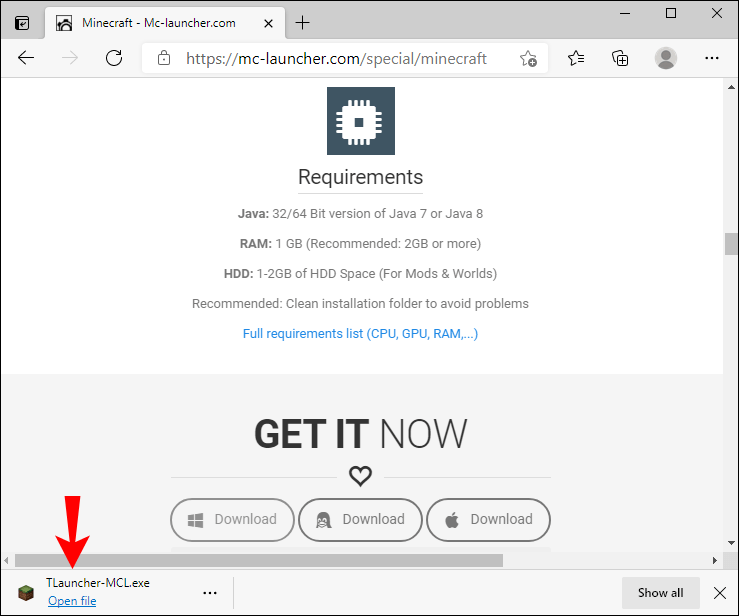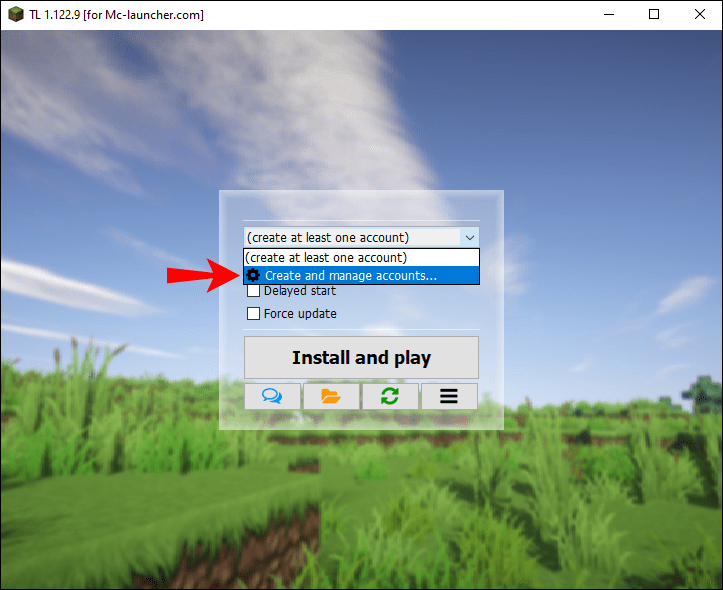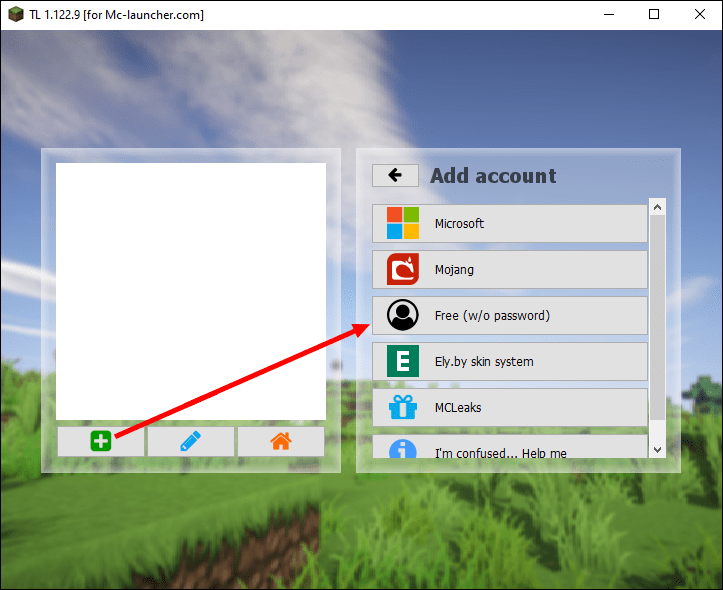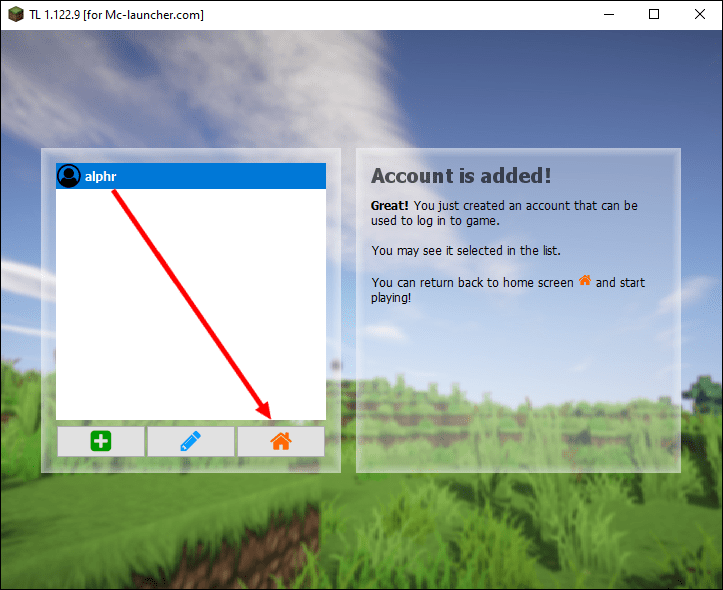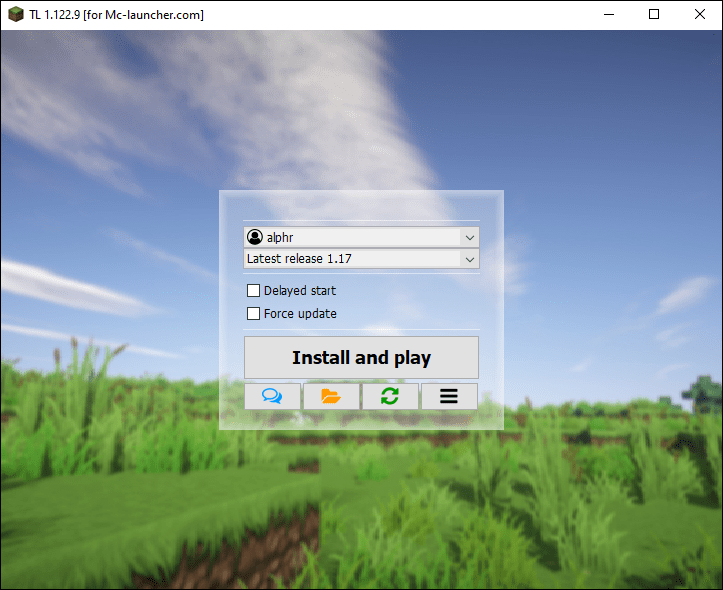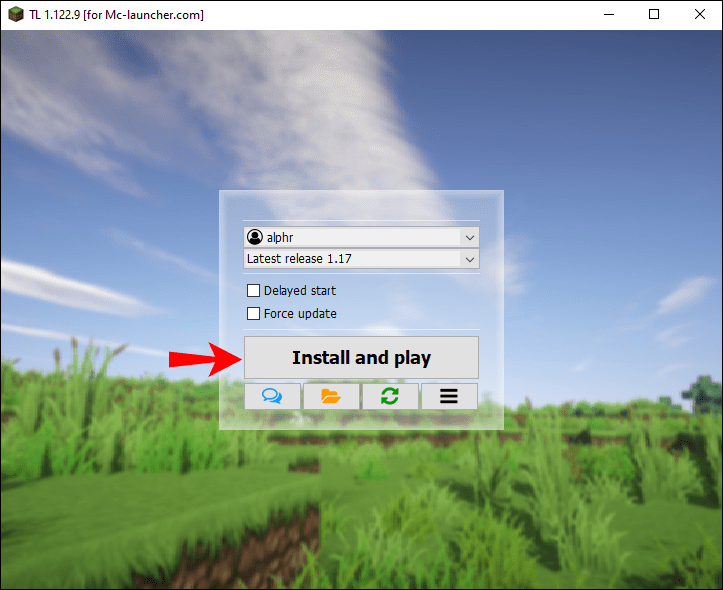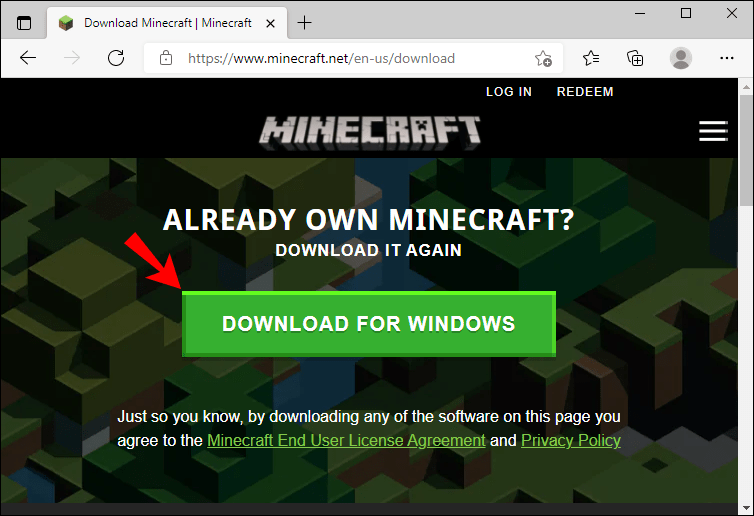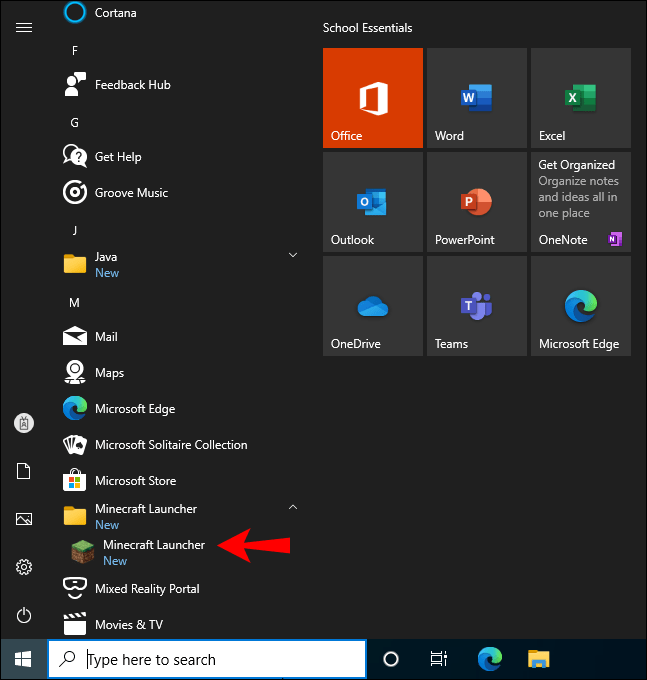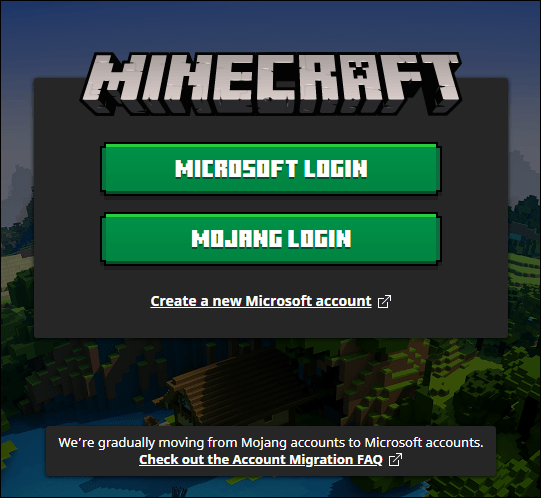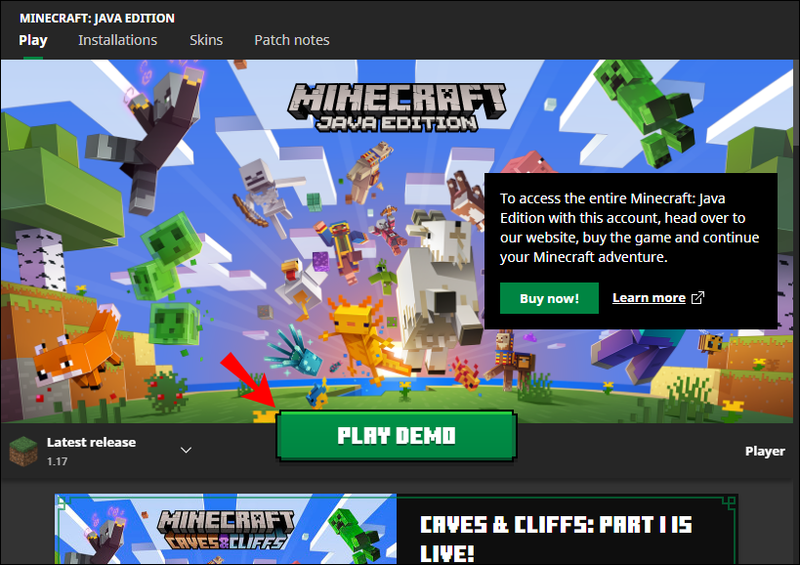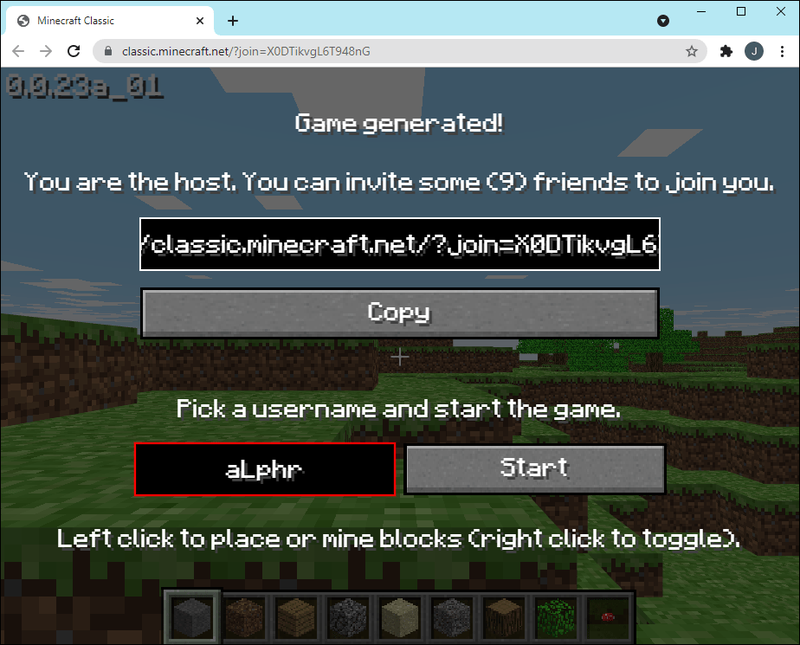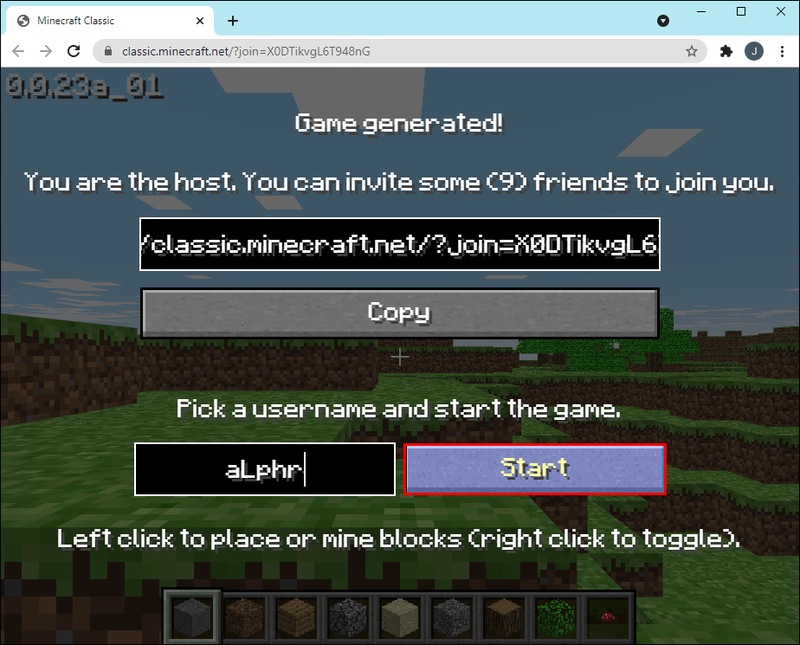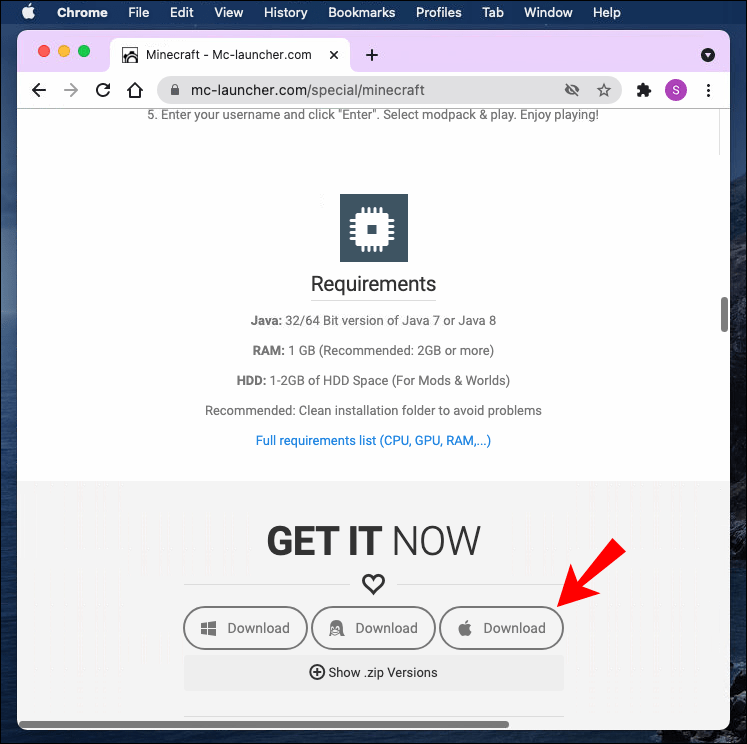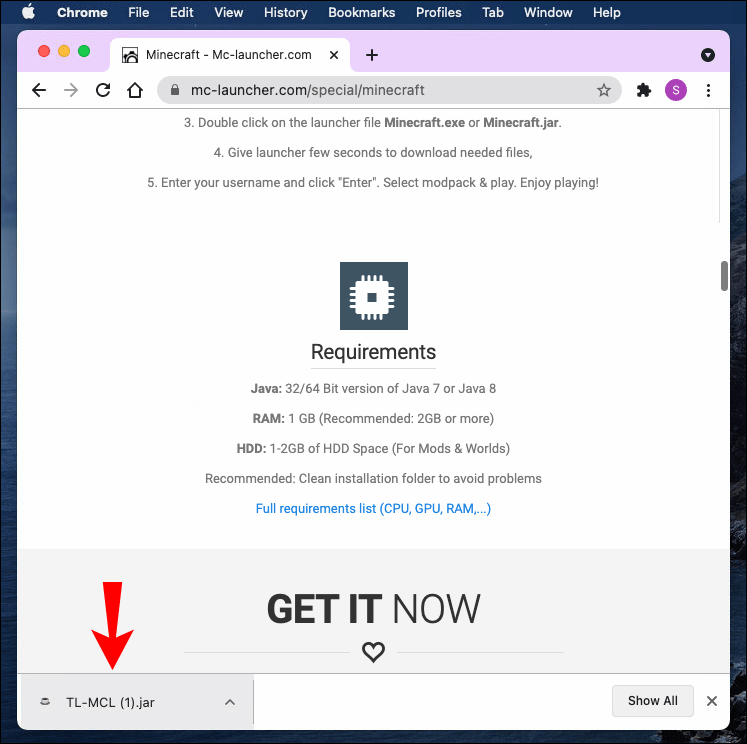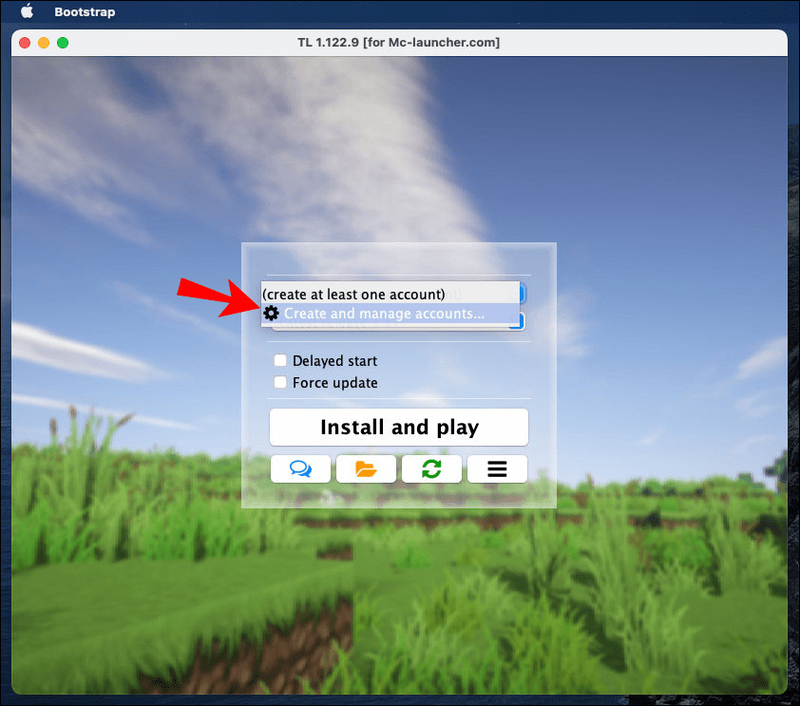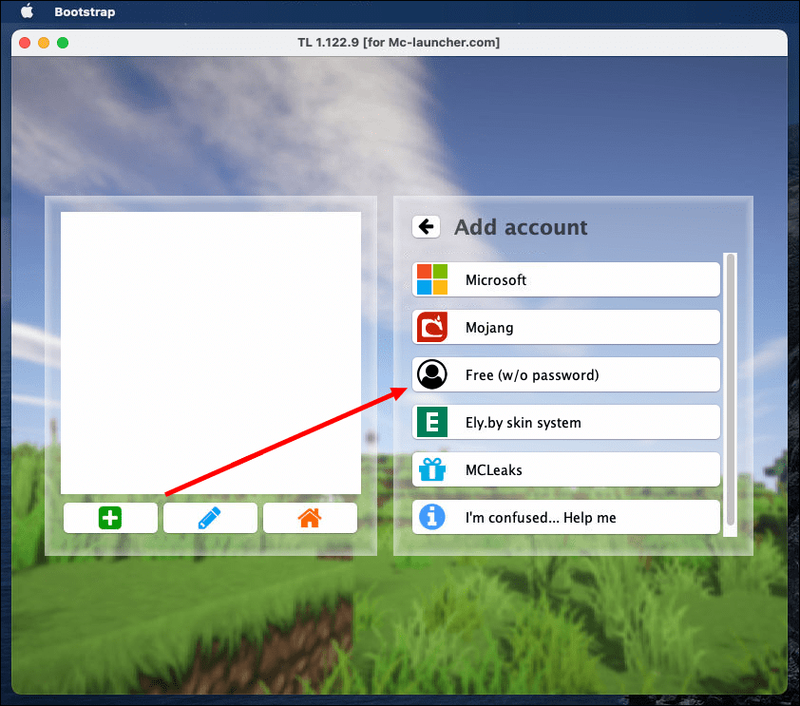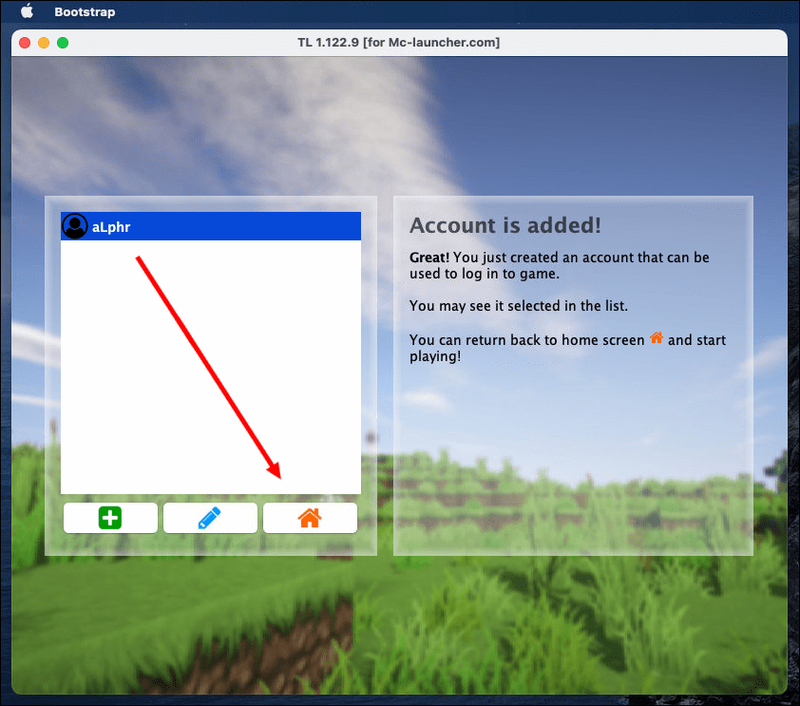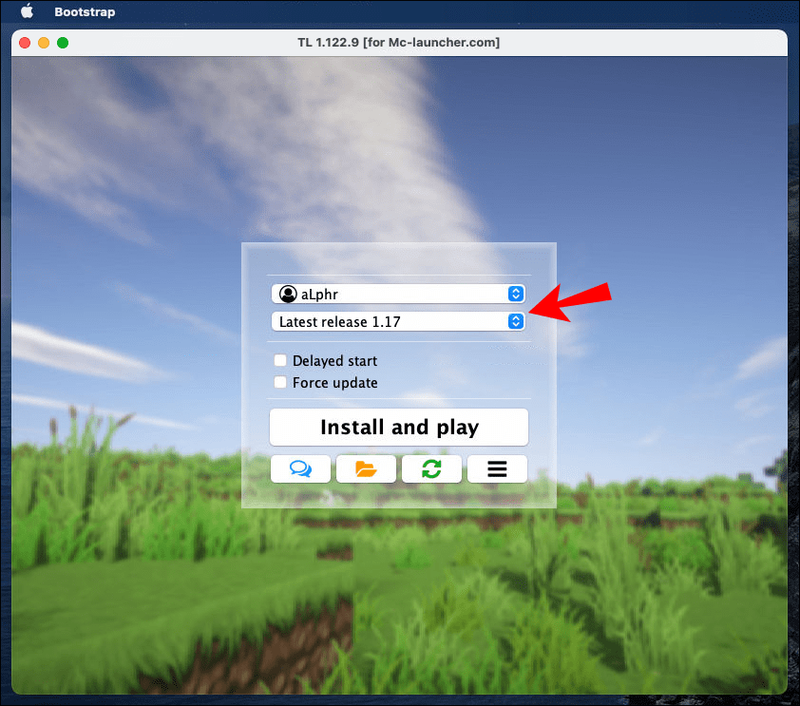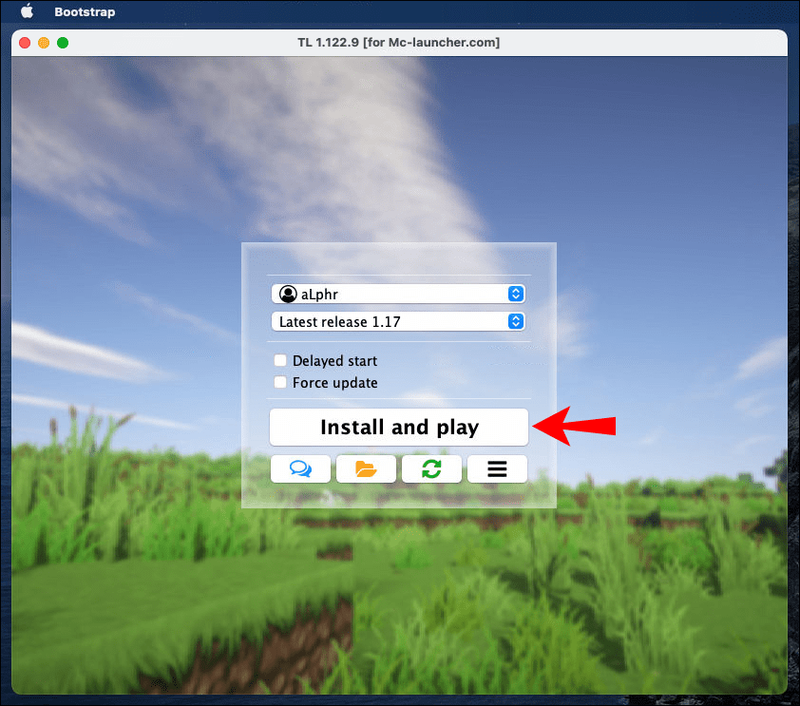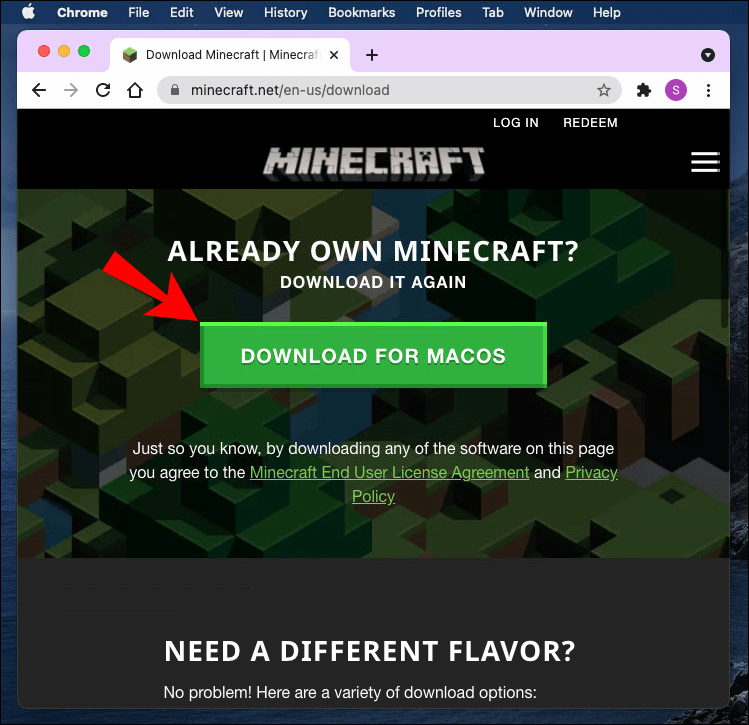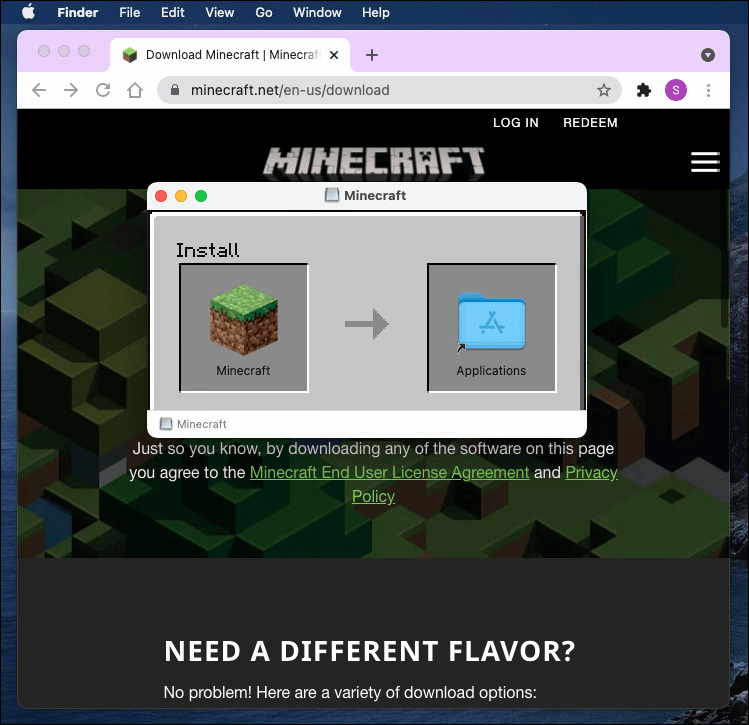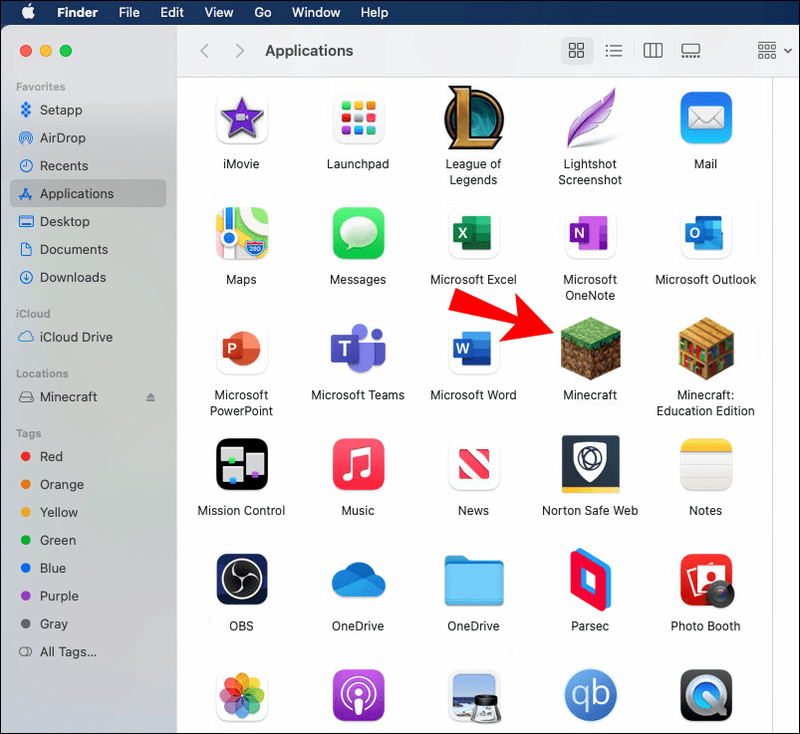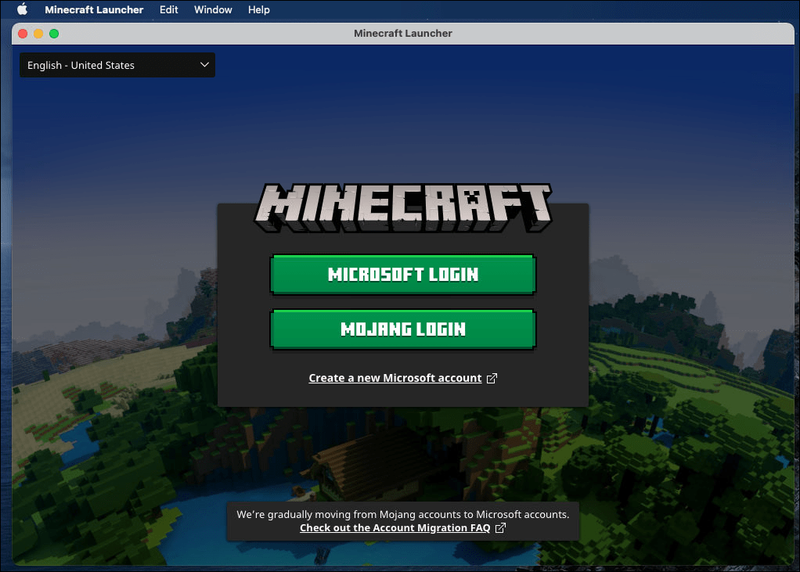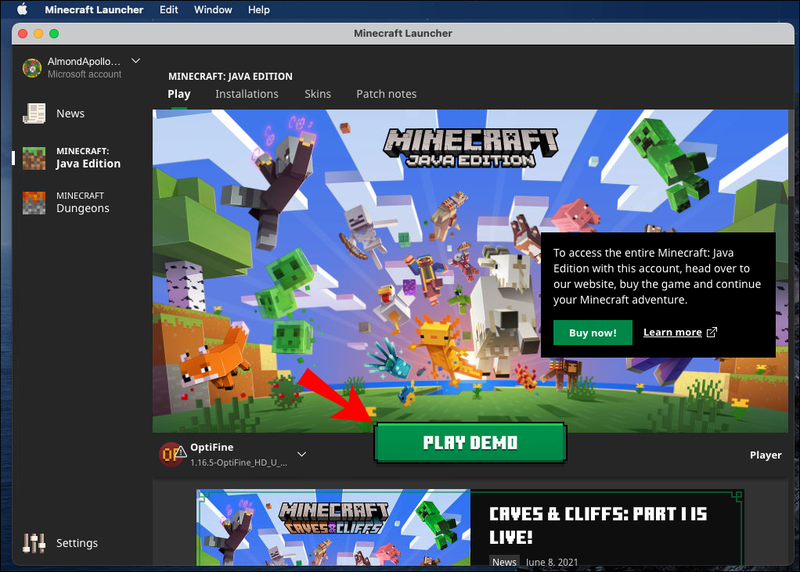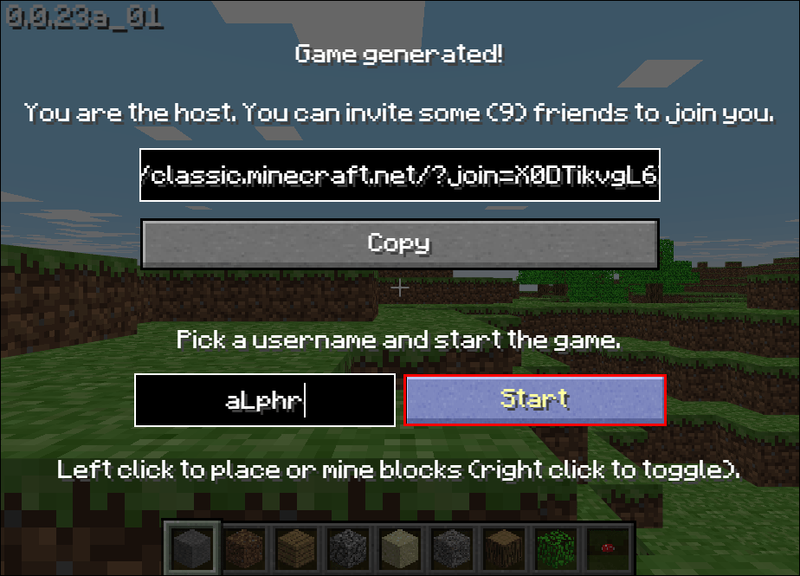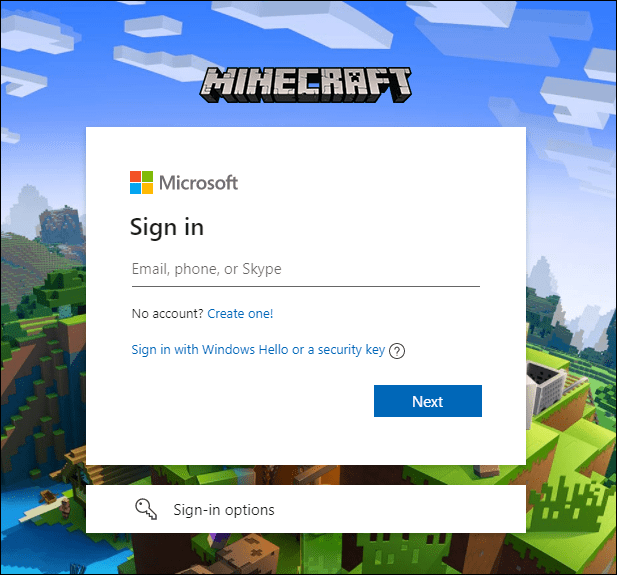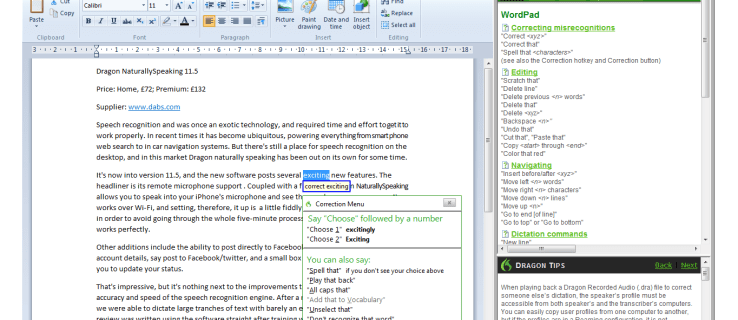Minecraftは、市場で最も高価なゲームとはほど遠いものです。ただし、20ドルは20ドルです。特に、正規価格で購入する前にゲームを試してみたいと考えている新規プレーヤーの場合はそうです。このガイドは、ゲームを無料でプレイできるように作成されています。
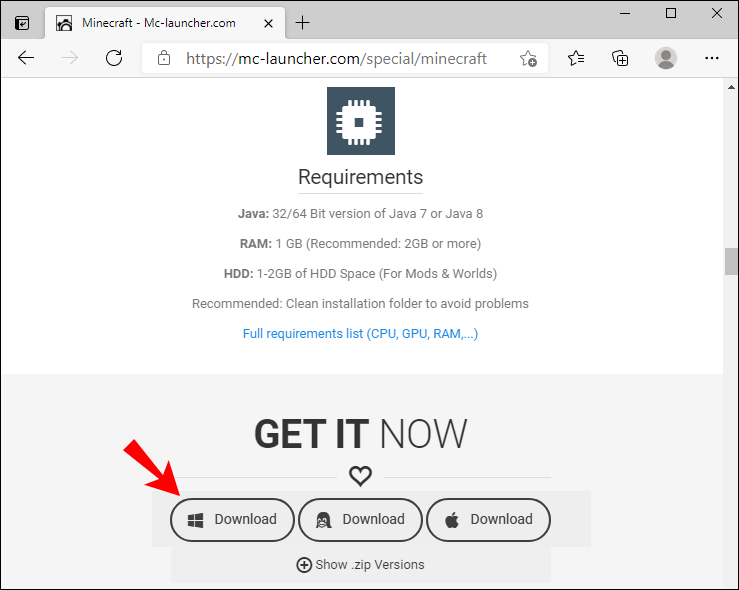
この記事では、モバイルデバイス、Windows、MacコンピューターにMinecraftを無料でダウンロードするいくつかの方法を紹介します。さらに、Minecraftアカウントを設定し、ローカルサーバーまたは外部サーバーで友達とゲームをプレイする方法についても説明します。
Minecraftを無料でプレイする方法は?
無料のMinecraftバージョンをプレイする手順は、デバイスのオペレーティングシステムによって大幅に異なります。以下の適切なガイドをご覧ください。
iPhone
残念ながら、公式のMinecraftバージョンをiPhoneに無料でダウンロードすることは不可能です。 Minecraft Pocket Edition for iPhoneを無料でダウンロードできるWebサイトはたくさんありますが、特定のオプションをお勧めすることはできません。海賊版ゲームをインストールするときは常にウイルスに感染する可能性があり、その結果に注意する必要があります。ただし、ゲームの無料バージョンはWindowsおよびMacコンピューターで利用できます。これらのオペレーティングシステムのいずれかで実行されているPCまたはラップトップを所有している場合は、以下の無料のMinecraftをインストールするための手順を参照してください。
アンドロイド
Minecraft Pocket Editionの無料トライアルは、Androidユーザーが利用できます。以下の手順に従って請求してください。
- 公式のMinecraftにアクセス サイト Androidアイコンをクリックします。その後、GooglePlayにリダイレクトされます。
- [インストール]をクリックして、ゲームがアップロードされるのを待ちます。
- 携帯電話でゲームを開き、既存のアカウントに登録またはサインインしてプレイを開始します。
無料トライアルは90分間しか続きませんが、それを際限なく延長する方法があります。その方法は次のとおりです。
- 90分の試用期間が終了する前に再生を停止してください。次のステップに十分な時間を確保するために、80分以内にプレイすることをお勧めします。
- 現在のMinecraftの世界を終了して保存します。
- 新しい世界を作成するか、以前の世界をコピーします。あなたは別の人のためにそれで遊ぶことができます<90 minutes. Then you’ll have to repeat the process again. The time doesn’t count when you exit the game.
ノート: Minecraft Pocket Editionの無料トライアルは米国で利用できますが、他の国では機能しない場合があります。
ウィンドウズ10
Minecraftを無料でプレイする最初の方法は、TLauncherを使用することです。ここで注意が必要なのは、TLauncherの使用がMinecraftのユーザー契約に違反していることです。ダウンロードWebサイトにもウイルスが含まれている可能性があるため、インストール中にPCを保護するためにVPNとウイルス対策を使用することをお勧めします。 TLauncherを使用してMinecraftをインストールするには、以下の手順に従ってください。
- Minecraftのダウンロードに移動します ページ をクリックします ダウンロード 。下にある小さなテキストです 今すぐ入手 ボタン。
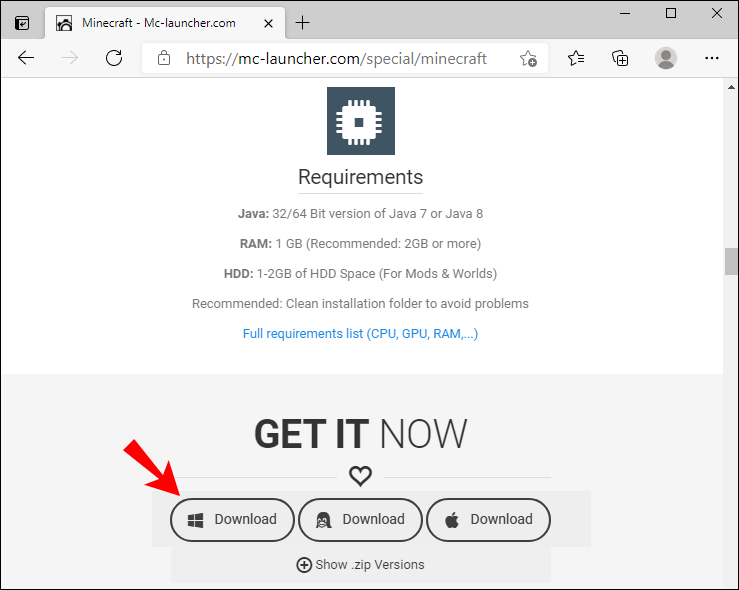
- 新しいページにリダイレクトされたら、をクリックします ダウンロードリンクをリクエストする 。
- 新しいページで、Windowsのダウンロードオプション(.exeファイル)を選択します。
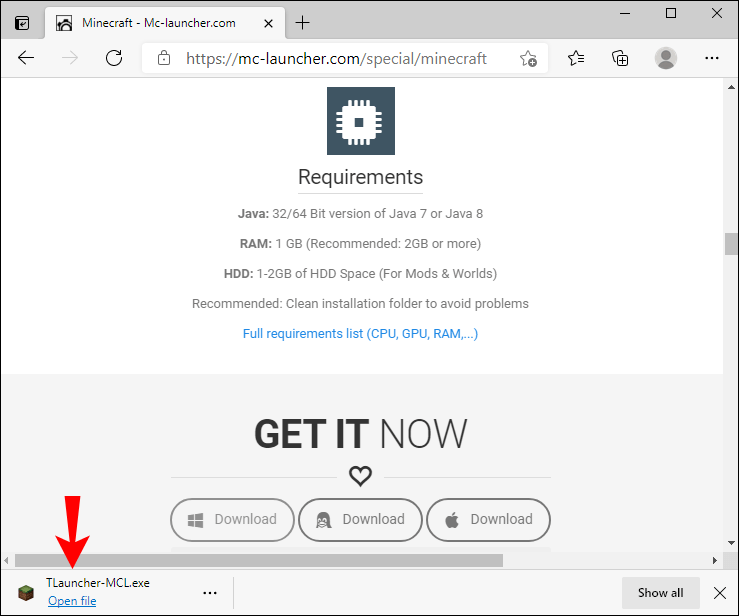
- ファイルがアップロードされたら、ランチャーアイコンを2回クリックして実行します。
- ランチャーのインストールウィンドウで、ドロップダウンメニューを展開し、[ アカウントの作成と管理 。
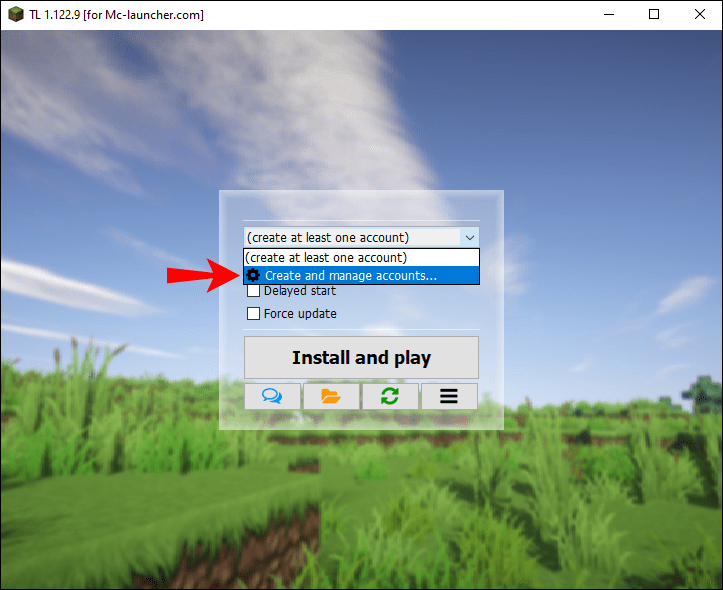
- 緑色のプラスアイコンをクリックしてアカウントを登録し、[ 無料(パスワードなし) 。画面の指示に従います。必要に応じて、 Mojang.comアカウント すでにアカウントをお持ちの場合。
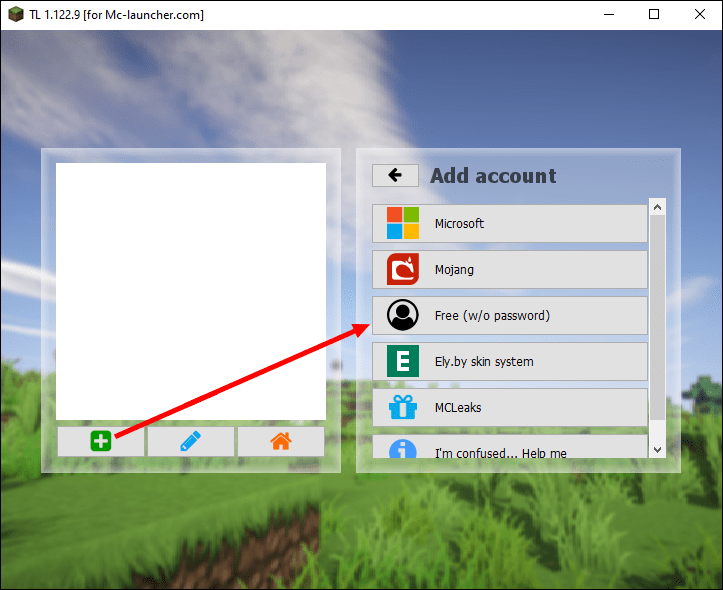
- アカウントを選択し、オレンジ色の家のアイコンをクリックしてログインします。
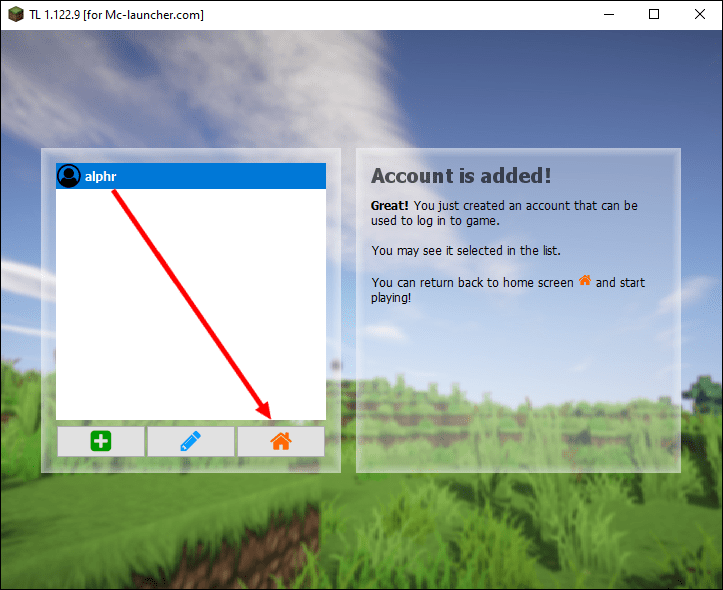
- アカウントにログインしてインストールウィンドウにリダイレクトされたら、ドロップダウンメニューからインストールするMinecraftのバージョンを選択します。
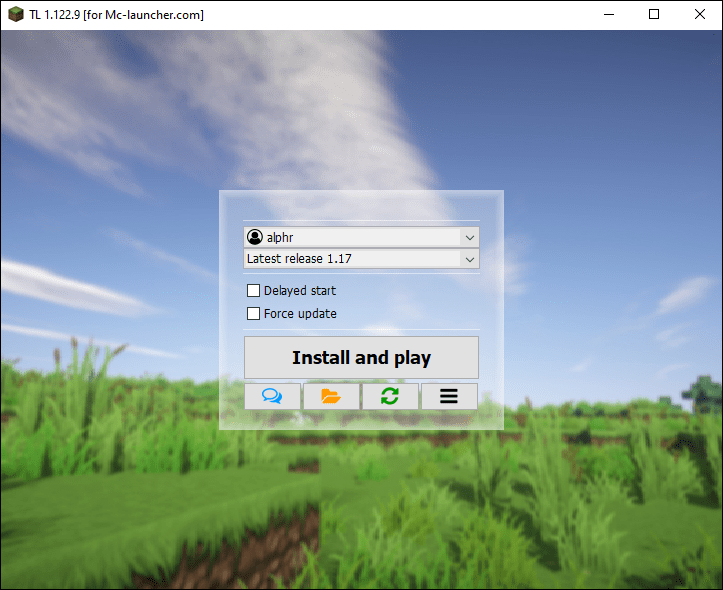
- クリック インストールして再生する インストールが完了するのを待ちます。次に、ゲームを起動してプレイを開始します。
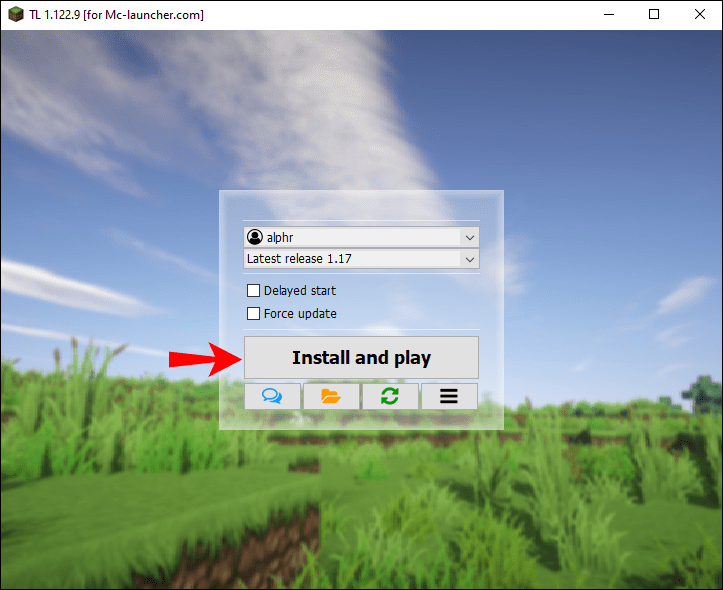
コンピューターの安全性を危険にさらしたくない場合は、公式のMinecraftデモを100分間無料でプレイできます。これはそれほど多くはありませんが、フルバージョンを購入する価値があるかどうかを判断するのに十分なはずです。 Minecraftデモをインストールする方法は次のとおりです。
- Minecraftの公式ウェブサイトにアクセスしてクリックします Windows用にダウンロード に ダウンロード デモインストールファイル。
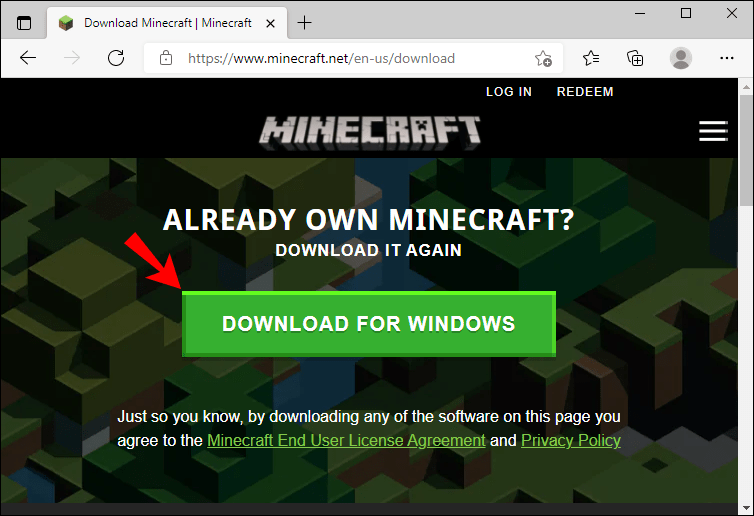
- ファイルがアップロードされたら、ファイルを2回クリックして、インストールプロセスを実行します。
- 画面の指示に従います。
- Minecraft Launcherをインストールしたら、そのアイコンを2回クリックして開きます。アイコンはデスクトップまたは スタートメニュー 。
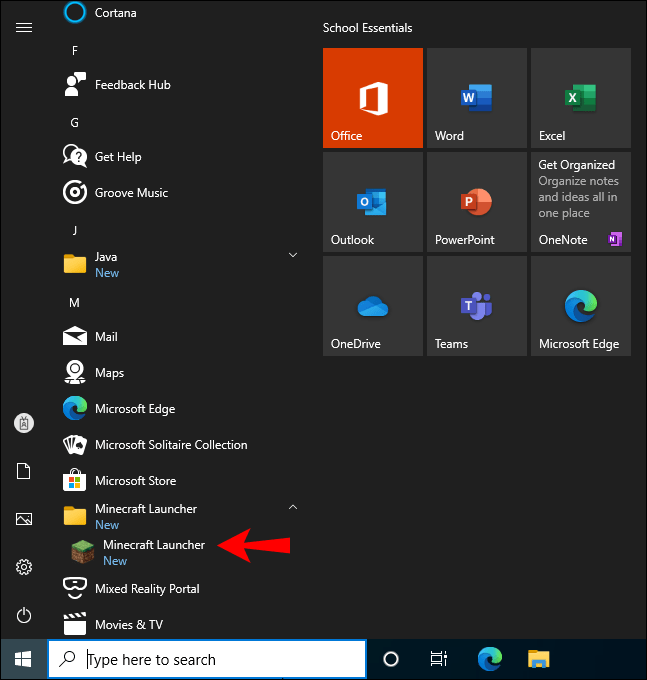
- クリック サインアップ 、次に新しいMinecraftアカウントを登録するか、既存のアカウントにログインします。
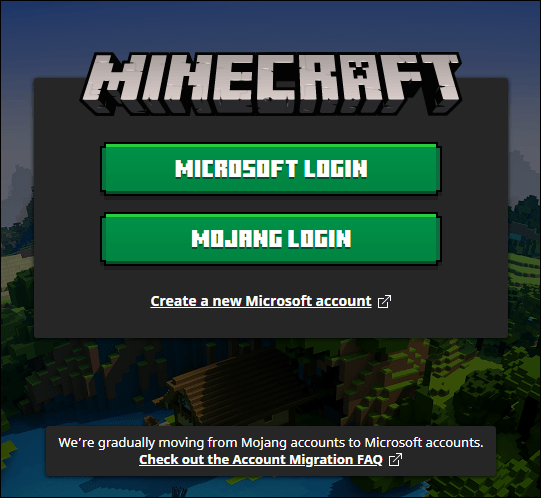
- ログインしたら、をクリックします デモを再生する 。 100分のデモ期間は最大5日間延長できます。有効期限が切れたら、フルバージョンを購入する必要があります。
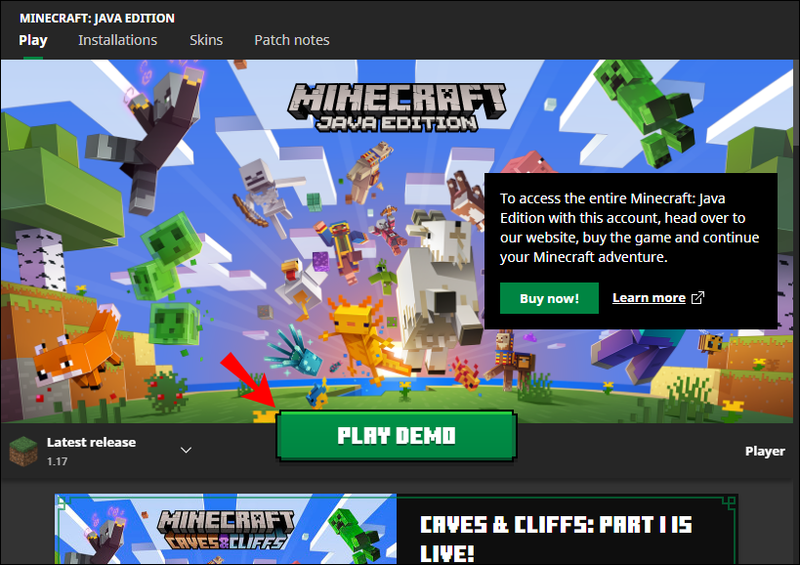
最後に、公式のMinecraft Classic2009バージョンを無制限の期間無料でプレイできます。以下の手順に従ってインストールしてください。
- ダウンロード インストールファイル。
- ユーザー名を入力します。
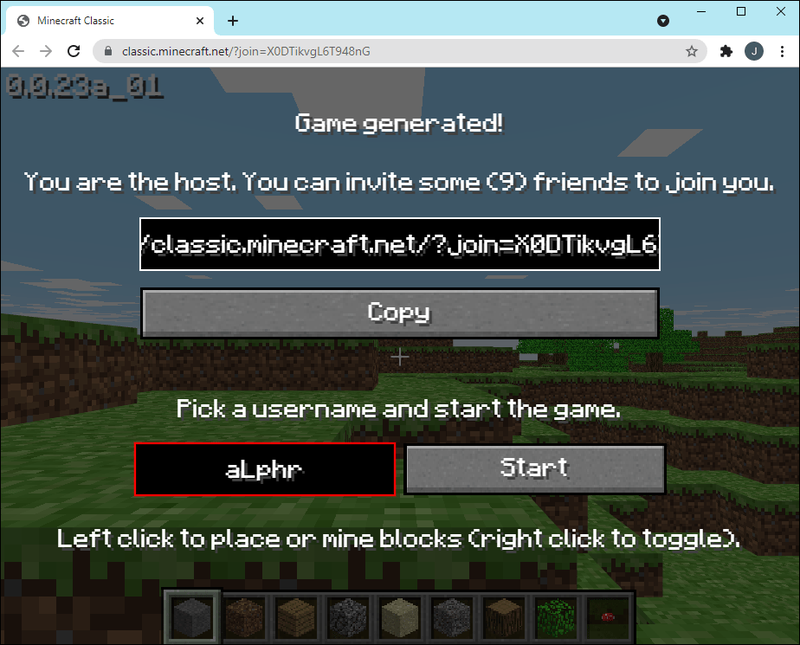
- クリック 始める 、そしてあなたは行く準備ができています。
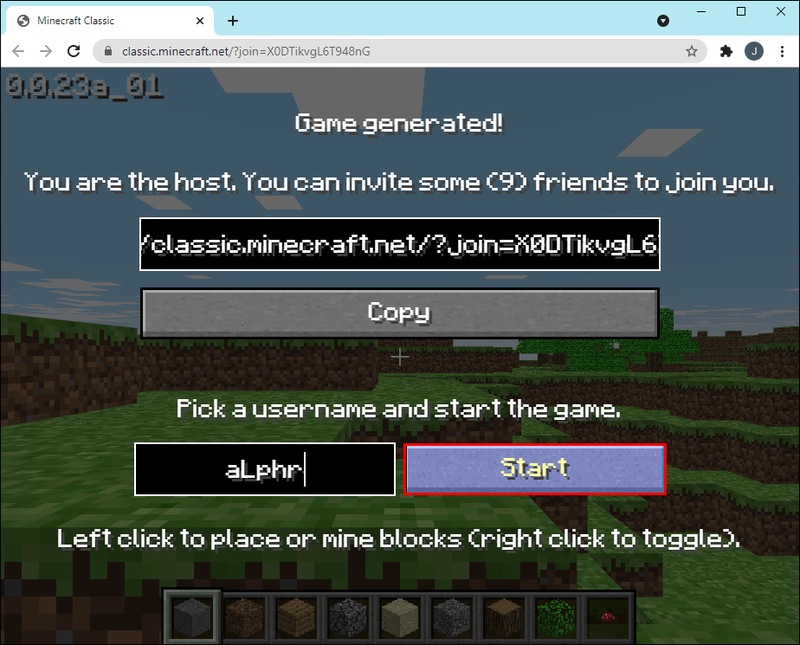
マック
Windowsユーザーと同じように、MacMinecraftプレーヤーにはゲームを無料でプレイするための3つのオプションがあります。 1つ目は、TLauncherを使用してゲームをインストールすることです。
- Minecraftのダウンロードに移動します ページ をクリックします ダウンロード 。下にある小さなテキストです 今すぐ入手 ボタン。
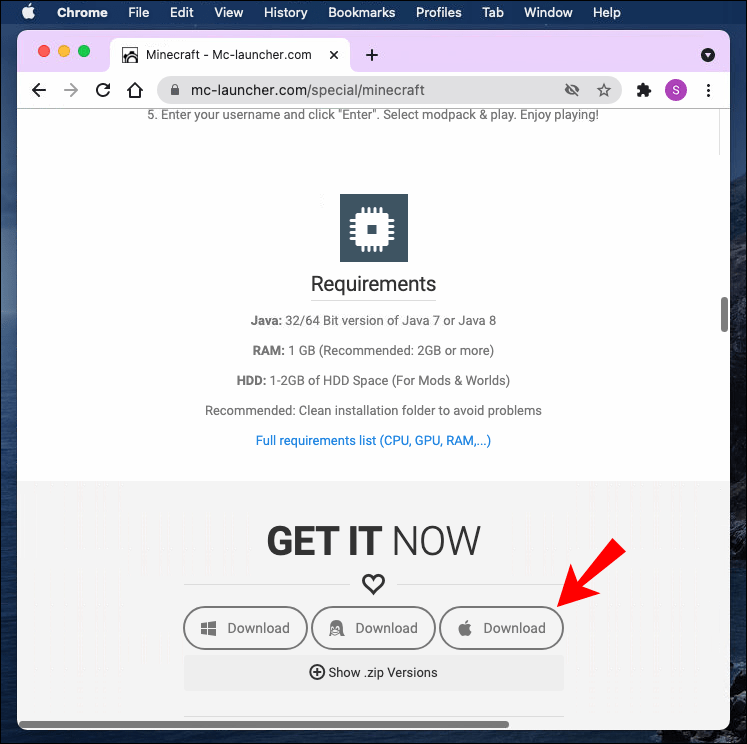
- 新しいページにリダイレクトされたら、をクリックします ダウンロードリンクをリクエストする 。
- 新しいページで、Mac用のダウンロードオプション(.jarファイル)を選択します。ファイルを実行するための最新バージョンのJavaがあることを確認してください。
- ファイルがアップロードされたら、ランチャーアイコンを2回クリックして実行します。
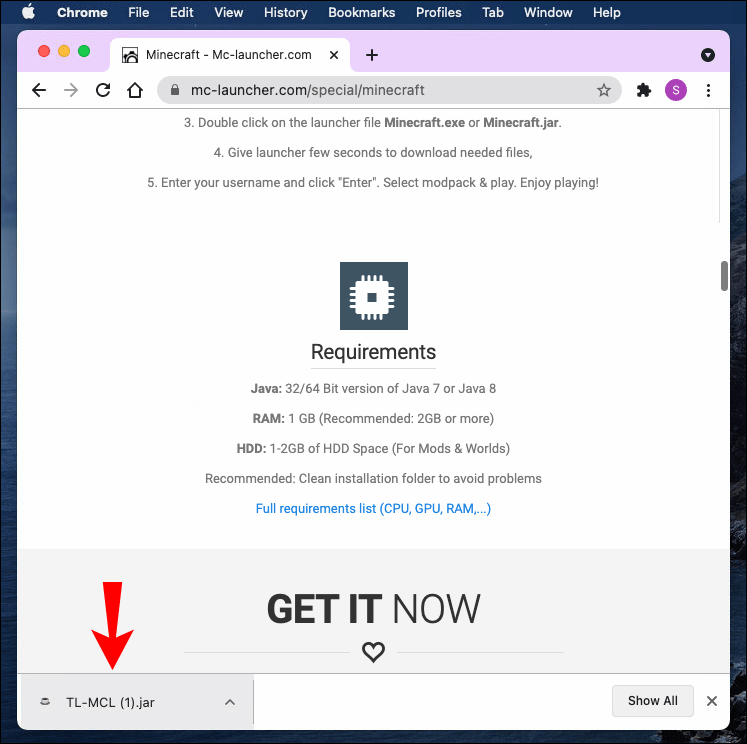
- ランチャーのインストールウィンドウで、ドロップダウンメニューを展開し、[ アカウントの作成と管理 。
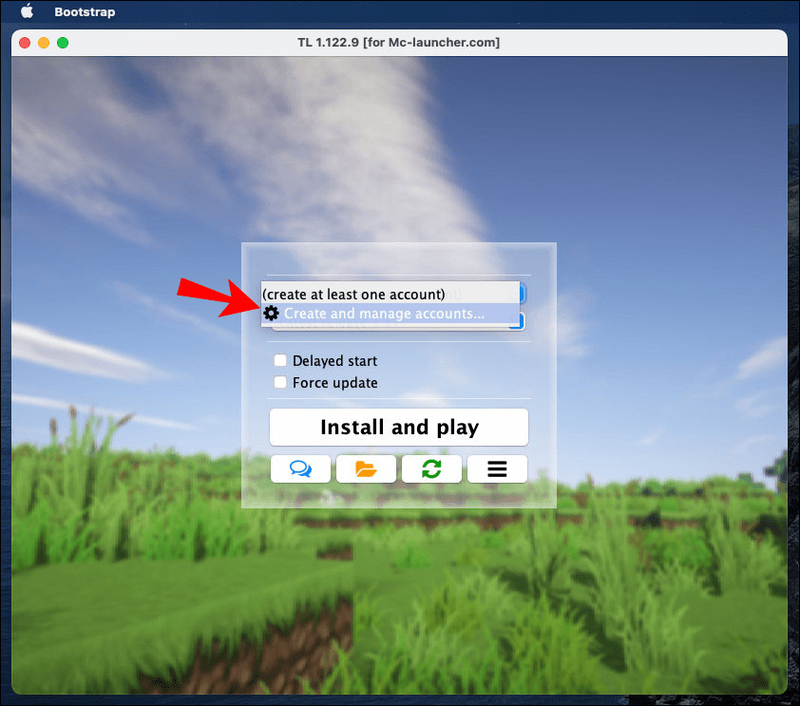
- 緑色のプラスアイコンをクリックしてアカウントを登録し、[ 無料(パスワードなし) 。画面の指示に従います。必要に応じて、 Mojang.comアカウント すでにアカウントをお持ちの場合。
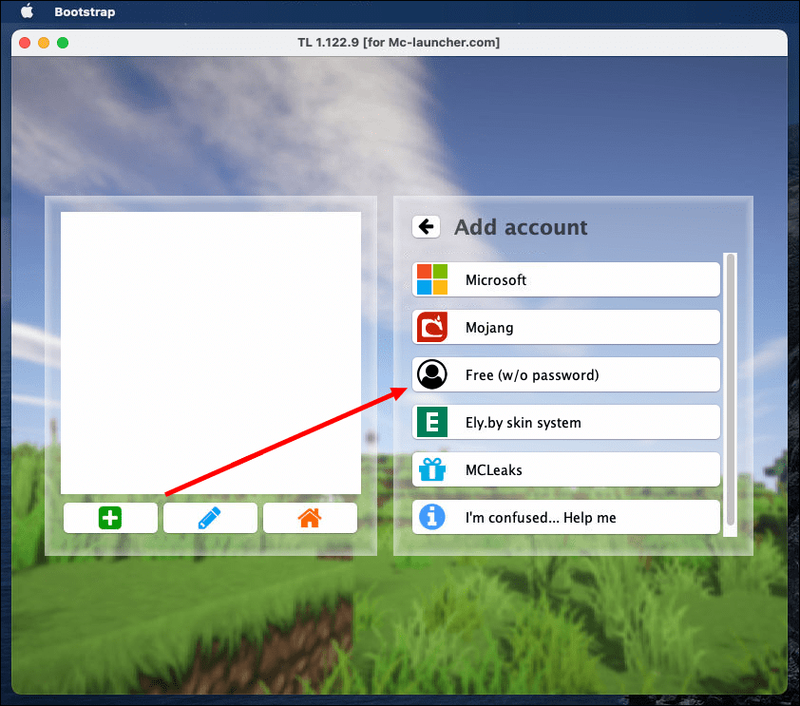
- アカウントを選択し、オレンジ色の家のアイコンをクリックしてログインします。
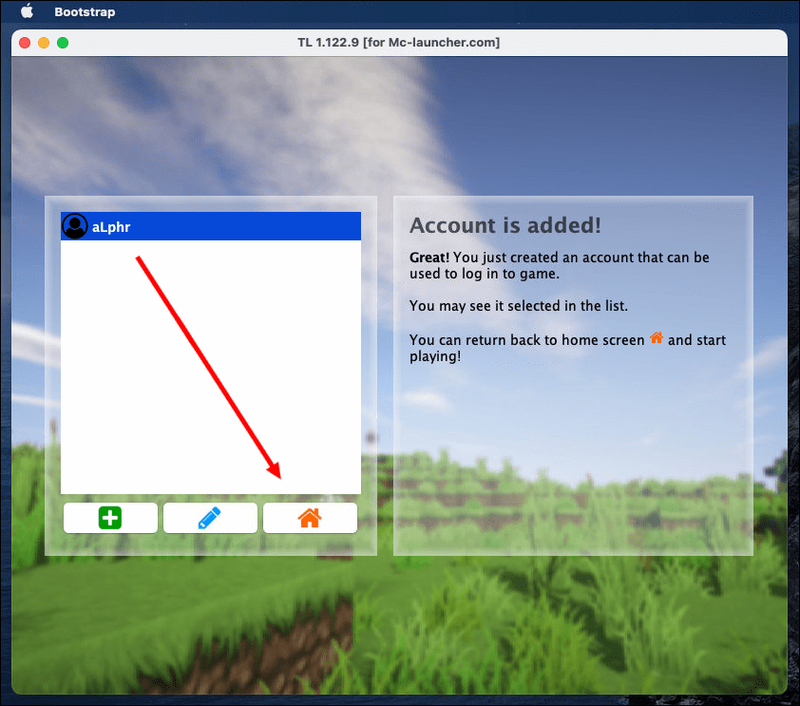
- アカウントにログインしてインストールウィンドウにリダイレクトされたら、ドロップダウンメニューからインストールするMinecraftのバージョンを選択します。
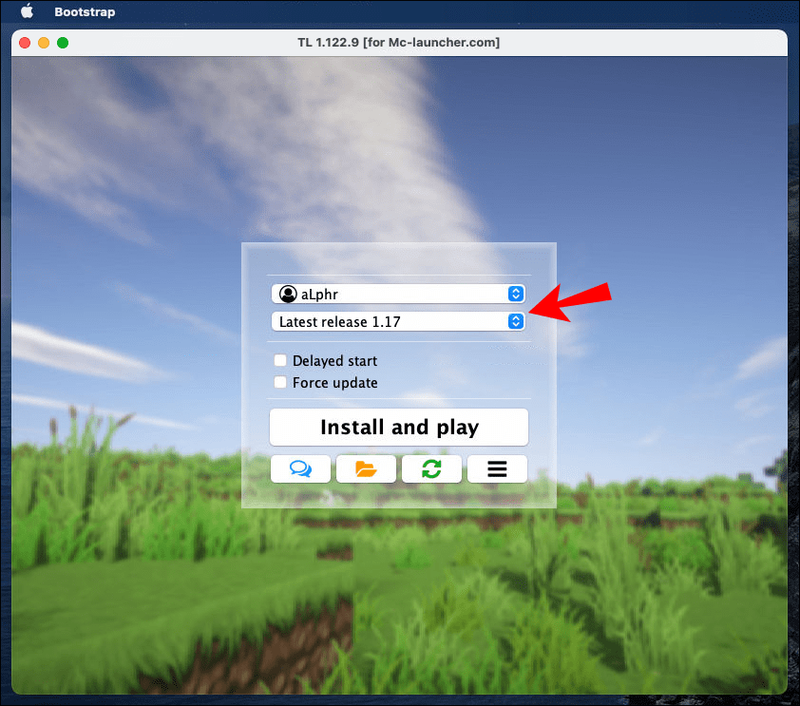
- クリック インストールして再生する インストールが完了するのを待ちます。次に、ゲームを起動してプレイを開始します。
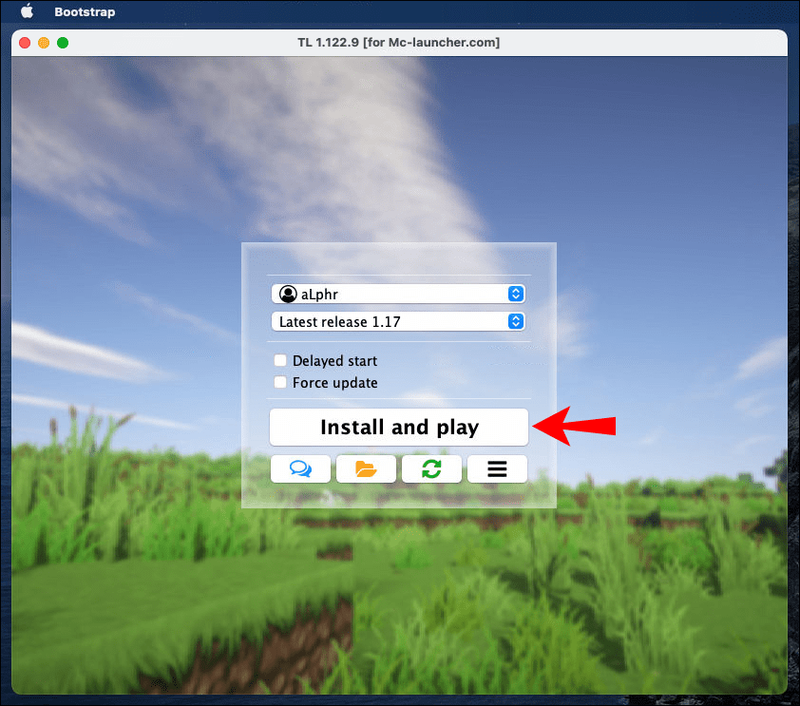
2番目のオプションは、100分の公式Minecraftデモを再生することです。
- Minecraftの公式ウェブサイトにアクセスしてクリックします MacOS用にダウンロード に ダウンロード デモインストールファイル。
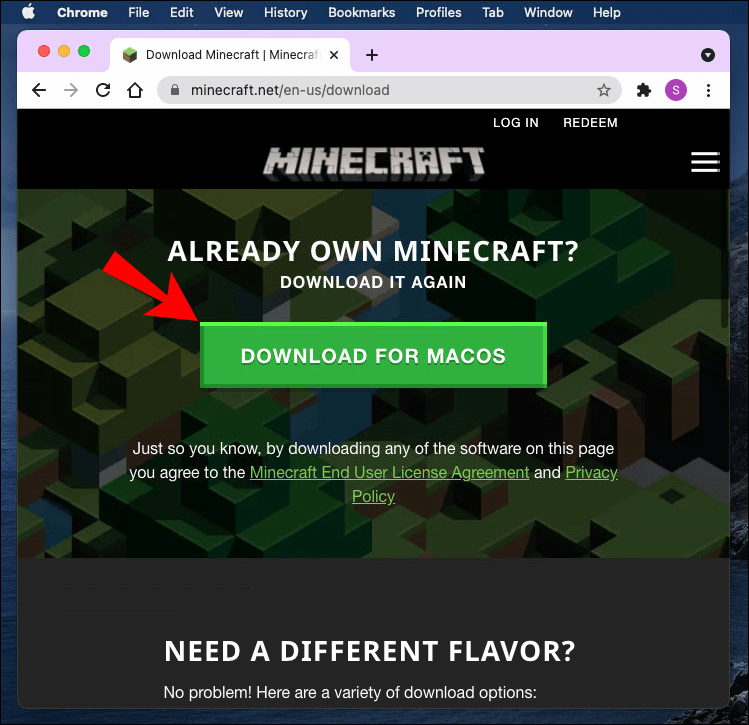
- ファイルがアップロードされたら、ファイルを2回クリックして、インストールプロセスを実行します。
- 画面の指示に従います。
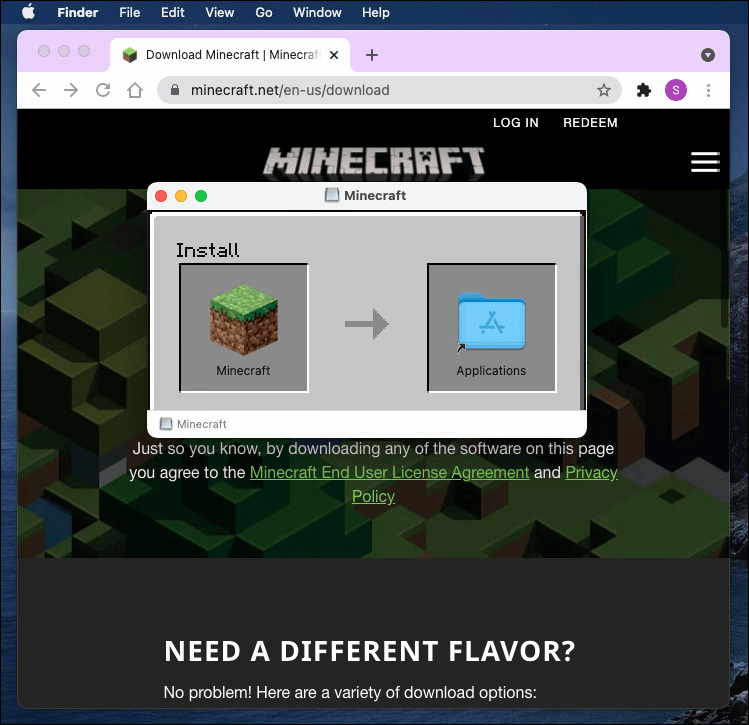
- Minecraft Launcherをインストールしたら、そのアイコンを2回クリックして開きます。アイコンはアプリケーションフォルダにあります。
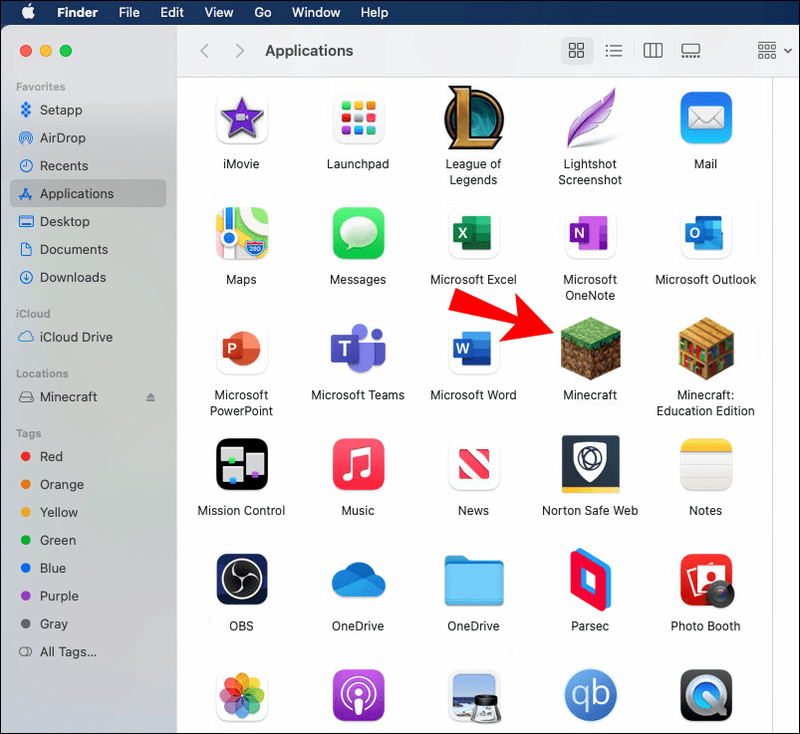
- クリック サインアップ 、次に新しいMinecraftアカウントを登録するか、既存のアカウントにログインします。
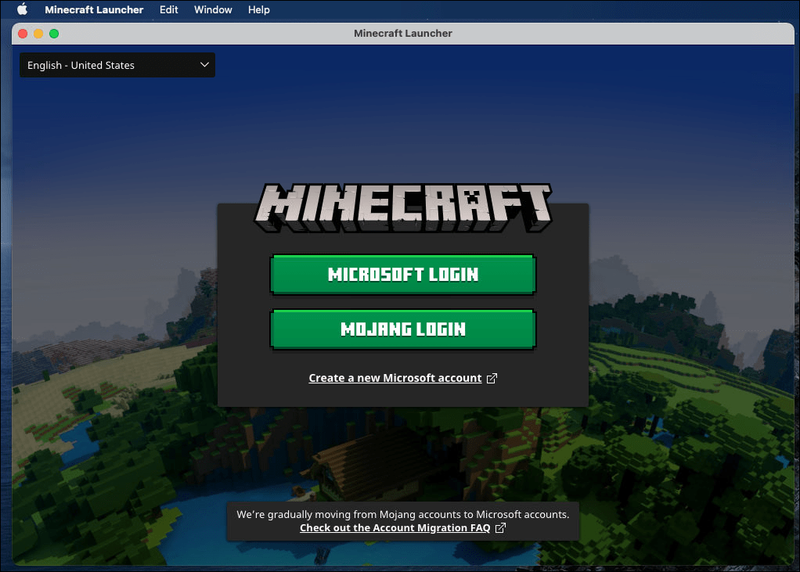
- ログインしたら、をクリックします デモを再生する 。 100分のデモ期間は最大5日間延長できます。終了したら、フルバージョンを購入する必要があります。
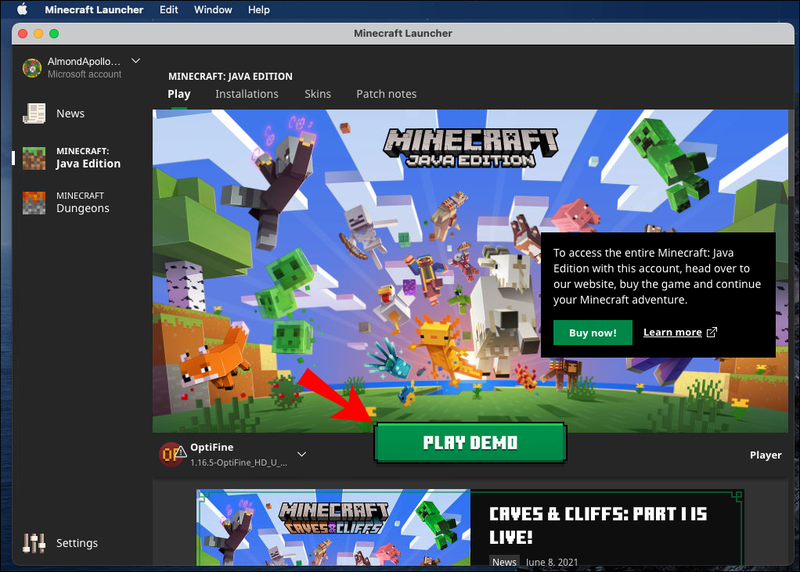
最後のオプションは、Minecraftの最初のバージョンを再生することです。インストールプロセスは非常に簡単です。
- ダウンロード インストールファイル。
- ユーザー名を入力します。

- クリック 始める 、そしてあなたは行く準備ができています。
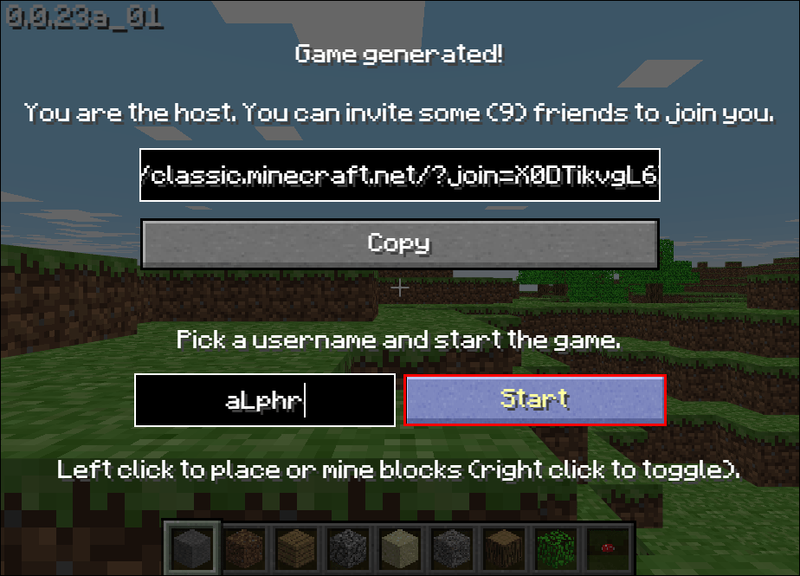
Minecraftアカウントを設定する方法は?
ゲームのどのバージョンでもプレイするには、Minecraftアカウントが必要です。ありがたいことに、アカウントの設定は無料で、無料ゲーム版でも問題なく使用できます。
ポケット版
Minecraftアカウントをモバイルデバイスに登録するには、次の手順に従います。
- 公式のMinecraftにアクセス サイト 画面の右上隅にある[ログイン]をタップします。
- 選択する 無料でお申し込み頂けます 。
- メールアドレスを入力し、をクリックします 次 。
- パスワードを入力してクリック 次 。
- お住まいの地域と生年月日を選択し、をクリックします 次 。
- メールを開き、Minecraftから受け取った確認コードを登録ウィンドウに入力します。
- キャプチャを解決します。
- Minecraftとアバターを選択し、をタップします さあ行こう 。
ウィンドウズ10
Windows 10でMinecraftをプレイする場合は、以下の手順に従ってサインアップしてください。
- 公式のMinecraftにアクセス サイト をクリックします ログインする 画面の右上隅にあるボタン。

- 選択する Microsoftでサインイン Microsoftアカウントを所有している場合。サインインは自動的に行われます。あなたの側からそれ以上のステップは必要ありません。
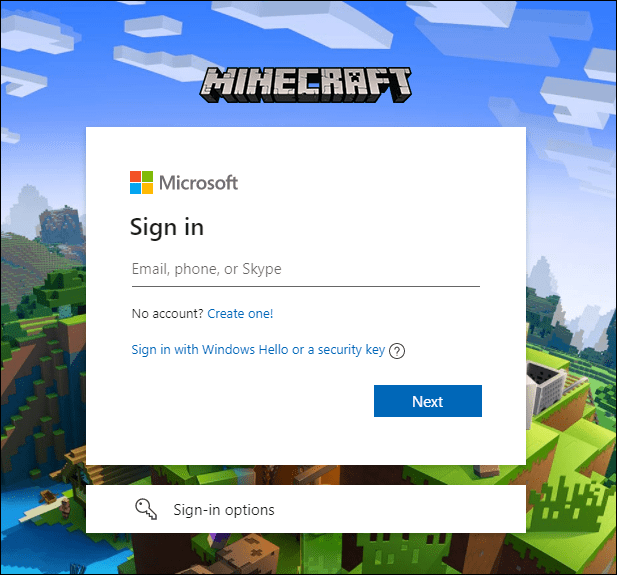
- Microsoftアカウントをお持ちでない場合、または使用したくない場合は、[ 無料でお申し込み頂けます 。

- メールアドレスを入力し、をクリックします 次 。

- パスワードを入力してクリック 次 。

- お住まいの地域と生年月日を選択し、をクリックします 次 。

- メールを開き、Minecraftから受け取った確認コードを登録ウィンドウに入力します。

- キャプチャを解決します。

- Minecraftのユーザー名を作成し、アバターを選択して、[ さあ行こう 。
マック
MacでMinecraftアカウントを登録することは、WindowsPCやモバイルデバイスで登録することと大差ありません。以下の手順に従ってください。
笑でサモナー名を変える方法
- 公式のMinecraftにアクセス サイト をクリックします ログインする 画面の右上隅にあるボタン。

- 選択する 無料でお申し込み頂けます 。

- メールアドレスを入力し、をクリックします 次 。

- パスワードを入力してクリック 次 。

- お住まいの地域と生年月日を選択し、をクリックします 次 。

- メールを開き、Minecraftから受け取った確認コードを登録ウィンドウに入力します。

- キャプチャを解決します。

- Minecraftのユーザー名を作成し、アバターを選択して、[ さあ行こう 。
よくある質問
このセクションでは、Minecraftのプレイに関するその他の質問に答えます。
モバイルで友達とMinecraftをプレイする方法は?
友達全員が同じWi-Fiネットワークを使用している場合は、ローカルサーバーでプレイできます。一緒にプレイを開始するには、以下の手順に従ってください。
1.ゲームを開きます 設定 。
2.横にあるトグルボタンをシフトします ローカルサーバーマルチプレイヤー に の上 ポジション。
3.他のプレイヤーがロードする前に、プレイしたいワールドをデバイスにロードします。これで、ゲームのホストになりました。
4.友達はタップする必要があります 演奏する リストの一番上にあり、青色で強調表示されている世界を選択します。
友達が別のネットワークを使用している場合は、新しい外部サーバーを作成するか、既存のサーバーを使用する必要があります。以下の手順に従ってください。
1. Minecraft PocketEditionサーバーにアクセスします リスト サーバー情報を検索します。
2.ゲームで、をタップします 演奏する 、次にに移動します サーバー タブ。
3.をタップします サーバーを追加する 外部サーバーに接続します。
4.必要な情報(サーバー名、IPアドレス、ポート番号)を入力します。
5.をタップします 演奏する 再生を開始します。
Minecraftを無料でお楽しみください
うまくいけば、私たちのガイドの助けを借りて、あなたは今Minecraftを無料でプレイすることができます。非公式のゲームバージョンをダウンロードするときは、ウイルスに注意してください。インストールする前に、ウイルス対策とVPNを使用してすべてのファイルをスキャンすることをお勧めします。そして、あなたが本当にゲームを楽しんでいるなら、開発者に敬意を払うために公式バージョンにお金を払うことを検討してください。
iPhoneにMinecraftを無料でダウンロードするための安全で信頼できるサイトを知っていますか?以下のコメントセクションであなたの経験を共有してください。