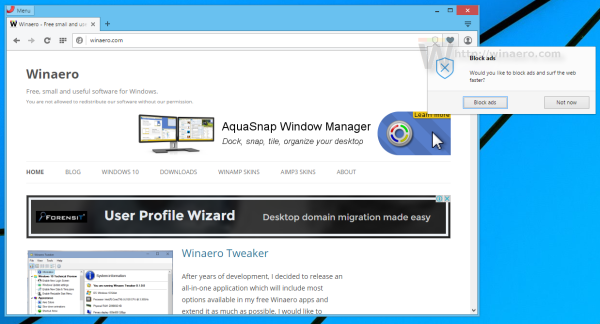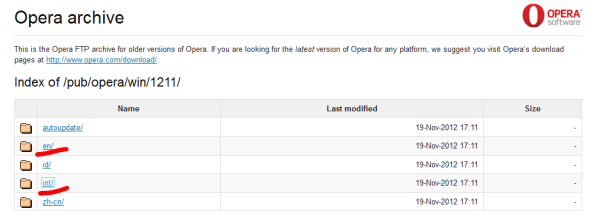2015年にWindows10がリリースされたとき、MicrosoftがChromeキラーとして位置付けた洗練されたWebブラウザーであるMicrosoftEdgeが導入されました。まあ、私たちは皆、それがどのように判明したかを知っています。 Edgeは、Chromeのダウンロードに使用するブラウザとして知られるようになる前に、驚くべき5%の市場シェアに急上昇しました。市場での失敗にもかかわらず、Edgeは実際にはかなりまともなブラウザーであり、その5%がひどくぶら下がっていて、ブラウザーを十分に活用しています。 Edgeの特徴の1つは、Microsoft独自の検索エンジンを使用していることです。 Bing 、ブラウザのアドレスバーで検索するときの初期デフォルトとして。

Bingは決して悪い検索エンジンではなく、Googleクエリで異常な結果や限られた結果が出た場合に、良いバックストップになることがよくあります。Bingに何か新しいものが追加されることがあります。とはいえ、これは世の中で最も人気のある検索エンジンではなく、2019年8月の時点で2.63%の市場シェアを誇っています。ほとんどのユーザーは、エッジ愛好家でさえ、デフォルトとしてGoogleを使用することを望んでいます。ただし、Edgeで設定を開いてデフォルトの検索エンジンを変更しようとすると、Bingのみが表示されます。これはMicrosoft側の沈黙の陰謀です。いいえ、実際には。
Bingはと呼ばれる検索技術を使用しています OpenSearch これにより、ユーザーはTwitter、Wikipedia、さらにはIntelなどのサイト固有のオプションなどのさまざまな非従来型プロバイダーを直接検索できます。 OpenSearchの使用は簡単です。この記事では、OpenSearchを使用してGoogleをBingのデフォルトの検索エンジンとして設定する方法を紹介します。 (あなたが望むなら、あなたはただ持つことができます Googleホームページに直接エッジ起動 。)
基本:Edgeに新しい検索プロバイダーを追加する
Bingを使用すると、検索エンジンにさまざまなサイトを追加できますが、今日はGoogleに集中します。まず、Edgeを使用してwww.google.comに移動します。 OpenSearchは、検索への適用性を理解するためにWebページにアクセスする必要があるため、これは重要です。次に、[エッジ]ウィンドウの右上にある[その他のアクション]ボタン(水平線の3つの点で表されます)をクリックします。 [その他のアクション]メニューで、[設定]を見つけてクリックします。

次に、[設定]メニューの一番下までスクロールし、[詳細設定の表示]をクリックします。一番下までスクロールし、アドレスバー検索の下で[検索エンジンの変更]をクリックします。 Bingが現在サポートしているすべての検索エンジンのリストがポップアップ表示されます。

リストから[Google検索]を選択し、[デフォルトとして設定]をクリックすると、デフォルトの検索エンジンがGoogleに変更されます。
テレビの vizio テレビの音量ボタン
Windows 10でGoogleをデフォルトの検索エンジンとして設定するにはどうすればよいですか?
Windows10にはデフォルトの検索エンジンがありません。エンジンはブラウザによって異なります。さまざまなブラウザをいくつでもインストールして、それぞれに異なるデフォルトの検索エンジンを設定できます。 Bingに対して実行するつもりだったGoogleに対してクエリを実行しないように、それらをまっすぐに保つようにしてください。 (しかし、どの検索エンジンが本当に最高か疑問に思いますか?私たちの直接のチェックをチェックしてください ビッグ3検索エンジンのレビュー 。)
Edgeのファンなら、Edgeが設計されたコンピューターファミリーでEdgeを見てみませんか?ザ・ Microsoft Surface Go 素敵な小さなデバイスで、かなり手頃な価格です。