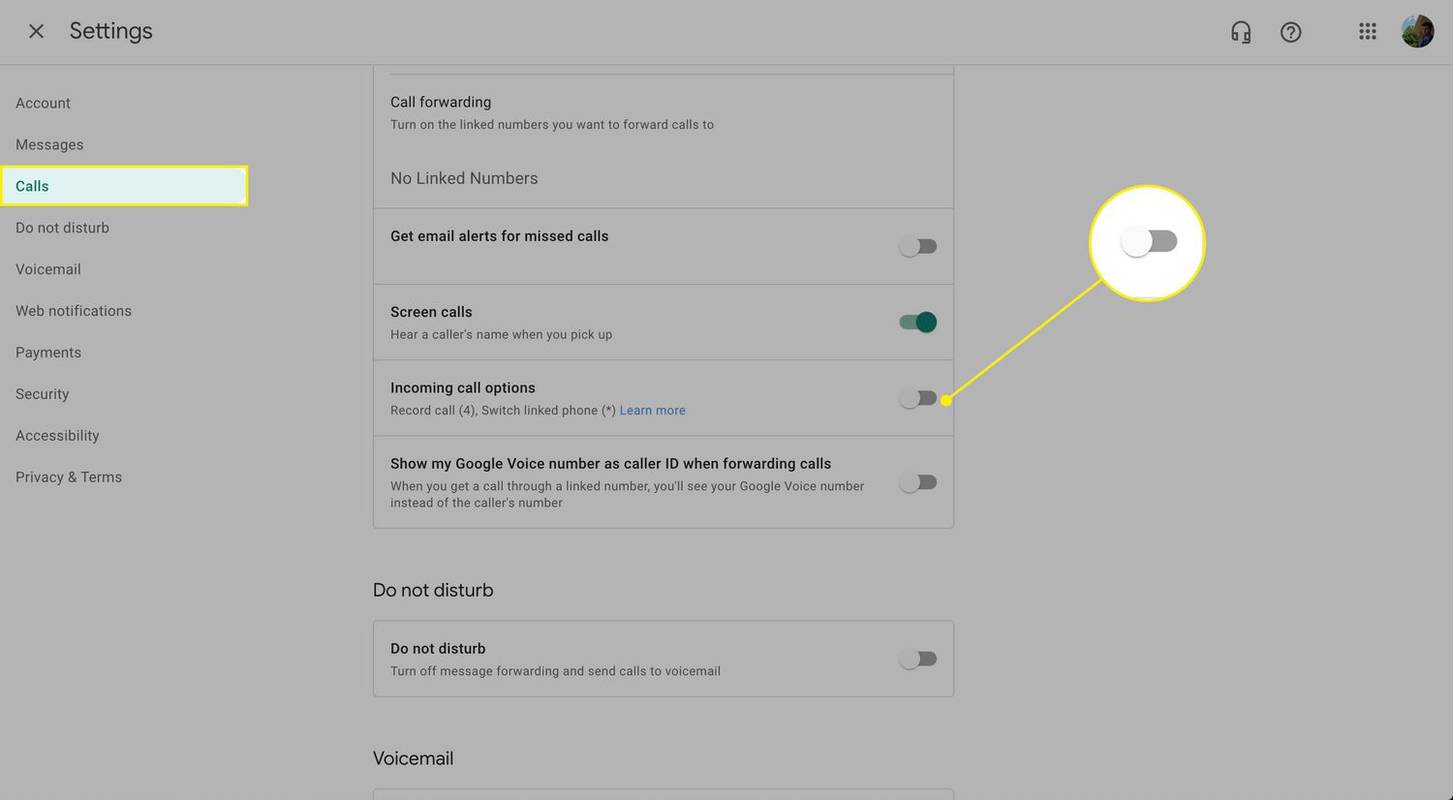知っておくべきこと
- 特定の時間に Google Voice 番号に電話するように参加者に伝えます。
- 通話中に を押します 5 後続の呼び出し元をそれぞれ追加します。
- プレス 4 会議の録画のオンとオフを切り替えます (着信オプションをオンにした後)。 設定 > 電話 )。
この記事では、Google Voice 電話会議の設定方法と録音方法について説明します。
Google Voice を使用して電話会議を行う方法
Google Voice 電話会議の設定と管理は簡単です。必要に応じて 1 対 1 の通話を電話会議に変更できるため、会議として開始する必要はありません。また、Google Voice 番号を組み合わせることができます。 Googleチャット 会議の効果を最大限に発揮します。
-
会議の参加者に、合意した時間に Google Voice 番号に電話するよう伝えます。
-
参加者の 1 人に電話してもらうか、Google Voice を通じて電話して、参加者の 1 人と電話での会話を開始します。
不和で色付きのテキストを行う方法
-
通話中に他の参加者がダイヤルインしたときに追加します。着信があると警告が表示されます。他の電話を受けるには、 を押します。 5 電話会議の開始に関するメッセージを聞いた後。
-
Google Voice で電話会議を録音するには、次のサイトにアクセスしてください。 設定 > 電話 そして電源を入れます 着信通話オプション 。
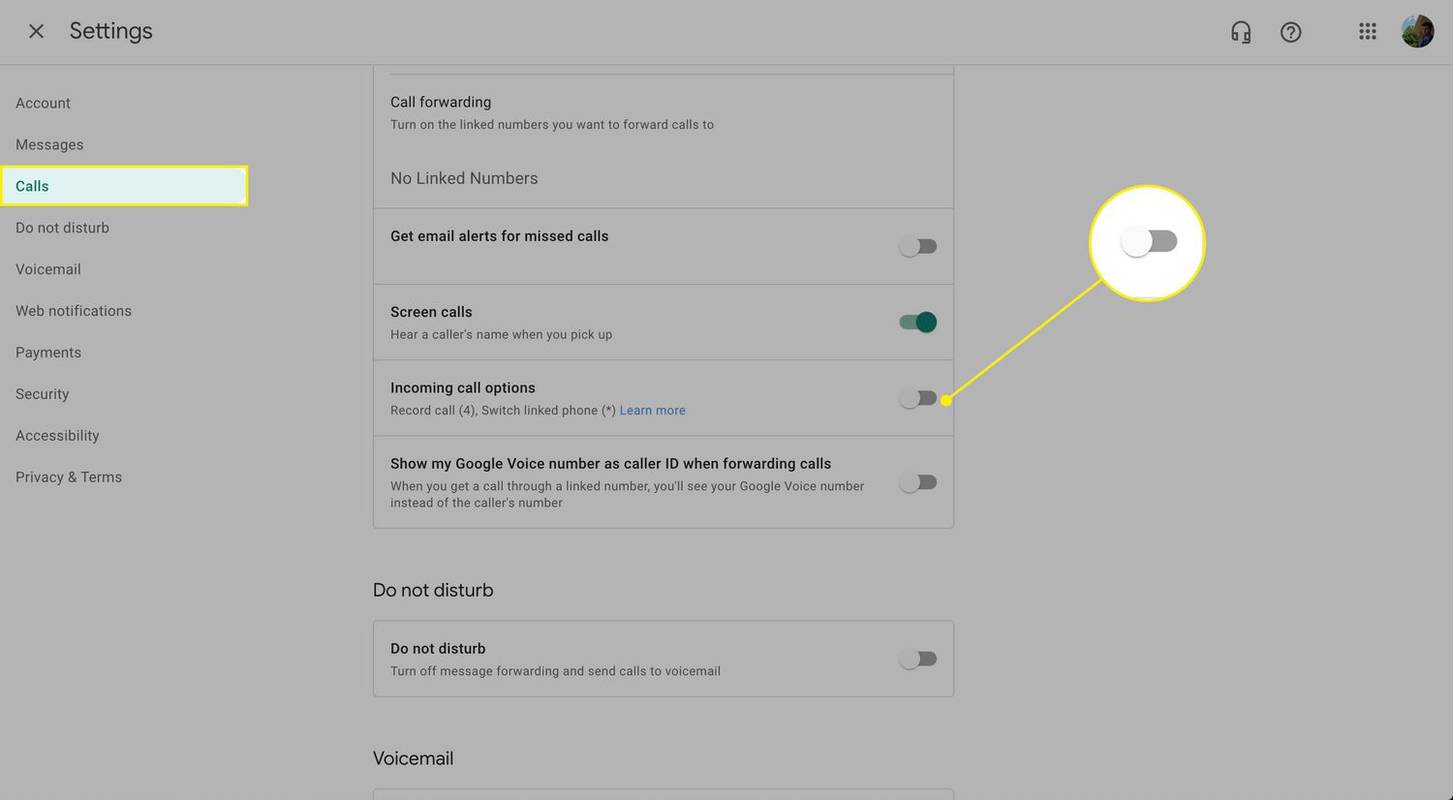
-
録音を開始するには、すべての参加者が電話会議に接続している必要があります。録音を開始または停止するには、 を押します。 4 。録音がアクティブ化または非アクティブ化されると、メッセージが通話のすべての参加者に警告します。
Google Voice 電話会議を行うには何が必要ですか?
Google Voice 電話会議を行うために必要なのは、Google アカウントと、アプリがインストールされたコンピューター、スマートフォン、またはタブレットだけです。 Google Voice アプリを入手するには、 iOS そして アンドロイド デバイスおよびコンピュータ上の Web 経由で。ハングアウトについても同様です。 iOS 、Android、Web ユーザーは使用できます。
Gmail または YouTube アカウントをお持ちの場合は、すぐに Google Voice を使い始めることができます。さもないと、 新しいGoogleアカウントを作成する 始めるために。
ライフワイヤー / リサ・ファソル
Google Voiceの限界
Google Voice は本来、会議サービスではありません。それでも、すべてのデバイスで電話番号を使用できるのは有益な方法です。シンプルで簡単にグループ電話をかける方法として使用してください。
Google Voice を使用したグループ電話会議は、一度に通話できる人数が 10 人(有料アカウントの場合は 25 人)に制限されています。
本格的な会議ツールとは異なり、Google Voice には電話会議とその参加者を管理するツールがありません。たとえば、通話をスケジュールしたり、参加者を電子メールなどで事前に招待したりする機能はありません。
他のサービスにあるような追加機能がないにもかかわらず (Skype には電話会議用の優れたオプションがあります)、Google Voice のシンプルで簡単な会議機能は、必要なデバイスを持っていれば誰でも参加できるため、魅力的なオプションとなっています。スマートフォンと統合され、さまざまなデバイスを使用できるため、中央通話サービスとして適切に機能します。