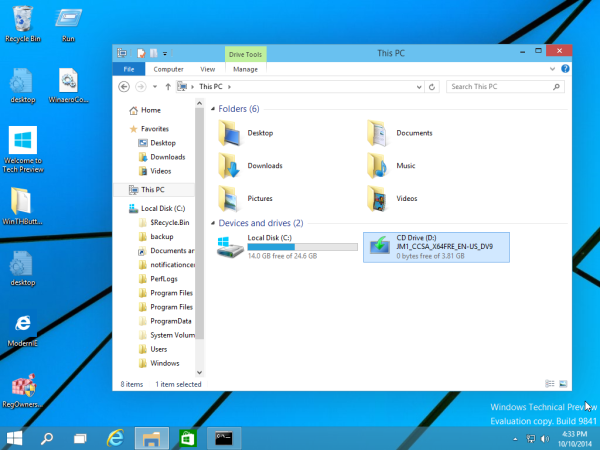多くのPCユーザーは、デスクトップアイコンが1か所にあることに慣れています。ただし、デスクトップアイコンが再配置された場合、新しい順序に慣れるのは不便で混乱を招く可能性があります。再配置は、Windowsの自動配置機能が原因で、または他のデスクトップユーザーが再配置することを決定したために発生する可能性があります。
幸いなことに、自動配置機能をオフにして、アイコンが移動しないようにする方法があります。この記事では、さまざまなWindowsシステムでデスクトップアイコンをロックするさまざまな方法について説明します。
Windows11でデスクトップアイコンをロックする
アプリをインストールまたは削除した場合、またはディスプレイの解像度設定を変更した場合でも、Windows11はアイコンを再配置します。これを防ぐには、自動配置機能をオフにする必要があります。これを行うには、次の手順に従います。
オンラインでコインを稼ぐ方法
- デスクトップの任意の場所を右クリックします。

- メニューの[表示]にマウスを合わせます。

- ドロップダウンメニューが表示されます。アイコンの自動配置に移動します。

- 無効にするオプションのチェックを外します。

アイコンの各行と列を揃えたい場合は、ここで[アイコンをグリッドに揃える]をクリックして調整できます。
もう1つの方法は、サードパーティのアプリをダウンロードすることです。 DeskLock は、Windowsデスクトップアイコンを所定の位置にロックする無料のシンプルなアプリケーションです。システムトレイにあるアプリのアイコンを使用すると、必要に応じてアプリのオンとオフを切り替えることができます。プログラムを入手するには、彼らのWebページにアクセスし、[今すぐダウンロード]オプションをクリックして、ZIPファイルをPCに保存します。
ファイルのダウンロードが完了したら、次はファイルをインストールします。そのための手順は次のとおりです。
- ファイルエクスプローラーを開くには、キーボードのWindowsキー+ Eを使用します。

- ダウンロードフォルダをダブルクリックします。

- DeskLock.zipを右クリックしたときに表示されるメニューから[すべて抽出...]を選択します。

- 新しいDeskLockファイルの場所を選択します。必要に応じて、ダウンロードフォルダのデフォルトの配置を使用できます。

- [抽出]を選択します。

- DeskLockフォルダーを開くには、それをダブルクリックします。

アイコンをロックするための手順は次のとおりです。
- アイコンを残したい順序で配置します。アイコンが以前の場所に戻り続ける場合は、デスクトップを右クリックして[表示]を選択し、[アイコンの自動配置]のチェックを外します。

- Desklock.exeをダブルクリックして実行します。

- タスクバーで、デスクロックアイコンを右クリックします。

- メニューから[有効にする]を選択します。

Windows10でデスクトップアイコンをロックする
Windows10デバイスのテーマを変更することが可能です。テーマを変更すると、ウィンドウの色、背景画像の壁紙、システムノイズ、スクリーンセーバーが一度に変更されます。ただし、一部のテーマはアイコンパックも提供します。
テーマには、これらの事前構成されたオプションがすべて含まれており、デスクトップ上のアイコンを再配置する傾向もあります。テーマは、Windowsによるアイコンの再配置をブロックしない場合、デスクトップ上のアイコンを再配置して視覚的な美学を向上させます。
自動配置機能を無効にするには、次の手順に従います。
- デスクトップの空いている場所を右クリックします。

- [表示]にカーソルを合わせると、さらにオプションが表示されます。

- 自動整理アイコンの横にあるチェックボックスをオフにします。

- [アイコンをグリッドに揃える]オプションがオンになっていることを確認します。これにより、デスクトップアイコンがグリッド配置に制限され、アイコンの間隔が完全になります。

自動配置機能を無効にすると、Windowsがデスクトップアイコンを再配置できなくなります。
Windows 10でデスクトップアイコンをロックするもう1つの方法は、設定アプリを使用することです。そのための手順は次のとおりです。
gmailで未読メールを見る方法
- Windows 10設定アプリを開くか、Winボタン+ Iショートカットを押します。

- [個人設定]を選択します。

- 左側のペインメニューから[テーマ]を選択します。

- 右側のメニューの[関連設定]の下にある[デスクトップアイコンの設定]をクリックします。これにより、新しいセットアップウィンドウが表示されます。

- [テーマにデスクトップアイコンの変更を許可する]の横のチェックボックスをオフにします。

- [適用]、[OK]の順に選択します。

次のようなサードパーティのアプリを使用するオプションもあります DeskLock 。ダウンロードしてインストールした後の使用手順は、Windows11での使用と同様です。
- アイコンを残したい順序で整理します。
- Desklock.exeをダブルクリックして実行します。

- タスクバーのデスクロック記号を右クリックします。

- メニューから[有効にする]を選択します。

Windows8.1でデスクトップアイコンをロックする
Windows 8.1でデスクトップアイコンをロックする手順は、Windows10および11と非常によく似ています。最初の方法は次のとおりです。
- デスクトップの何もない場所を右クリックします。
- ドロップダウンメニューから[表示]を選択します。
- [アイコンの自動配置]チェックボックスをオフにします。
使用することもできます DeskLock 。ダウンロードしてインストールした後の手順は次のとおりです。
グーグルホームにブルートゥーススピーカーを追加
- アイコンを表示したい順序で配置します。
- Desklock.exeをダブルクリックして起動します。
- タスクバーのデスクロックアイコンを右クリックします。
- メニューから[有効にする]を選択します。
Windows7でデスクトップアイコンをロックする
Windows 7では、デスクトップアイコンをロックすることもできます。使用できるオプションはWindows10と同様です。次の手順に従って、自動配置機能を無効にできます。
- デスクトップの任意の場所を右クリックします。
- [表示]にカーソルを合わせると、他のオプションが表示されます。
- 自動整理アイコンの横にあるチェックボックスをオフにします。
- [アイコンをグリッドに揃える]オプションが有効になっていることを確認します。これにより、デスクトップアイコンがグリッドに配置され、アイコンの間隔が適切になります。
設定アプリは、Windows7でデスクトップアイコンをロックするためのもう1つのオプションです。手順は次のとおりです。
- Windows 7で設定アプリを起動します。これを行うには、Winボタン+ Iを押します。
- パーソナライゼーションを選択します。
- 左側のメニューから、[テーマ]を選択します。
- 右側のメニューの[関連設定]で、[デスクトップアイコンの設定]を選択します。これにより、新しい構成ウィンドウが開きます。
- [テーマにデスクトップアイコンの更新を許可する]というラベルの付いたオプションのチェックを外します。
- [適用]、[OK]の順にクリックします。
そして最後に、次のようなサードパーティのアプリを使用できます デスクロック ここでも。アプリを設定した後の手順は次のとおりです。
- アイコンを表示したい順序で整理します。
- Desklock.exeをダブルクリックして実行します。
- タスクバーのデスクロックアイコンを右クリックします。
- メニューから[有効にする]を選択します。
すべてを所定の位置に保つ
Windowsの自動配置機能は役立つ場合がありますが、メリットよりも多くの不便が生じる場合があります。これをオフにすると、アイコンが絶えず移動する問題が解決され、デスクトップをニーズや好みに合わせて整理できます。
残念ながら、アイコンの自動配置機能のチェックを外しても、デスクトップアイコンが再配置される場合があります。たとえば、画面の解像度を変更すると、アイコンが移動する場合があります。 Windowsが介入なしにランダムに解像度を変更する場合は、古いドライバーが原因である可能性があります。この状況では、ドライバーを更新して、問題が解決するかどうかを確認する必要があります。
アイコンをロックしたままにしますか?アイコンをロックするためのあなたの好ましい方法は何ですか?下のコメント欄でお知らせください!