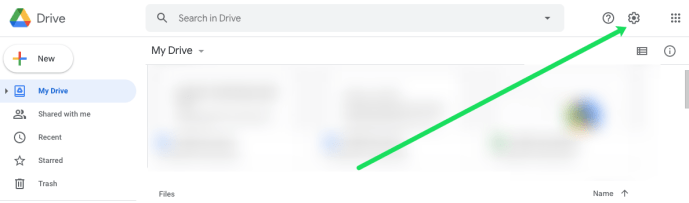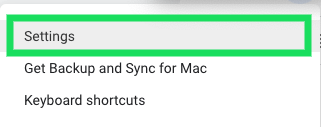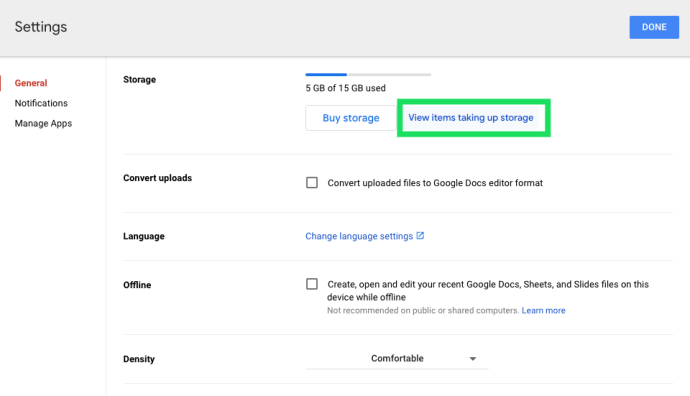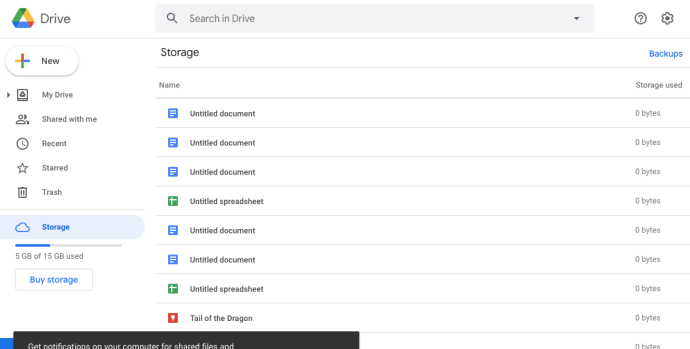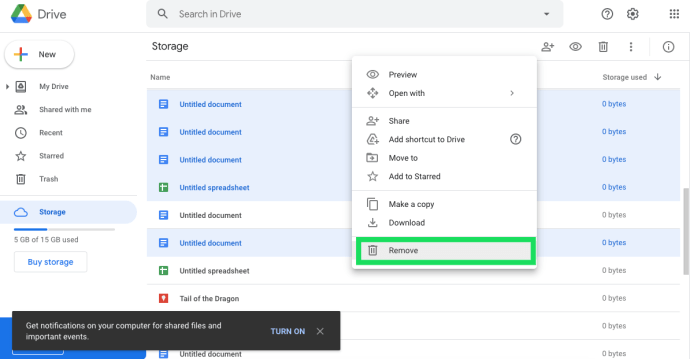Googleドライブは、HDDにあるはずのファイルを保存できる優れたクラウドストレージサービスです。無料のGoogleドライブアカウントは15GBのストレージを提供します。これは、他のいくつかの選択肢と比較してかなり優れています。

Googleドライブのストレージ容量を増やすには、月額$ 1.99のサブスクリプションが必要です。ただし、ファイルスペースを保持して、GDクラウドストレージがゆっくりといっぱいになるようにする方法はいくつかあります。
Googleドライブのストレージを確認する方法
まず、ウェブブラウザでGoogleドライブアカウントを開いて、使用したGoogleドライブストレージの量を確認します。ストレージの量を確認するのは、Webブラウザで簡単です。
プロキシの設定方法
使用しているストレージの量と使用可能なストレージの量を確認するために必要なのは、Googleドライブを開いてホームページの左下隅を確認することだけです。

ここに、ストレージバーが表示されます。割り当てをアップグレードする場合は、[ストレージを購入]ハイパーリンクをクリックします。ただし、現在のストレージ容量を維持したい場合は、読み続けてください。ドライブをクリーンアップする手順を実行します。
Googleドライブからアイテムを削除する方法
ストレージをアップグレードする準備が整っていない場合は、古いファイルや役に立たないファイル、ドキュメント、画像などを削除することから始めることができます。ファイルがたくさんある場合、これはストレージに深刻なへこみを作るための最善の解決策ではないかもしれませんが、それでもこの方法はかなり役に立ちます。
Googleドライブからファイルを削除するには、次の手順に従います。
- Googleアカウントにログインしたら、右上隅にある[設定]歯車を押します。
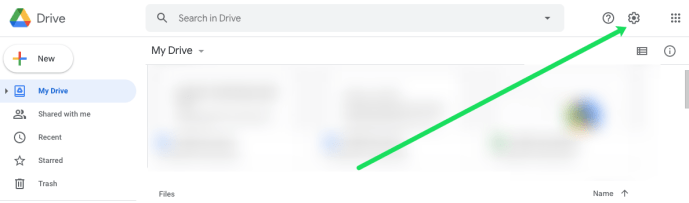
- 表示されるプルダウンメニューの[設定]をクリックします。
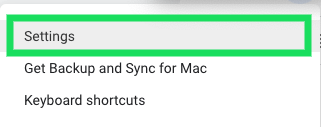
- [ストレージを使用しているアイテムを表示する]ハイパーリンクをクリックします。
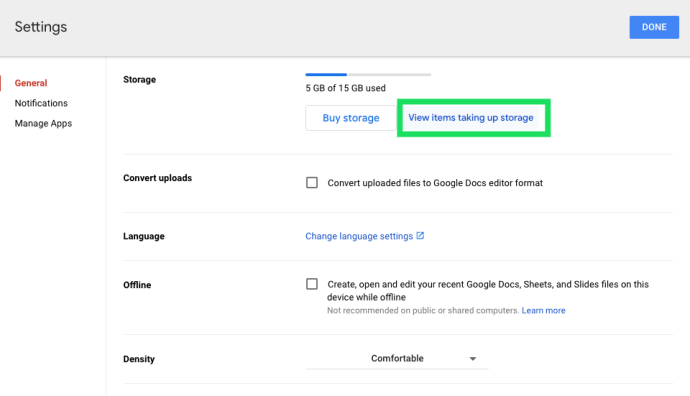
- これで、Googleドライブ内のすべてのドキュメントを表示できます。 Shift +クリックのキーボードとマウスの組み合わせを使用して、ファイルをまとめて強調表示します。または、Control + Click(MacではCMD + Click)コマンドを使用して、連続していない複数のファイルを強調表示することもできます。
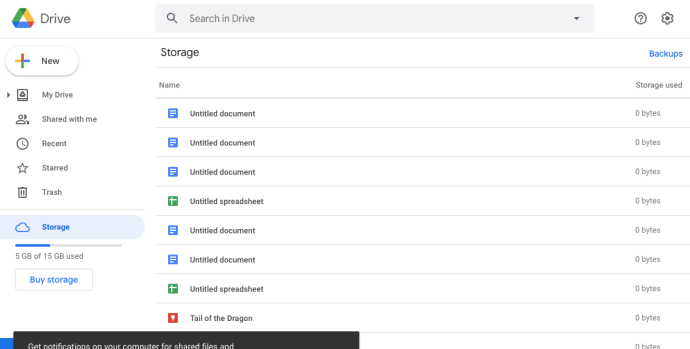
- 選択したファイルの1つを右クリックし、[削除]をクリックします。
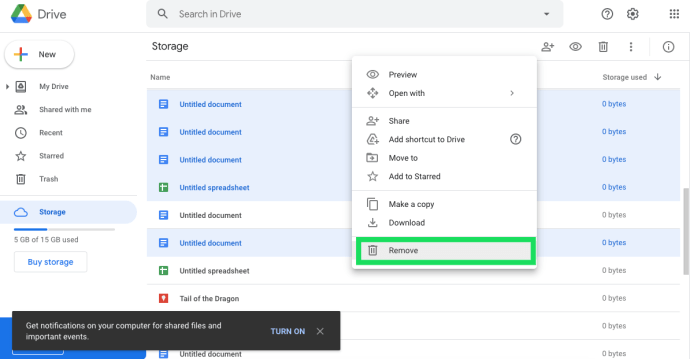
画像とメールストレージをトリミングする
画像とメールの両方がGDストレージを浪費する可能性があるため、Gmailのメールを削除して写真の解像度を下げることで、かなりのスペースを解放できます。まず、Gmailを開き、古いメールを削除します。
Gmailの検索ボックスに「has:attachment」と入力して、添付ファイル付きのメールを検索して消去します。ゴミ箱にあるメールも保存スペースを浪費します。選択すると消去できます。もっと>>ゴミ箱次にクリックします今すぐゴミ箱を空にする。
GDの保存容量を解放するために、写真の画像を削除する必要はありません。代わりに、Googleフォトを開いて、メインメニューページの左上にあるボタン。選択する設定すぐ下のスナップショットに示されているオプションを開きます。

そこで選択できます高品質(無制限の無料ストレージ)オプション。これにより、画像が元の解像度から効果的に圧縮されますが、圧縮された画像はGoogleドライブのストレージをまったく消費しません。そのため、その設定を選択し、すべての画像をGoogleドライブに個別にアップロードするのではなく、写真にアップロードします。
マインクラフトでモッドを使用する方法
空のGoogleドライブのゴミ箱
削除されたファイルは、ごみ箱とほぼ同じようにGoogleドライブのごみ箱に蓄積されます。そのため、ゴミ箱をクリアするまで、ストレージスペースを浪費します。クリックゴミ箱Googleドライブアカウントページの左側にあるファイルがあるかどうかを確認します。

ここでファイルを右クリックして選択できます永久に削除それらを削除します。または、を押しますゴミ箱ボタンをクリックして選択します空のごみ箱完全に空にします。を押すとグリッドビューボタンをクリックすると、ゴミ箱で削除された各アイテムのファイルサイズを確認できます。
Googleドライブアプリを削除する
Googleドライブのストレージは、保存するドキュメントや写真だけのものではありません。追加のアプリもGDストレージスペースを占有します。したがって、アプリを切断することは、GDストレージスペースを解放するためのもう1つの良い方法です。
まず、をクリックします設定Googleドライブページの右上にあるボタン。クリック設定選択しますアプリの管理下のショットに示すウィンドウを開きます。そのウィンドウには、すべてのGoogleドライブアプリが一覧表示されます。アプリを削除するには、アプリをクリックしますオプションボタンと選択ドライブから切断します。

ドキュメントをGoogle形式に変換する
Googleドライブの優れている点は、ユーザーがファイルをWindowsに再度保存しなくてもファイルを編集できることです。スプレッドシート、プレゼンテーション、テキストドキュメントをGoogleドライブ内で編集して、ドキュメント、スプレッドシート、スライドの形式に変換できます。これらのフォーマットは、ストレージスペースをまったく使用しません。

Googleドライブでドキュメントを編集するには、ドキュメントを右クリックして選択しますで開く。次に、サブメニューからそのGoogle形式を選択します。たとえば、スプレッドシートにはGoogleスプレッドシートオプション。これにより、ストレージスペースを使用しないドキュメントの2番目のコピーが作成され、元のファイルをすべて削除してスペースを節約できます。
PDF、オーディオ、およびビデオファイルを圧縮します
ファイルの圧縮は、ストレージスペースを解放するための最良の方法の1つです。 PDF、オーディオ、およびビデオファイルは、多くのクラウドストレージスペースを占有する可能性があります。そのため、PDF、オーディオ、およびビデオのファイル形式を圧縮してからGoogleドライブに保存してください。
ファイルを圧縮するためのソフトウェアパッケージはたくさんあります。 PDFを圧縮するには、これでカバーされている4dots Free PDFCompressorをチェックしてください テックジャンキーガイド 。オープンソースソフトウェアであるFormatFactoryを使用してビデオを圧縮できます。または、MP3 Quality Modifierをチェックして、MP3をサイズに縮小します。
ウィンドウを最前面に表示する方法 10
さまざまなファイル形式を圧縮するWebツールもたくさんあります。たとえば、PDFを圧縮できます SmallpdfのWebサイト 。この MP3小さい ページを使用すると、追加のソフトウェアなしでMP3を圧縮できます。このページには、MP4ビデオを圧縮するVideoSmallerへのハイパーリンクも含まれています。
そのため、余分なストレージスペースを解放するために、Googleドライブ内の多くのファイルを削除する必要はありません。ファイルの圧縮、Google形式への変換、写真の高品質設定の選択、アプリの削除により、GDスペースの負荷を節約できます。