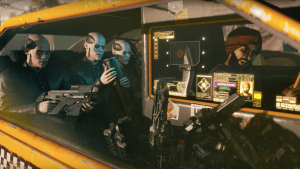Windows 10でプログラムをアンインストールするには、さまざまな方法があります。最も簡単な方法は、プログラムの追加または削除ユーティリティまたは設定アプリを使用することです。ただし、サードパーティのアプリやプログラムが従来の方法を使用してアンインストールできないという問題が発生することがあります。

この記事では、Windows10でアプリまたはプログラムを強制的にアンインストールする他の5つの方法の手順を説明します。
Windows10でプログラムを強制的にアンインストールする方法
頑固なサードパーティのアプリまたはプログラムを強制的にアンインストールするには、次の方法を試してください。
1.アプリまたはプログラムのアンインストーラーを使用します
アンインストールしようとしているプログラムのレジストリファイルが削除されている可能性があります。幸い、サードパーティのアプリやプログラムの大部分にはアンインストーラーが付属しています。このユーティリティは基本的にアンインストールウィザードです。使用方法は次のとおりです。
- アプリまたはプログラムがインストールされているディレクトリに移動します。ほとんどのサードパーティアプリのデフォルトディレクトリは、X: Program Files (プログラムまたはアプリ名)またはX: Program Files(x86)(プログラムまたはアプリ名)です。

- ディレクトリでユーティリティを探します。通常、uninstall.exeまたはuninstaller.exeと呼ばれ、ダブルクリックします。

- 画面の指示を完了します。最後に、ウィザードはプログラムをアンインストールします。
2.コマンドプロンプトを使用する
コマンドプロンプトを使用してプログラムまたはアプリをアンインストールするには、最初に管理者としてコマンドプロンプトを実行する必要があります。
- Windowsの検索ボックスに「
cmd」と入力します。
- コマンドプロンプトアプリを選択します。

- それを右クリックし、[管理者として実行]をクリックします。コマンドプロンプトが管理者権限で開きます。
次に、プログラムをアンインストールします。
- プロンプトで、
wmicと入力します次にEnterキーを押します。
- wmic:root clic>プロンプトが表示され、Windows ManagementInstrumentationプロセスを使用する準備ができていることを確認します。

- コンピューターにインストールしたプログラムのリストを取得するには、
product get nameと入力します。次にEnterキーを押します。
- すべてのアプリとプログラムが表示されます。次のコマンドを実行して、プログラムをアンインストールします。productwhere name = program name calluninstall。プログラム名の代わりに、プログラムの名前を入力します。

- コマンドを実行するかどうかを確認するように求められます。 Yを選択して確認してからEnterを選択するか、Nを選択してキャンセルします。

- しばらくすると、メソッドが正常に実行され、プログラムがアンインストールされたことを確認するメッセージが表示されます。
3.レジストリエディタを使用します
プログラムまたはアプリをアンインストールするもう1つの方法は、PCのレジストリからその痕跡をすべて削除することです。レジストリエディタの使用方法は次のとおりです。
- Windowsロゴキー+ Rを押して、[実行]ダイアログボックスを開きます。

- タイプ
regedit次にEnterキーを押します。
- 左側のペインのレジストリエディタで、次のディレクトリに移動します:HKEY_LOCAL_MACHINE> SOFTWARE> Microsoft> Windows> CurrentVersion> Uninstall。

- 左側のペインの[アンインストール]キーで、アンインストールするアプリまたはプログラムに関連するサブキーを見つけます。 ノート :サブキーの名前がアプリまたはプログラムと同じでない場合があります。

- それを右クリックして、[削除]を選択します。

- 確認ポップアップウィンドウで[はい]を選択します。
- サブキーが正常に削除されたら、レジストリエディタを閉じて、PCを再起動します。

- 再起動したら、アプリが削除されていることを確認します。
4.セーフモードを使用する
特定のアプリをアンインストールできない理由は、サードパーティの干渉である場合があります。これを解決する最良の方法の1つは、標準のアプリのみの実行が許可されているセーフモードでPCを起動することです。
- Windowsロゴキー+ Rを押して、[実行]ダイアログボックスを開きます。

- タイプ
msconfig次に、Enterキーを押して、システム構成ユーティリティを開きます。
- [ブート]タブを選択します。

- [ブートオプション]で、[セーフブート]オプションをオンにします。

- [適用]、[OK]の順にクリックします。

- ポップアップダイアログボックスから[再起動]を選択して、PCを再起動します。

PCが再起動すると、セーフモードになります。アプリをアンインストールするには、上記の3つの方法のいずれかについて概説した手順に従います。
5.サードパーティのアプリを使用する
上記の方法のいずれも機能しない場合は、サードパーティのアンインストールプログラムを試すことができます。永続的なアプリやプログラムを強制的にアンインストールするための、Windows10専用のさまざまなプログラムがあります。最高の1つはRevoアンインストーラーです。
村人は何を繁殖させる必要がありますか
Revo Uninstallerアプリは、PCにインストールされているが、インストールされているプログラムにはリストされていないプログラムをアンインストールするように特別に設計されています。 Revo Uninstallerを使用してアンインストールするには:
- をインストールします Revoアンインストーラー アプリ。

- アプリを起動し、左側のペインの[強制アンインストール]ボタンをクリックします。

- [プログラムの正確な名前]テキストフィールドの[強制アンインストール]ウィンドウで、プログラムまたはアプリの名前を正確に入力し始めます。または、[参照]ボタンをクリックして、ファイルまたはフォルダのパスを指定することもできます。

- Revo Uninstallerが組み込みのアンインストーラーを見つけると、そのパスを別のアンインストールオプションとして表示します。この方法を試すには(まだ行っていない場合)、左下隅にある[選択した組み込みアンインストーラーを実行する]オプションをオンにします。または、uninstall.exeファイルが機能しない場合は、オプションのチェックを外します。

- [見つかった(番号)ログ]タブでトレースログが見つかった場合は、それを選択してアンインストールできます。

- コンピュータをスキャンして残りのプログラム項目を探すには、[安全]、[中]、[詳細]の3つのモードのいずれかを選択します。後続の各モードでは、より徹底的な残りのスキャンが実行されるため、より多くの時間が必要になります。

- [次へ]をクリックします。選択したオプションに応じて、Revo Uninstallerは組み込みのアンインストーラーを実行するか、トレースログを使用してプログラムを削除するか、残りのスキャンを開始します。
- スキャンにかかる時間は、PCのハードウェア、インストールしたプログラムの総数と種類、およびアンインストールするプログラムによって異なります。

- スキャンにかかる時間は、PCのハードウェア、インストールしたプログラムの総数と種類、およびアンインストールするプログラムによって異なります。
- スキャンが完了すると、残りのレジストリエントリのリストが表示され、続いてファイルの残りのリストが表示されます。

- 削除するファイルを選択し、[削除]をクリックします。
- 太字のエントリのみが削除されます。太字ではないものと赤で表示されているものは、太字のエントリがどこにあるかを知るために表示されます。
- レジストリの残りが見つからない場合、RevoUninstallerはフォルダとファイルの残りのリストを表示します。
- アイテムを確認し、[すべて選択]ボタンをクリックしてから[削除]をクリックします。

これで、プログラムまたはアプリがアンインストールされました。
最後に永続的なアプリを取り除く
場合によっては、[設定]または[プログラムの追加と削除]アプリケーションを使用しても、Windows10で一部のサードパーティアプリをアンインストールするのに十分ではありません。これが状況である可能性がある理由はいくつかあります。幸いなことに、削除が難しいアプリを正常にアンインストールする方法は他にもいくつかあります。
方法には、コマンドプロンプトからコマンドを実行する、レジストリエディタで関連するすべてのファイルを削除する、または最後の手段として、サードパーティのアンインストールプログラムを使用することが含まれます。
最終的にプログラムまたはアプリをアンインストールできますか?もしそうなら、どのような方法が機能しましたか?以下のコメントセクションでお知らせください。