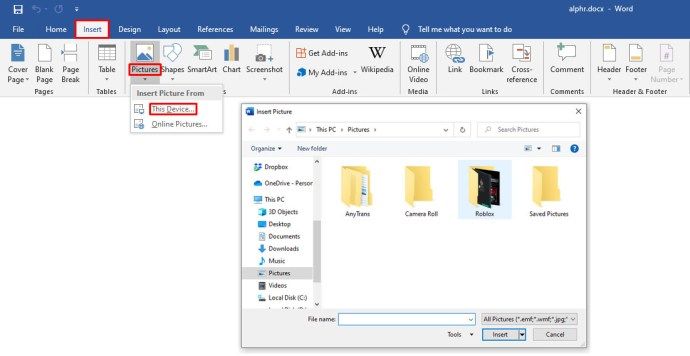Windowsに共通するすべてのエラーの中で、エラー0xc190020eは最も簡単に修正できるエラーの1つです。これは、アップデートをダウンロードしてインストールするための十分な空きディスク容量がないことを意味します。これは通常、インストールが数ギガバイトのディスク領域を占める可能性があるFall Creator’sUpdateなどのWindows機能の更新でのみ発生します。 Windows 10Updateエラー0xc190020eを修正する方法は次のとおりです。
すべてのクレイグリストを検索する方法

表面的には、十分な空き領域がないことを訴えるエラーは簡単に修正できるはずです。空き容量を増やすか、より大きなディスクを購入します。誰もがより大きなディスクを購入できるわけではないので、このチュートリアルでは、Windows 10のハードディスク領域をクリーンアップしてWindows 10Updateエラー0xc190020eを修正する効果的な方法に焦点を当てます。

Windows10アップデートエラー0xc190020eを修正
Windows 10は、これまでになくスペース効率が向上していますが、それでも、広げて快適にするのが好きです。ダウンロードファイル、複数のシステムの復元バージョン、ファイル履歴、およびほとんどのファイルの複数のコピーを保持する間、Windowsはかなりのスペースを占有します。幸い、コンピュータのディスク領域を安全に解放する方法はたくさんあります。
まず、ディスクのクリーニング作業がどれほど効果的であるかを確認できるように、どのくらいのスペースがあるかを見てみましょう。
- Windowsのスタートボタンを右クリックして、[システム]を選択します。
- 左側のペインから[ストレージ]を選択します。
- [ローカルストレージ]ペインをチェックして、空き容量を確認してください。
ローカルストレージは、ハードドライブの数と、それぞれに含まれる空き容量を示します。 Windows Updateの場合、すべてのファイルが保存される場所であるC:ドライブのみが関係します。まだストレージウィンドウを閉じないでください。
- [ストレージ]の下の[ストレージセンス]まで下にスクロールします。
- オンに切り替えます。
- [今すぐ空き容量を増やす]を選択します。
- サイズが250MBを超える次のウィンドウのすべてのチェックボックスをオンにします。
- [ファイルの削除]を選択して、プロセスを完了させます。
このツールが解放するために見つけるスペースの量によっては、他に何もする必要がない場合があります。上の画像からわかるように、WindowsUpdateには2.77GBの空き容量がありました。それらのいくつかとあなたはエラー0xc190020eを修正するのに十分なスペースがあります。
StorageSenseは非常に優れたツールです。以前は手動でディスククリーンアップを実行し、Windows Updateファイルを削除し、場合によっては巨大なWindows.oldフォルダーに以前にインストールしたWindowsを削除し、ごみ箱と一時ファイルをクリーンアップする必要がありましたが、今ではすべて処理されています。 Storage Senseを使用し、定期的に実行するように構成することが、ディスク領域を管理する新しい方法になりました。これは、Windows10の最高のハウスキーピング機能の1つです。
Windows10でより多くのディスクスペースを解放します
Windows 10でより多くのディスク領域を解放する最も明白な方法は、使用しなくなったプログラムをアンインストールすることです。だから私たちはそれをしましょう。
- Windowsのスタートボタンを右クリックして、[アプリと機能]を選択します。
- リストの上部にある[並べ替え:]を選択し、[名前]ではなく[サイズ]を選択します。
- リストを確認し、使用していないアプリをアンインストールします。
ここで見つけたものによっては、これまでに数ギガバイトのスペースを解放した可能性があります。十分な空き容量があるかどうかを確認したい場合は、WindowsUpdateを再試行できます。それでもエラー0xc190020eが表示される場合は、さらに作業が必要です。

Hibernateを無効にする
ハイバネーションはWindowsの電源状態であり、システムのスナップショットを取得し、マシンの起動時にそのスナップショットから起動します。それはうまく機能しますが、数ギガバイトのスペースを消費する可能性があります。そのスペースが必要で、Hibernateを使用しない場合は、ディスクをより有効に活用できます。
- Windowsの[スタート]ボタンを右クリックし、[コマンドプロンプト(管理者)]を選択します。
- 「powercfg.exe / hibernate off」と入力または貼り付けて、Enterキーを押します。
- 「exit」と入力してEnterキーを押します。
セットアップによっては、これにより3〜4GBのディスクドライブスペースが解放される可能性があります。コンピュータを再起動する必要がありますが、スペースを取り戻すためにStorageSenseを再度実行する必要がある場合があります。
ブートドライブからプログラムを移動する
複数のハードドライブを搭載したコンピューターでは、Windowsとは別のドライブにプログラムをインストールすることをお勧めします。つまり、Windowsを再インストールしても、必ずしもすべてのプログラムが再インストールされるとは限りません。また、Windowsは、インストールされているドライブで好きなことを実行できることも意味します。これの例外は、SSDから起動し、HDDスペアがある場合です。 SSDの速度の利点は、無視できないほど優れています。
ただし、スペースが必要で別のハードドライブがある場合は、プログラムをC:ドライブからスペアに移動することを検討してください。アプリと機能に移動し、上記のサイズで並べ替えた場合は、まだ使用している大きなプログラムを移動します。 Windowsエクスプローラーを使用して、それらを新しいディスクにドラッグアンドドロップできます。残りはWindowsが処理します。
このプロセスのどこかで、Windows 10Updateエラー0xc190020eに対処する必要があります。また、無駄なディスク領域を大量に解放した可能性もあります。