すでに iPhone または iPad で Touch ID をセットアップしようとしたが、セットアップを完了できない場合、または指紋をスキャンできない場合は、Touch ID を機能させるために何ができるかを読んでください。手順は次の場合に適用されます。
- 指またはデバイスのセンサーが汚れています
- 指を動かしすぎているか、センサーを押しすぎている(または押しすぎている)
- ケースまたはスクリーンプロテクターがスキャナーと干渉している
- iOS、iPadOS、または macOS のバージョンが古くなっています
-
指紋リーダーと指が乾いていて清潔であることを確認してください。
糸くずの出ない布を使用して、指紋リーダーの邪魔になっているものを取り除きます。場合によっては、ほんの少しの水や汗でも iPhone や iPad が指紋を読み取れなくなることがあります。
ホームボタンに汚れがたくさんある場合は、ホームボタンの端の周りを円を描くように動かして掃除してください。何かを悪化させないように(傷など)、そこにあるものを除去しようとしているので、軽く行ってください。
-
指紋を適切にスキャンします。ホーム ボタンに軽く触れるだけで、数秒待って指紋を読み取ります。ボタンを強く押しすぎず、指全体がリーダー上にあることを確認し、指を動かさないでください。スキャン中。
場合によっては、Touch ID を使用してデバイスのロックを解除するときに、リーダーの上に指を置き、ホーム ボタンを 1 回押して iPhone/iPad のロックを解除する必要があります。この機能をオフにしたり、有効にしたりできます 指を休めて開く で 設定 > 一般的な > アクセシビリティ > ホームボタン 。
-
ケースまたはスクリーンプロテクターを取り外します。外装アクセサリは邪魔になるだけでなく、過度の熱がこもり、Touch ID センサーが指紋を正確に読み取ることができなくなる可能性があります。
-
デバイスをハードリブートします。 Touch ID の問題は一時的なものであり、適切な再起動で解決される可能性があります。
-
に行く 設定 > Touch ID とパスコード すべてのオプションを無効にします。その後、再起動します あなたのiPhone または iPad を選択して、有効にしたい機能を再度有効にします。
たとえば、Touch ID を使用して携帯電話のロックを解除するには、 iPhoneのロック解除 がオンになっており、指紋を使用して App Store からアプリをダウンロードする必要があります。 iTunes と App ストア オプションをオンに切り替える必要があります。
-
既存の指紋を削除して、デバイスを再起動します。デバイスの電源が再びオンになったら、新しい指を登録します。 Touch IDの初期設定が正常に完了していない可能性があります。
-
デバイスを更新します。 Touch ID にバグまたはその他の問題が存在する可能性がありますが、Apple はアップデートを通じてすでに解決しています。
-
デバイスのネットワーク設定をリセットします。一部のユーザーは、Touch ID が機能しない問題を解決するために、ネットワーク設定だけをリセットすることに成功しました。に行く 設定 > 一般的な > リセット > ネットワーク設定をリセットする (または 設定 > 一般的な > iPhoneを転送またはリセットする / iPad > リセット > ネットワーク設定をリセットする 、使用している iOS または iPadOS のバージョンに応じて異なります)。
-
デバイスをリセットしてすべてのソフトウェアを完全に消去し、最初からやり直します。
リセットを完了する前に、上記のすべてを試したことを確認してください。この完全リセット中に、アプリ、写真、ビデオなどはすべて削除されます。
-
アップルに問い合わせる 故障したTouch IDセンサーの修理の可能性について。
-
最近自分でデバイスを修理した場合は、損傷がないか確認してください。たとえば、カメラまたはその他のハードウェアの 1 つを交換し、Touch ID が機能しなくなった場合は、フレックス ケーブル、コネクタ、または Touch ID の機能に必要なその他のものが損傷している可能性があります。
Steamのダウンロードゲームを速くする方法
-
デバイスのプラグを抜きます。
ケーブル、過熱、iOS ソフトウェアの問題など、何らかの理由で、iPhone または iPad を電源またはコンピュータの USB ポートから外すだけで、Touch ID のアクティベーションの問題を解決できたユーザーもいます。
-
パスコードをオフにする パスコードをオフにする 設定で Touch ID とパスコード エリア。
パスコードをオフにすると、デバイスにセキュリティ設定をソフト リセットする機会が与えられます。 Touch ID を使用するにはパスコードを再度有効にする必要がありますが、そのプロセス中にバックグラウンドで一種の電源サイクルが実行されるため、Touch ID を修正するには十分な場合があります。
-
Apple ID からサインアウトし、再度ログインします。
そのためには、にアクセスしてください 設定 、上部にある自分の名前をタップし、選択します サインアウト 一番下にあります。画面上の手順に従い、そのオプションが利用可能になったら再度ログインします。
-
デバイスを再起動します。 Touch ID を設定しているかどうかに関係なく、再起動すると軽微な問題が解決される可能性があります。
realtek デジタル出力の使い方
-
デバイスのソフトウェアを更新します。 Touch ID の初期化に関する問題は既知の問題である可能性があります。最新バージョンの iOS、iPadOS、または macOS ではこの問題を解決できます。
-
ネットワーク設定をリセットします。 Touch ID は Apple と通信して指紋を確認するため、ネットワーク設定をやり直すことで問題を解決できます。これらは以下にあります 一般的な の中に 設定 アプリ、または リセット 見出しまたは iPhoneを転送またはリセットする / iPad 。
-
アップルに問い合わせる 修理オプションについて知るには。 Touch ID センサーに欠陥があるか壊れている可能性があります。
- MacBook Air の Touch ID はどこにありますか?
MacBook Air およびその他の Mac コンピューターでは、Touch ID センサーはキーボードの右上隅にあります。
- MacBook Air で Touch ID を設定するにはどうすればよいですか?
MacBook Air での Touch ID のセットアップは、iMac での Touch ID のセットアップと同じです。 Touch ID を設定するには、次の手順に進みます。 アップルメニュー > システム環境設定 そして選択します タッチID 。選択する 指紋の追加 をクリックしてから、キーボードの Touch ID キーに指先を置き、画面の指示に従います。
- iPhone で Touch ID を設定するにはどうすればよいですか?
互換性のある iPhone で Touch ID をセットアップして使用するには、次のサイトにアクセスしてください。 設定 > Touch ID とパスコード そしてタップしてください 指紋を追加する 。 iPhone を持ったままホームボタンを数回押して指を離し、画面の指示に従います。
Touch ID が機能しないのはなぜですか?
Touch ID はソフトウェア (iOS など) とハードウェア (センサー) の両方に依存して機能するため、障害は次のようなさまざまな原因によって発生する可能性があります。
Touch IDの問題を解決する方法
以下の手順に従ってください。より複雑な方向に進む前に、より単純な潜在的な修正から始めます。各手順の後に Touch ID をもう一度試して、機能するかどうかを確認します。
Touch ID を有効にすることさえできない場合は、以下の次のセクションまでスキップしてください。
すべてのdiscordメッセージを削除する方法
Touch ID を有効にできない場合の対処方法
Touch ID がアクティベートされず、次のメッセージが表示される場合は、「Touch ID のセットアップを完了できません。」エラーが発生するか、Touch ID がグレー表示される場合は、他のオプションを試す必要があります。
興味深い記事
エディターズチョイス

ChromecastがMicrosoftEdgeChromiumで利用できるようになりました
ChromiumベースのMicrosoftEdgeブラウザーには、Chromecastのサポートが付属しています。これは、Chromiumエンジンによって提供されるネイティブ機能です。これを有効にするには、2つのフラグをアクティブにする必要があります。広告ご存知かもしれませんが、Windows10のデフォルトのウェブブラウザであるMicrosoftEdgeは、デスクトップバージョンのChromium互換のウェブエンジンに移行しています。マイクロソフトは説明します

Windows10ビルド18363.41819H2がビルド18362.10024に置き換わります
マイクロソフトは、19H2開発ブランチからWindows 10ビルド18363.418をリリースしています。これは、Windows 10バージョン1909を表し、現在は「2019年11月の更新」として知られています。このアップデートはSlowRing Insiderには利用できず、Releaseプレビューリングにのみリリースされます。従来、リリースプレビューリングの更新では、変更ログは利用できません。

TwitterでFacebookの友達を見つける方法
最近、他の人気のあるプラットフォームと一緒にTwitterを使い始めることにした場合は、自分自身に問いかけたかもしれません。ここで友達全員を見つけるにはどうすればよいでしょうか。 FacebookユーザーはTwitterで友達を簡単に見つけることができます。この
WindowsDefenderセキュリティセンターのトレイアイコンを無効にする
Windows 10では、Windows Defenderセキュリティセンターのトレイアイコンが表示されない場合は、無効にすることができます。これを取り除く方法は次のとおりです。
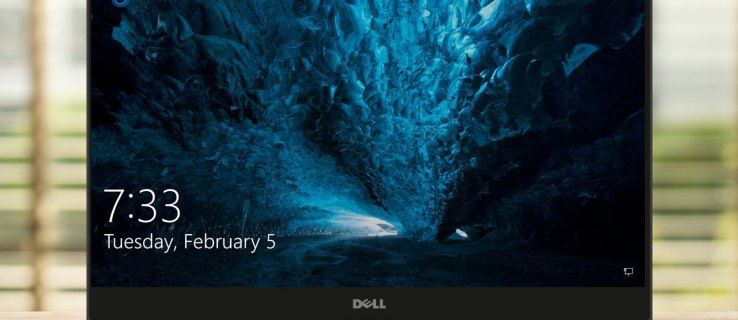
Windows 10 のロック画面のヒントをオフにする方法
Windows 10 のロック画面に不要なメッセージが表示されますか?これらは Microsoft が呼ぶものかもしれません

Windows10でキーボードの繰り返しの遅延と速度を変更する
Windows 10でキーボード文字の繰り返し遅延と速度を変更する方法繰り返し遅延と文字繰り返し速度は、



