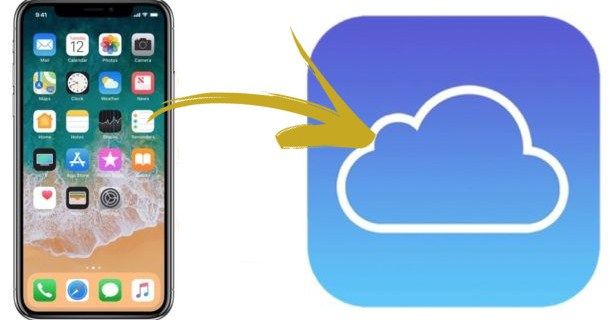この記事では、コンテンツがない、または黒い画面が表示される、解像度が正しくない、プライマリ モニターにアーティファクトが表示されない、ディスプレイが破損しているなどの一般的なセカンド モニターの問題のトラブルシューティング方法について説明します。これらの問題のほとんどに対するトラブルシューティング手順は基本的に同じです。
ハード ドライブで Chrome ブックマークを見つける
セカンドモニターの問題の原因
セカンダリ ディスプレイの問題は通常、いくつかの基本的な原因に帰着します。
- コンピューターは、色深度、ピクセル数、またはインターフェイス オプションでディスプレイをサポートできません。
- モニターのケーブルが損傷しているか、故障しています。
- コンピューターのディスプレイ ドライバーがセカンダリ ディスプレイを適切に処理していません。
Windows および macOS でのセカンド モニターの問題を解決する方法
これらの誤動作の原因を診断して修正するには、次の手順に従ってください。
-
コンピュータを再起動します。これは多くの場合うまくいくため、古典的なトラブルシューティングの手順です。モニターのパフォーマンスを妨げている可能性のある他のプロセスが閉じられ、白紙の状態で次に進むことができます。
-
画面解像度を変更します。 2 番目のモニターのディスプレイがぼやけていたり、ピクセル化している場合は、 変形したり、変色したり —またはプライマリ ディスプレイを複製している場合は、コンピューターのディスプレイ設定を確認してください。フレームレートや解像度が正しくない場合は、そこで調整してください。
-
スケーリング設定を調整します。 Windows 10 の異なるモニターでウィンドウが異なるサイズで表示される場合は、スケーリング設定を調整します。推奨設定は、モニター全体の見かけのウィンドウ サイズと可能な限り一致します。
macOS では、 [システム環境設定] > [ディスプレイ] に移動します。選択する 表示のデフォルト 、または を押します スケーリング済み そして正しい解像度を選択してください。
-
変色と色の精度を修正します。 (macOS では、ディスプレイ キャリブレーションを使用します。) コンピューターの設定で問題が解決しない場合は、ハードウェア キャリブレーション デバイスを使用するか、モニターのオンスクリーン メニューでモニターの色設定、ガンマ、および明るさの設定を調整します。モニターごとに違いますが、 色 または 表示深度 が代表的な用語です。
色の問題のその他の原因には、ディスプレイ パネル、バックライト、テクノロジー、使用年数の違いなどがあります。完全に一致する必要がある場合は、プロ仕様の写真編集モニターを検討してください。
-
モニターのリフレッシュ レートを調整します。モニターは、特定のリフレッシュ レートで動作するように構築されています。コンピューターがサポートされているレートのいずれかで信号を送信しない場合、モニターに信号が表示されない可能性があります。
macOS の場合は、次の場所に移動します。 システム環境設定 > ディスプレイ を調整し、 リフレッシュレート ドロップダウンメニュー。
-
現在のケーブルを交換します。モニターにアーチファクトが表示されたり、まったく画像が表示されない場合、最も一般的な原因はケーブルの不良です。非常に長く、シールドが不十分なケーブルは特に干渉を受けやすくなります。
優れたケーブルを高価なものにする必要はありません。金メッキコネクタと無酸素銅では、画質に目立った違いはありません。ただし、ケーブルの構造が不十分だと問題が発生する可能性があります。信頼できるメーカーからケーブルを購入してください。 モノプライス 手頃な価格と信頼できる品質の優れた組み合わせを提供します。
-
PC、ディスプレイ、またはその両方の代替ポートにケーブルを接続してみてください。一度に 1 つだけ変更するため、問題の原因となったポートを特定できます。 PC に互換性のある 2 番目のポートがない場合は、モニターを別のコンピューターに接続して動作するかどうかを確認し、問題を特定するのに役立ちます。
-
ケーブルが正しいバージョンのディスプレイ規格をサポートしていることを確認してください。 HDMI ケーブルは、最小限のサポートを提供する HDMI 1.0 から、最高の解像度、色空間、オーディオ チャネルをサポートできる HDMI 2.1 まで、あらゆるものをサポートできます。
USB-C モニターと Thunderbolt モニターは、ケーブルが物理的に交換可能ですが相互互換性がないため、さらに混乱します。一方、DVI には複数のバージョンがあり、互換性のない DVI ケーブルをコンピュータまたはモニタに接続する可能性があります。
製造元の Web サイトでケーブルのマニュアルを確認し、ケーブルでサポートされている最新のディスプレイ接続バージョンを確認してください。ケーブルがディスプレイをサポートしていない場合は、ディスプレイをサポートしているケーブルと交換してください。さらに、ケーブル、コンピューター、モニターのコネクタの外観をチェックして、互換性があることを確認してください。
-
信号チェーンからスイッチやコンバータを削除します。ケーブルの一方の端に HDMI があり、もう一方の端に DVI がある場合は、両端に同じコネクタがあるケーブルを試してください。可能であれば、ドングルとスイッチを一時的に取り外すか交換します。より単純な接続が機能する場合は、削除されたデバイスが原因です。
適切なトラブルシューティングを行うために、必ず一度に 1 つのデバイスを削除してください。
-
別の表示インターフェイスを試してください。たとえば、2 番目のモニターが現在 HDMI 経由で接続されている場合は、代わりに Display Port を使用します。これにより、いくつかのことが実現できます。現在のインターフェイスで 2 番目のモニターのすべてのピクセルを駆動できない場合は、別のインターフェイスに切り替えることで問題を解決できる可能性があります。
機能に基づいて、一般的なディスプレイ コネクタは次の順序でランク付けできます: DisplayPort、HDMI、DVI、Thunderbolt、USB-C、 VGA 。従来の互換性のために VGA 接続を使用する必要がある場合を除き、VGA 接続は避けてください。最新のディスプレイを適切に駆動することはできません。また、 HDMI の複数のバージョン 、DVI、USB-C。ケーブルをポートに接続できるからといって、完全な互換性があるとは限りません。
-
コンピューターのディスプレイドライバーを更新する 。サードパーティ製の専用グラフィックス カードをお持ちの場合は、 メーカーからドライバーを更新する 。モニターをマザーボードのディスプレイ コネクタに接続する場合は、マザーボードまたはコンピューターの製造元の Web サイトにアクセスして、それらの機能のドライバーが更新されているかどうかを確認してください。
-
画質を下げます。モニターのフレーム レートの低下、途切れ、またはビデオやゲーム コンテンツの破損が発生している場合は、信号の複雑さを軽減することで解決できることがあります。ゲームの場合は、最初に最低品質の設定を試し、問題が再発するまで徐々に品質を向上させます。ビデオ コンテンツの場合は、解像度を低くするか、要求の少ないフレーム レートを試してください。
-
電源接続を確認してください。もし モニターの電源が入らない 、別の電源コネクタまたは壁コンセントを試してください。モニターを接続する前に、壁のコンセントを他のデバイスでテストして、それらのデバイスが正しく動作することを確認してください。
-
モニターの入力設定を確認してください。モニターに複数の入力インターフェイスがある場合は、モニターのオンスクリーン メニューで正しい入力インターフェイスが選択されていることを確認してください。ほとんどのモニターには、信号を受信するコネクタに自動的に切り替わる自動検出機能が備わっています。それが機能しない場合は、ディスプレイ コネクタを手動で設定します。
-
モニターに送信されたコンテンツが表示できることを確認してください。モニターには、コンテンツを適切に表示するのに十分な色域、解像度、またはビット深度がありますか?モニターのマニュアルまたはモニターの製造元の Web サイトを参照してください。
-
これらの手順を実行しても問題が解決しない場合は、モニターの交換が必要になる可能性があります。画像に色付きの線、黒または色の点、または亀裂が見られる場合は、モニターのパネルが損傷している可能性があり、交換が必要です。これらの表示の問題は、macOS でも同様に修正できます。
- コンピューターが 2 台目のモニターを検出できない場合はどうすればよいですか?
この問題は、ソフトウェア (使用しているアプリやディスプレイ ドライバーなど) が原因であるか、物理的な接続に問題がある可能性があります。 2 番目のモニターが接続されており、電源が入っていることを確認してから、コンピューターを再起動します。それでも動作しない場合は、正しい入力が選択されており、コンピューターへの接続に使用されていることを確認してください。モニターをコンピューターに接続しているケーブルの両端を抜き、数分間接続したままにしてから、すべてを再度差し込んでみてください。モニター (またはコンピューター) に複数のポートがある場合は、ケーブルを別のポートに接続してみてください。
- モニターが相互にミラーリングしないようにするにはどうすればよいですか?
2 台のモニターを使用していて、それぞれに同じものが表示される場合は、ディスプレイ設定を調整する必要があります。を押します。 Windowsボタン+P メニューを表示し、次のように設定します。 伸ばす 各モニターが共有作業スペースの半分を占めるようにします。その後、各モニター間で使用するアプリを好みに応じて再配置できます。
- マウスが 2 番目のモニターに移動しないのはなぜですか?
モニターの向きが正しく設定されていない可能性があります。開ける システム環境設定 そして選択します 画面 > 配置 、それを確認します ミラーディスプレイ オフになっています。終了する前に、メニュー内で画面をドラッグして、設定が作業スペース内の方向と一致していることを確認します。