Windows 10 デスクトップ PC またはラップトップで明るさを変更できない場合、問題はソフトウェアまたはハードウェア ベースである可能性があります。再度動作させる方法は次のとおりです。
Windows 10 で明るさを変更できないのはなぜですか?
多くの問題は自宅で解決できますが、ハードウェアに障害がある場合は、システムを専門家に修理してもらったり、交換用コンポーネントを購入したりする手配が必要になる場合もあります。
その段階に到達する前に、問題がどこにあるのかを絞り込む価値があります。
-
正しいキーを使用していることを確認してください。ラップトップでは、多くの場合、長押しすることで明るさレベルを変更できます。 ふん ボタンとファンクションキー。
-
アクションセンターから明るさを変更します。明るさを切り替えるには、キーボード コマンドではなく Windows 10 のアクション センターを使用します。問題が解決する場合もあります。
-
コンピュータを再起動します 。これは多くの一般的な問題に対する簡単な修正であり、一時的なソフトウェアのバグが原因である場合には、明るさの問題を修正するために必要な作業はこれだけで済む可能性があります。
モバイルでけいれん名を変更する方法
-
電源オプションを確認します。に行く コントロールパネル > システムとセキュリティ > 電源オプション 電源オプションが画面の明るさに影響を与えていないことを確認してください。その際、明るさが PC またはラップトップによって自動的に調整されていないことを確認してください。
Discordでタグをネタバレする方法
-
ディスプレイドライバーを更新する 。ディスプレイドライバーを更新します。これには通常 10 ~ 15 分ほどかかり、一般的な問題が解決されることがよくあります。また、多くの場合、システムの動作の応答性も向上します。
-
Windows を更新します。 Windows の更新プログラムをチェックし、オペレーティング システムが完全に最新であることを確認します。
-
別のモニターを使用してください。別の外部モニターを使用して、問題が既存の画面のみの問題であるかどうかを確認してください。
-
グラフィックカードを切り替えます。別のグラフィックス カードをインストールしてみるか、専用グラフィックス カードから統合グラフィックス カードに切り替えて、GPU のいずれかに問題があるかどうかを確認してください。このオプションは通常、画面解像度の設定と一緒にあります。
-
PC/ラップトップの製造元にお問い合わせください。問題が解決せず、解決できない場合は、デバイスの製造元に問い合わせて、対応できるかどうかを確認するか、修理に出すようにしてください。
- Windows 10 を搭載した Lenovo Thinkpad で明るさが変化しないのはなぜですか?
ディスプレイ ドライバーを更新する必要がある場合があります。 レノボのサポートサイト 。製品を見つけたら、選択します ドライバーとソフトウェア > Windows 10 のディスプレイとビデオ グラフィックス 。最近のディスプレイ ドライバーの更新後に問題が発生した場合は、次のことを行ってください。 ドライバーをロールバックする から コントロールセンター > デバイスマネージャ > プロパティ > ロールバックドライバー。
- Windows 10 コンピューターに接続しても明るさが変わらないのはなぜですか?
電源オプションから明るさの自動調整または自動が有効になっているかどうかを確認してください。 Windows 10 を実行している一部のデバイスでは、次のことができます。 自動明るさをオフにする から コントロールパネル > ハードウェアとサウンド > 電源オプション > プラン設定を変更する > 詳細な電源設定を変更する > 画面 > 明るさの調整を有効にする 。
ラップトップで明るさが機能しない場合、さまざまな理由が考えられます。これが当てはまる理由をいくつか見てみましょう。
Windows 10で明るさが機能しない場合の対処方法
Windows 10 マシンの明るさを変更できない場合は、問題をトラブルシューティングして修正するさまざまな方法があります。ここでは、主な方法を難易度順に見ていきます。
Windows 10 で明るさを調整するにはどうすればよいですか?
Windows 10 で明るさを変更するプロセスは比較的簡単ですが、方法は複数あります。ここでは、メソッドの概要を簡単に説明します。
興味深い記事
エディターズチョイス

7 つの最高の無料オーディオ変換ソフトウェア プログラム
ある種類のオーディオ ファイルを別の種類のオーディオ ファイルに変換できる、これらの無料のオーディオ コンバータ プログラムをお試しください。 MP3 を WAV に、M4A を MP3 などに変換します。
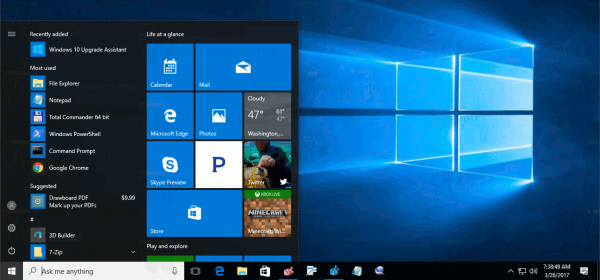
Windows10の新しいスタートメニュー検索オプション
Windows 10ビルド18917の新しい通知オプションに加えて、今後の機能更新の20H1ブランチでは、[スタート]メニューの検索機能にいくつかのマイナーな改善が加えられています。広告Windows10には、Windows 8で導入されたライブタイルと従来のアプリのショートカットを組み合わせた、完全に作り直されたスタートメニューが付属しています。

Plex Media Server がストリーミングに使用するポートは?
Plex Media Server はストリーミングにどのポートを使用しますか?どのように設定して使用しますか?メディアへのリモート アクセスを有効にする方法を教えてください。この Plex Media Server チュートリアルでは、これらすべての質問やその他の質問に回答します。

KB4468550は、Windows10バージョン1809のIntelAudioの問題を修正します
Microsoftは本日、Windows 10バージョン1809の新しい修正プログラムをリリースしました。これにより、Intelサウンドドライバーの厄介な問題が解決されます。影響を受ける場合は、インストールすることをお勧めします。問題が発生したユーザーは、Windows10がオーディオ出力デバイスを検出できないと報告しています。システムトレイアイコンのツールチップに

原神インパクト:リラで曲を再生する方法
原神インパクトの世界は隠された不思議に満ちており、音楽はそれらの不思議を探求するのに役立ちます。 2021年4月、ゲーム開発者はプレーヤーがこの素晴らしい世界の音楽に参加する方法を導入しました

私たちの間で設定を変更する方法
Among Usは数年前に正式にリリースされましたが、Twitchストリーマーのおかげもあり、この1年で人気が高まりました。あらゆる分野のプレーヤーが、ハイドラマを再現することに熱心でした。



