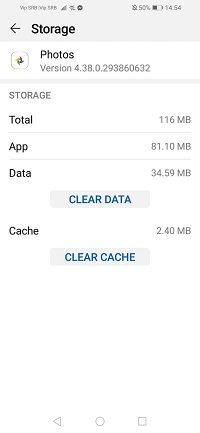Google アカウントを自分のアカウントと同期すると、 アンドロイド または イオス デバイスでは、写真が自動的に Google フォトにアップロードされます。

このようにして、すべてのデータがバックアップされている間、手動アップロードで時間を無駄にする必要はありません。スマートフォンで Google フォト アプリを開くと、すべての画像と動画がそこにあり、整理する準備ができています。
ただし、バグがあり、サービスが動作しない場合があります。写真がアップロードされていません。ここでは、試すことができるいくつかの簡単な修正を示します。
アプリを更新する
写真を更新する必要があるため、写真の Google フォトへのアップロードが停止した可能性があります。 Google Play ストアまたは App Store にアクセスして、ダウンロードする保留中のアップデートがないことを確認してください。

バックアップステータスを確認して同期を有効にする
写真がアップロードされない理由は、同期オプションが無効になっている可能性があります。同期が有効になっているかどうかを確認する方法は次のとおりです。
- スマートフォンで Google フォト アプリを開きます。
- 画面上部のハンバーガーアイコンをタップ。
- リストから設定を選択します。
- [バックアップと同期] オプションをご覧ください。オンの場合、そのようにする必要があります。オフになっている場合は、タップして開き、トグルを右に動かします。青色になり、バックアップが有効になるとさらに多くのオプションが表示されます。
ここでは、アップロード サイズ、バックアップするカメラ以外のフォルダ、モバイル データ使用時またはローミング時にバックアップを続行するかどうかを選択できます。

変更を加えずに同期ステータスを確認する場合は、Google フォト アプリを開き、右上隅にある自分のプロフィール写真をタップします。名前とメールアドレスの下に表示されます。次のいずれかになります。
コンプリート : すべての画像と動画がアップロードされました。
オフ : Google フォトにアイテムをアップロードするには、オンにする必要があります。
Google スプレッドシートの上書きをオフにする
バッキング アップ : あなたのアイテムは現在アップロード中です。
準備 バックアップ/バックアップの準備中 : アップロードを開始しようとしています。
待っている 接続中/Wi-Fi待機中 : お使いの携帯電話はオフラインです。Wi-Fi に接続するか、モバイル データをオンにするとすぐにアップロードが開始されます。
ファイルのサイズと種類を確認する
写真が 100 メガピクセルまたは 75 MB より大きい場合、アップロードできません。 10GBを超える動画も同様です。
接続されていることを確認してください
バックアップ設定を確認していると、バックアップがオンラインになるのを待っていることがわかります。これは、ネットワークから切断されたことを意味します。
Wi-Fi 設定に移動し、スマートフォンがインターネットにアクセスできることを確認します。使用可能なネットワークがない場合は、モバイル データをオンにしてバックアップを完了します。写真やビデオはサイズが大きく、MB をすべて消費する可能性があることを忘れないでください。
十分なスペースがあることを確認してください
Google フォトに画像や動画を保存する場合、2 つのオプションがあります。オプション 1 は、低品質の写真やビデオ クリップをほぼ無制限にアップロードすることです。もう 1 つは、写真やビデオを元の形式のままにすることですが、すぐに 12GB の制限に達する可能性があります。
2 番目のオプションを選択した場合、スペースが不足している可能性があるため、ストレージを再編成していくつかのアイテムを削除するまで、他のものはアップロードできません。
キャッシュとアプリ データをクリアする
写真がアップロードされない場合のもう 1 つの解決策は、アプリのデータとキャッシュをクリアすることです。これを行うには、次の手順を実行します。
- 携帯電話の設定に移動します。
- [アプリ] をタップして、Google フォト アプリを見つけます。
- ストレージをタップして、データとキャッシュを表示します。
- 最初にデータをクリアしてから、キャッシュをクリアします。
または:
- 設定アプリを開き、アプリまでスクロールします。
- Google フォトを検索し、タップして開きます。
- [無効] を選択して、数秒間待ちます。
- アプリを再度有効にして開きます。
- ログイン。
- ハンバーガーアイコンをタップしてメニューを開きます。
- [設定] を選択し、[設定のバックアップと同期] を選択します。
- [バックアップと同期] をタップして有効にします。
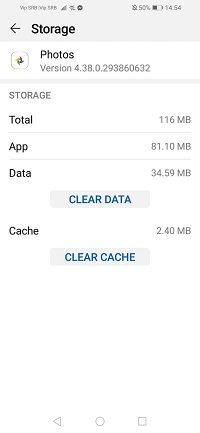
お使いのスマートフォンのモデルやメーカーによって、手順が多少異なる場合があることに注意してください。
デバイスを再起動してアプリを再インストールします
何もうまくいかない場合は、一時的なバグにより写真が正しくアップロードされない可能性があるため、デバイスを再起動してみてください。アプリを削除して再インストールすることもできます。
思い出を簡単に解決
写真や動画が Google フォトに保存される途中で動かなくなった場合、さまざまな理由が考えられます。これらの修正のいくつかは些細に思えるかもしれませんが、より複雑な解決策を探す前に、基本的なことを確認するのを忘れることがあります。
画像や動画を定期的に Google フォトにバックアップしていますか。 Google フォトでのアップロードの問題を解決する別の方法を知っている場合は、下のコメント セクションで共有してください。