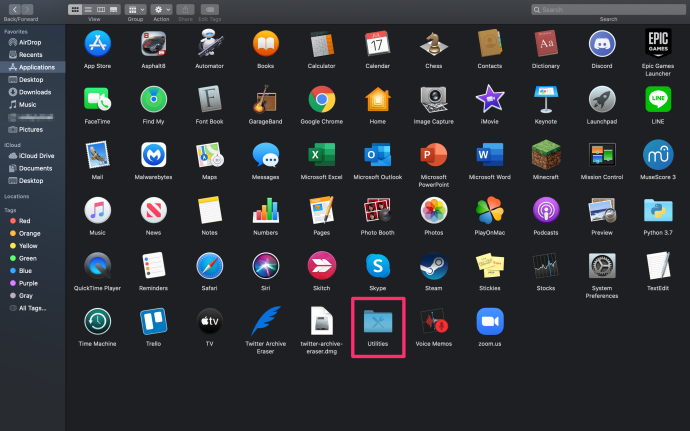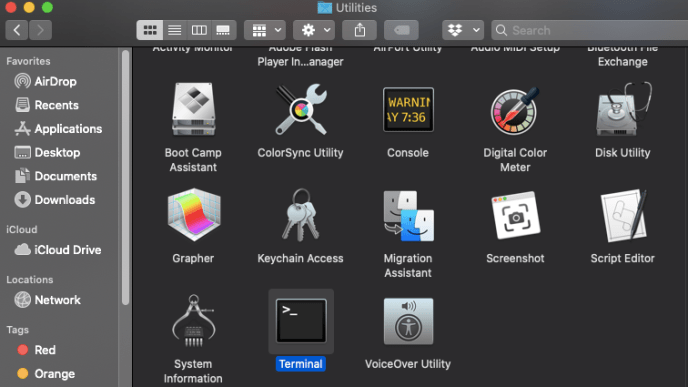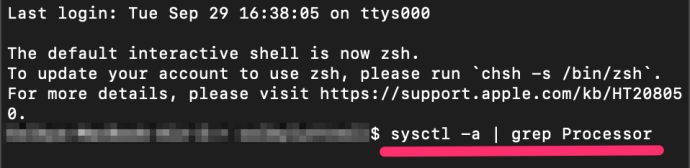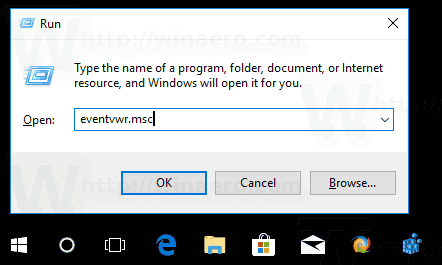新しい Mac を購入するとき、Apple はシステムのハードウェアに関する十分な情報を提供して、さまざまなモデル間で適切な比較を行うことができますが、正確なハードウェアの詳細は隠しています。

たとえば、新しい MacBook Air を購入するとき、Apple は仕様の中でベース CPU が 1.6GHz デュアルコア Intel Core i5、最大 3.6GHz のターボ ブースト、4MB L3 キャッシュ、 ただし、具体的なモデルは明らかにしません。
実際、Mac を購入した後でも、正確な CPU モデルに関する情報は、この Mac システムについてのレポートには表示されません。これはほとんどのユーザーにとって問題ありませんが、パワー ユーザーや、Mac のパフォーマンスを同等の PC と比較したい場合は、コンピューターに電力を供給している CPU を正確に知りたい場合があります。
端末を使用して CPU モデルを見つける方法
すべての Mac にはターミナルがあり、さまざまなコマンドを入力して出力を受け取ることができます。店頭で Mac を見ている場合でも、このコマンドを使用して正確な CPU モデルを見つけることができます。これを行うには、次の手順を実行します。
- 使用する ファインダ タップする アプリケーション その後 ユーティリティ
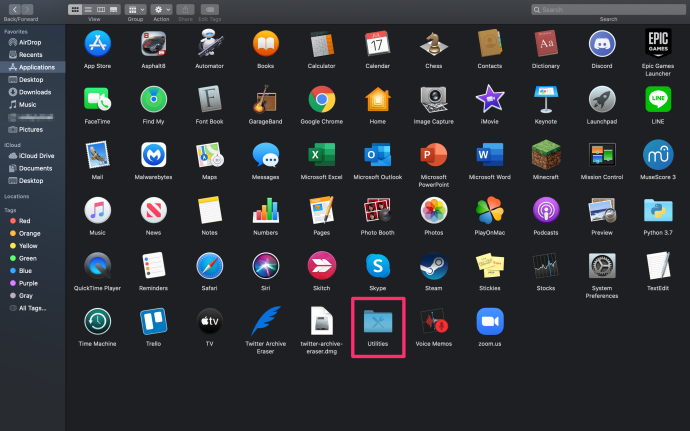
- クリック ターミナル 一番下に
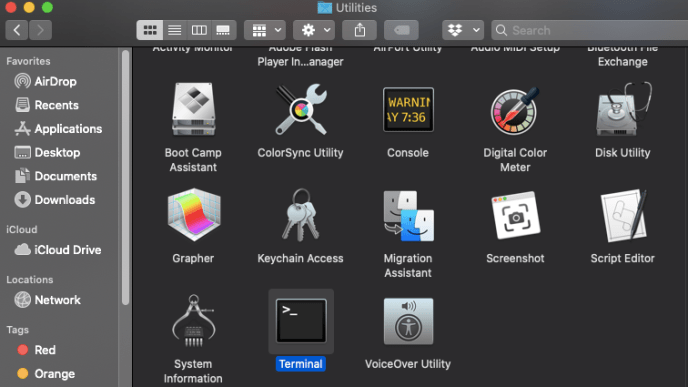
- CPU コマンドを入力します。 sysctl -a | grep ブランド そして叩く 入る
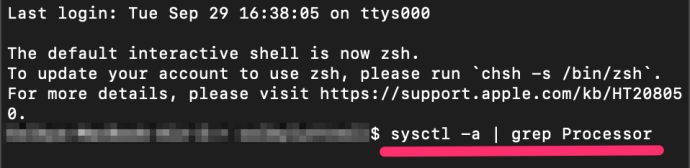
表示される情報は、お使いの Mac の正確な CPU モデルです。次のようになります。

CPU モデルを見つける方法 – 外部
ありがたいことに、優れた EveryMac.com 、についての豊富な詳細を提供するために介入しました これまでにリリースされたすべての Mac 。ただし、その情報を使用するには、まず特定の Mac モデルを知ってから、時間をかけて EveryMac の Web サイトを閲覧する必要があります。
私が持っているラムの種類を知るにはどうすればよいですか

Mac の CPU モデルをすぐに確認したい場合はどうすればよいでしょうか。または、他の人の Mac の修理やトラブルシューティングを行っていて、システムに関するすべての情報をすぐに入手できない場合はどうしますか?お使いの Mac の CPU モデルを表示できるターミナル コマンドがあることを知っても、おそらく驚かないでしょう。使い方はこちら。
まず、ターミナルを起動します。アプリケーションフォルダ、次にユーティリティフォルダー (または Spotlight でターミナルを検索)。
ターミナルを開き、コマンド プロンプトで次のコマンドを入力します。
$ sysctl -n machdep.cpu.brand_string
Mac の CPU の正確なメーカーとモデルが記載された新しい行がすぐに表示されます。私の MacBook では、このコマンドは次の行を返しました。
csgoでボットを取り除く方法
Intel(R) Core(TM) i5-8210Y CPU @ 1.60GHz
EveryMac.com は、MacBook Pro を使用した概要を提供します。 このプロセッサー、 プロセッサと、このモデルに付属していた残りのすべてのハードウェアに関する詳細を含みます。
|_+_| の Google 検索明らかにする 完全な詳細 などの重要な情報を含むインテルの Web サイトにリストされています。 TDP と推奨価格。
インテルは変わらない コアシリーズ これは、パフォーマンス レベルが大きく異なるにもかかわらず、多くの CPU が同様の周波数特性を共有することを意味します。
お使いの Mac の特定の CPU を特定することで、お使いの Mac を他の Mac や PC とより正確に比較できるようになり、最初の購入や、アップグレードする価値があるかどうかを判断するのに役立ちます。
Mac ユーザーでこの記事を楽しんだ場合は、TechJunkie の他の記事もチェックしてみてください。 Mac のデフォルトのダウンロード フォルダを変更する方法 そして macOS Mojave: 最近のアプリケーションをオフにして、余分なドック アイコンを削除します。
ろくがしゃべるのを止める方法
Mac のプロセッサの詳細を見つけるための最良の方法について何か提案はありますか?その場合は、下にコメントを残してください。