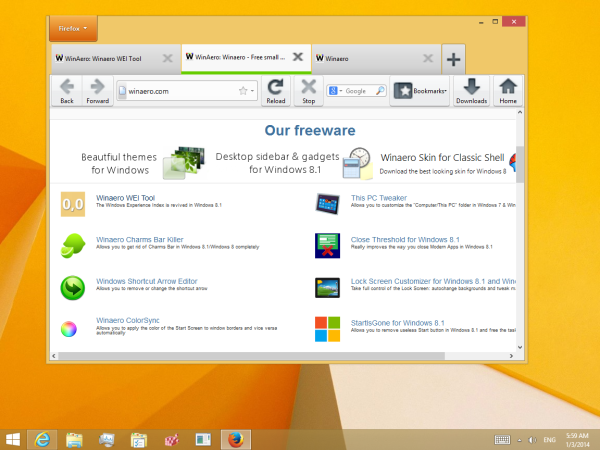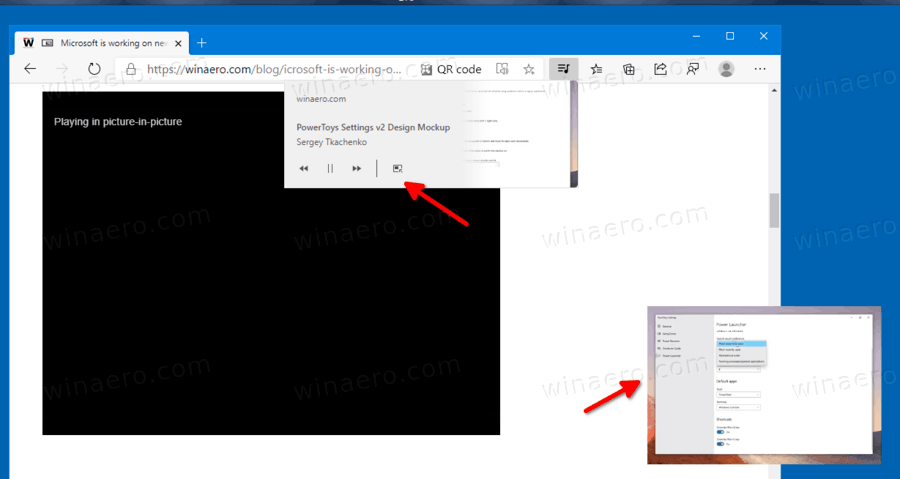知っておくべきこと
- Windows 11 には、Chrome と同じテクノロジーを使用する Edge が搭載されています。
- Chrome が必要な場合は、Edge を使用して Google Chrome のダウンロード ページに移動し、クリックします。 Chromeをダウンロード 。
- Chrome をデフォルトのブラウザとして設定します。 設定 > アプリ > デフォルトのアプリ > を検索してください クロム 。選択する デフォルトを設定する 。
この記事では、Chrome をデフォルトの Web ブラウザーにする方法を含め、Windows 11 に Google Chrome をインストールする方法について説明します。
Windows 11 に Google Chrome をダウンロードするにはどうすればよいですか?
Windows 11 には、Edge ブラウザーがプリインストールされています。 Edge は Chrome と同じテクノロジーに基づいて構築されているため、2 つのブラウザは見た目も操作性も似ています。代わりに Chrome を使用したい場合は、Edge を使用して Chrome をコンピュータにダウンロードできます。
Windows 11 に Google Chrome をダウンロードする方法は次のとおりです。
ツイッターで名前を変える方法
-
クリック 角 タスクバーのアイコン。

Edge はデフォルトでタスクバーにあります。表示されない場合は、 を押してください ウィンドウズ キー、検索 角 を選択し、 マイクロソフトエッジ 結果では。
-
に移動します。 Google Chromeのダウンロードページ エッジで。

-
選択する Chromeをダウンロード 。

-
クリック 名前を付けて保存 。

-
クリック 保存 。

必要に応じて、「保存」をクリックする前に、このウィンドウで別のダウンロード フォルダーをクリックすることもできます。
-
ダウンロードが完了するまで待ってから、 を選択します ファイルを開く をクリックしてインストールプロセスを開始します。

Windows 11 に Google Chrome をインストールするにはどうすればよいですか?
Google Chrome をダウンロードしたら、ダウンロード後すぐにクリックしてインストール プロセスを開始できます。 ファイルを開く Edge のボタンをクリックするか、エクスプローラーを使用して Chrome をダウンロードした場所に移動します。
Windows 11 に Google Chrome をインストールする方法は次のとおりです。
-
Windows 11 経由で Chrome をダウンロードしたばかりの場合は、 ファイルを開く をクリックしてインストールプロセスを開始します。

ダウンロードのポップアップがすぐに消えてしまう場合は、 3つの点 Edge の右上隅で選択します ダウンロード 。そこにあるセットアップファイルを開きます。
-
ユーザー アカウント制御 (UAC) によってプロンプトが表示されたら、選択します。 はい 。 Chrome インストーラーは、必要なファイルを自動的にダウンロードしてインストールします。
-
完了するとChromeが起動します。 URL バーに Web サイトのアドレスを入力するだけで、すぐに使用を開始できます。
個人の好みに合わせてブラウザを設定するには、 始めましょう Chrome を使用したことがない場合、または サインイン 以前に Chrome を使用したことがある場合は、プロンプトに従ってください。
Windows 11 で Google Chrome をデフォルトのブラウザにするにはどうすればよいですか?
簡単です Windows 11 でデフォルトのブラウザを変更する 。それほど単純ではないのは、Chrome がすべてのファイルを開くためのデフォルトのブラウザになるようにすることです。 ファイルタイプ その中で開きたいかもしれません。
基本的な使用では、Chrome をデフォルトのアプリとして設定する必要があります。 .htm そして .html ファイル。より高度な使用を行うには、12 を超えるファイル タイプを構成する必要があります。
Google Chrome をデフォルトのブラウザにする方法は次のとおりです。
-
Chromeを開き、クリックします デフォルトとして設定 。

これは、必要なメニューにすばやくアクセスするためのショートカットです。これが機能する場合は、手順 6 に進みます。 デフォルトとして設定 Chrome を開いたときに ボタンをクリックし、ステップ 2 に進んでメニューに手動でアクセスします。
-
右クリックして、 スタートボタン タスクバー上。

-
選択する 設定 。

-
選択する アプリ 。

-
選ぶ デフォルトのアプリ 。

-
タイプ クロム に アプリケーションのデフォルトを設定する 検索フィールドを選択し、 グーグルクローム 結果から。

-
下のボックスをクリックします .htm 。

-
選択する グーグルクローム を選択し、 デフォルトを設定する 。
この前に、Edge に切り替えるように求めるポップアップが表示される場合があります。選択するだけ とにかく切り替えてください 。
![Windows 11 の htm デフォルト アプリ設定で Google Chrome と [デフォルトを設定] が強調表示されます。](//macspots.com/img/microsoft/18/how-install-google-chrome-windows-11-15.jpg)
-
最後の 2 つの手順を繰り返しますが、 .html 。 PDF、SVG などの他の種類のファイルを開くためのデフォルト アプリを Chrome にすることもできます。
- Windows 10 に Google Chrome をインストールするにはどうすればよいですか?
Windows 10 に Google Chrome ブラウザをインストールするには、Edge などの Web ブラウザを開き、次のように入力します。 google.com/クローム を検索バーに入力し、 を押します 入力 。選択する Chromeをダウンロード > 同意してインストールする > ファイルを保存 。インストーラー (ダウンロード フォルダー内にある可能性があります) に移動し、ダブルクリックします。 Chromeセットアップ 、 選択する 走る をクリックし、プロンプトに従います。
- Mac に Google Chrome をインストールするにはどうすればよいですか?
Mac に Google Chrome をインストールするには、次のサイトにアクセスしてください。 Chromeのダウンロードページ Mac 上でクリックします Mac 版 Chrome をダウンロード 。ダブルクリックして、 googlechrome.dmg ファイルを選択してインストーラーを起動し、Chrome アイコンをアプリケーション フォルダー アイコンにドラッグします。ダブルクリック グーグルクローム ブラウザの使用を開始します。
- Ubuntu に Google Chrome をインストールするにはどうすればよいですか?
Chrome のダウンロード ページに移動し、クリックします。 Chromeをダウンロード 。を選択 64ビットの.debファイル (Debian/Ubuntu の場合)、クリックします。 同意してインストールする 。ダウンロード ファイルをコンピュータに保存し、ダブルクリックします。 .deb ファイル Ubuntu のソフトウェア センターを開き、クリックします。 インストール 。

















![Windows 11 の htm デフォルト アプリ設定で Google Chrome と [デフォルトを設定] が強調表示されます。](http://macspots.com/img/microsoft/18/how-install-google-chrome-windows-11-15.jpg)