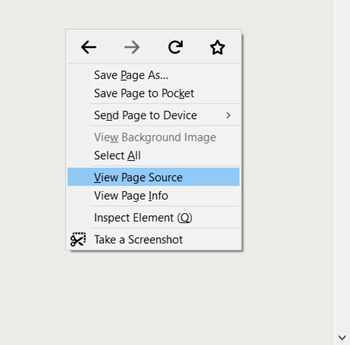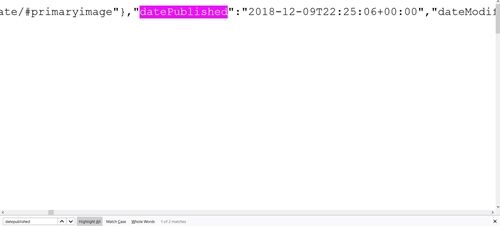私たちは皆、ウェブサイトの公開日や立ち上げ日を見つけるのにかなりの問題を抱えている可能性があります。学校のエッセイのためにそれを行う必要がある人もいれば、仕事のプレゼンテーションを準備するためにそれを行う必要がある人もいれば、読んでいるコンテンツが実際にどれほど新鮮または最新であるかを知りたい人もいます。

幸いなことに、私たちがカバーするさまざまな方法がたくさんあるので、私たちと一緒にいてください。
Webサイト(およびURL)を検索する
オンライン記事には最初に公開された日付や最後に更新された日付が含まれていることがよくあるため、最も簡単で正確な方法はWebサイトをよく見ることです。これらのセクションは通常、記事の最初または最後にあります。
または、ウェブサイトの一番下に表示されている著作権の日付を探すこともできます。ただし、すべてのWebサイトにこれがあるわけではなく、著作権の日付にはWebサイト全体が作成された年と最後に更新された年のみが表示されることに注意してください。

他のより複雑な方法を検討する前に、URLにも回答が含まれている可能性があることに注意してください。一部のサイトでは、URLに公開日を入力して記事を整理するのが好きです。
Googleを使用して日付を見つける
ほとんどの場合、Googleは各検索結果の横に公開日を表示します。ただし、これが当てはまらない場合は、特定のWebページの公開日を見つけるためにできることは次のとおりです。
- Googleにアクセスします。
- 検索ボックスに「inurl:」と入力します。
- ページのURLをコピーしてinurl:のすぐ隣に貼り付けます。
- Google検索(または単に検索)ボタンをクリックします。
- URLの横に&as_qdr = y15を追加します
- もう一度検索。これで、ページのURLの下に日付が表示されます。
ソースコードを確認する
ソースコードは、この情報のほとんどが他の方法では利用できないため、作成方法を含め、さまざまなWebサイトの側面に役立ちます。 Firefox、Chrome、およびおそらく他のほとんどのWebブラウザでそれを開いて公開日を見つける方法は次のとおりです。
- [ページソースの表示]オプションを見つけます。 FirefoxまたはChromeを使用している場合は、アクセスしているWebサイトの空のサーフェスを右クリックし、リストの最後にある[ページのソースを表示]オプションを選択します。このオプションのデフォルトのショートカットは、WindowsではCtrl + U、MacではCommand + Uです。
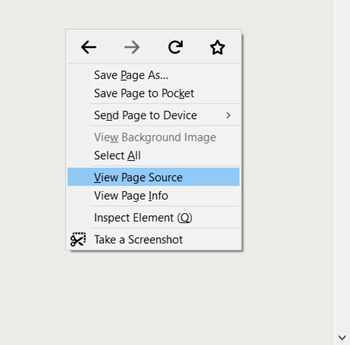
- ウェブサイトのソースコードは、ウェブブラウザの新しいタブに表示されます。このタブは、ウェブサイトを含むタブの横にポップアップ表示される可能性があります。次に行う必要があるのは、Ctrl + F(Macの場合はCommand + F)を押して、Webブラウザーで検索機能を開くことです。
- 画面のごく一部を占める検索機能は、必要な特定の情報を検索するために使用されます。公開日を見つけるには、検索ボックスに「publish」と入力するのが最善です。
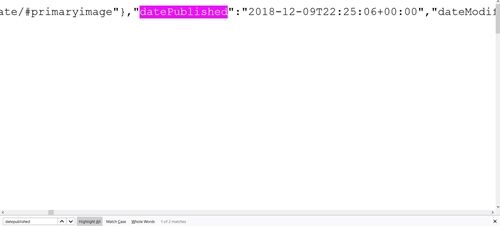
- 探している用語は、datePublished、publishdate、published_timeなどです。前述の用語のいずれも見つからない場合は、publishを検索すると役立つ場合があります。また、dateModifiedを検索して、Webサイトが最後に変更された日時を確認することもできます。最初に年、次に月、次に日付をリストする必要があります。
ウェブでの放射性炭素年代測定
と呼ばれる無料のオンラインサービスがあります ウェブでの放射性炭素年代測定 ウェブサイトの立ち上げのおおよその日付を見つけるために特別に作られました。無料で使いやすいですが、日付の見積もりにはかなりの時間がかかります。このツールの開発者が既知の作成日を持つページでテストしたときの成功率は75%でした。

ウェブサイトを頻繁に引用する人々は、プログラムをローカルにインストールするオプションの恩恵を受けるかもしれません。からダウンロードできます このリンク 。
ウェイバックマシン
ザ・ ウェイバックマシン は、既存のサイトを長期にわたって追跡し、その情報をデータベースに保存するツールです。 2001年にリリースされましたが、1996年から存在しています。3660億を超えるWebサイトを探索する機会を提供します。
Discord 音声チャンネルを残す方法
Webサイトのアドレスを検索ボックスに入力またはコピーして、[履歴の参照]ボタンをクリックするだけです。検索が成功すると、WaybackMachineがサイト情報を保存した回数とタイミングを確認できます。さらに詳しい情報については、[概要]ボタンと[サイトマップ]ボタンをクリックすることもできます。

結果ページから別のウェブサイトの履歴を閲覧したい場合は、おそらく同じ[履歴の閲覧]ボタンはありません。その場合は、別のリンクを貼り付け(または入力)した後でもEnterキーを押すことができます。
試すもう1つのオプション
すべての希望を失う前に、コメントを確認してみてください。ウェブページのコメントは、おおよその日付を取得したり、少なくともコメントが行われた期間に特定のウェブサイトが存在したことを確認したりするのに役立ちます。
最後に、公開日または更新日のおおよそのページを取得できない場合は、(n.d。)表記の使用を検討してください。事前に日付を見つけようとした場合は、通常これで問題ありません。それ以外の場合、何らかの日付が必要な場合は、米国現代語学協会(MLA)が推奨するように、前回Webページにアクセスした日付を使用できます。
まとめ
肝心なのは、成功率が100%の唯一の方法は、公開日やページ更新日を見つけることです。他の方法はそれほど正確ではありませんが、サイト自体に日付がない場合に役立つ情報を提供できます。すべてが失敗した場合は、日付なしの表記を使用するか、最後の訪問の日付を記載してください。
探していたウェブサイトの公開日を見つけることができましたか?もしそうなら、どの方法が最も効果的だと思いましたか?以下のコメントであなたの経験を私たちと共有してください。