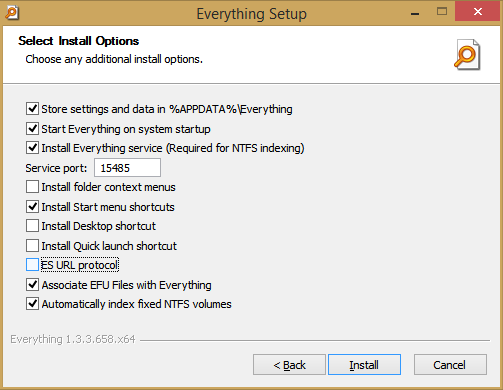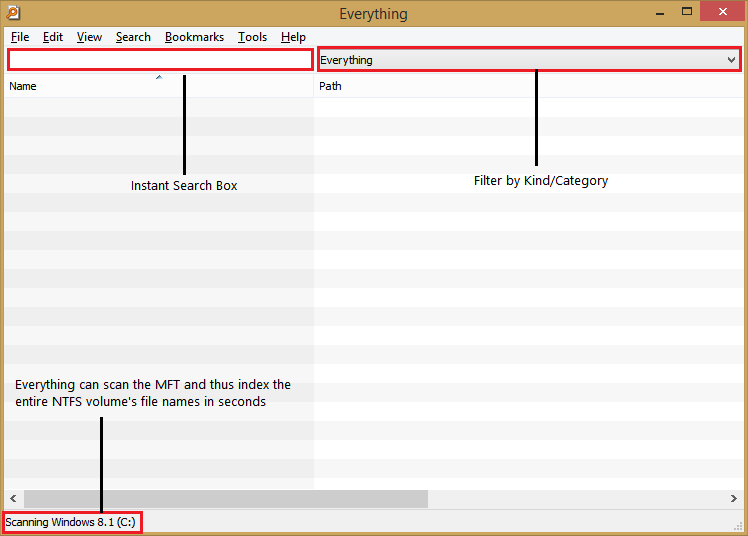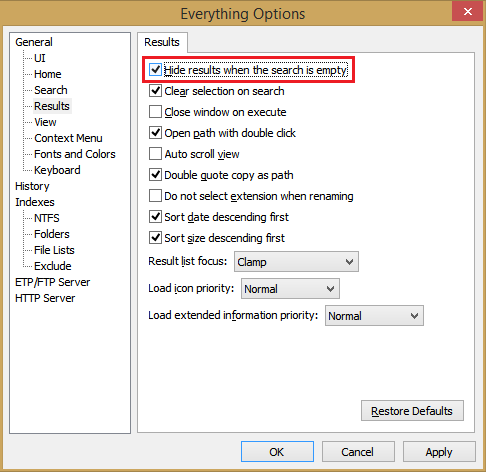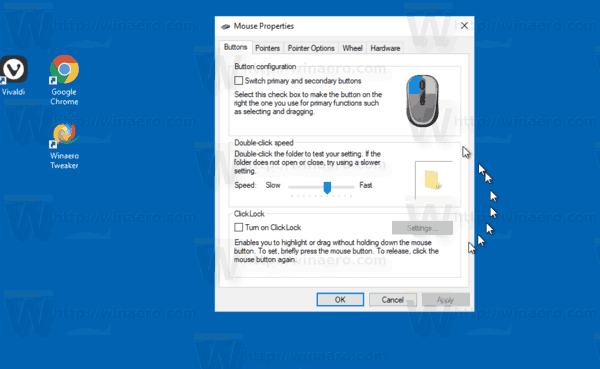コンピュータは過去数年で飛躍的に進化しましたが、ディスクドライブに保存されるデータの量も飛躍的に増加しています。多くの場合、このデータは整理されていないため、ユーザーはデータをすぐに見つけるためにデスクトップ検索が必要です。この膨大な量のデータがPCで適切にインデックス付けされている場合、検索はインデックスデータベースにクエリを実行するだけです。残念ながら、すべてのディスクドライブのファイルシステムをクロールしてデータとその内容にインデックスを付けるプロセスには、かなりの時間がかかります。ドライブ上のすべてのファイルのファイル名に即座にインデックスを付ける方法があったとしたらどうでしょうか。そうすれば、何かをすばやく見つけることができます。それはアプリが呼んだものです すべて します。

WindowsはファイルシステムとしてNTFSを使用します。 NTFSでは、ファイル名、作成日と変更日、アクセス許可、サイズなどのデータがに保存されます。 マスターファイルテーブル 。すべてがNTFSファイルシステムのマスターファイルテーブル(MFT)を読み取り、数秒以内に、ファイルシステム上の小さなデータベース(DB)ファイル内に格納されているMFT内のすべてのエントリのデータベースを即座に作成します。その後、どこにでもあるファイルを検索することは、この小さなデータベースに問い合わせるだけの問題です。そのため、インデックス作成プロセスはほぼ瞬時に行われ、検索は超高速です。このアプローチの欠点の1つは、ファイル名のみにインデックスを付けることができ、ファイルの内容にインデックスを付けることができないことです。
広告
シークレット モードをオフにする方法
以前、お見せしました PC全体を検索する方法 WindowsSearchとClassicShellを使用します。 Windows Searchインデクサーは、データのインデックスを作成するために別のアプローチを使用します。ファイルシステムをクロールし、指定した場所からファイルの名前と内容にインデックスを付けます。これは確かにPCのはるかに包括的なインデックスを作成しますが、MFTにクエリを実行し、その結果を小さなデータベースに書き込むのに必要な時間と比較すると、膨大な時間がかかります。検索の大部分でファイル名検索のみを行う必要がある場合、コンテンツのインデックス作成は時間とPCのリソースの不必要な浪費です。
すべてのインデックスがはるかに高速になります。データベースがEverythingによって作成されると、文字通りハードドライブ上のすべてのものを即座に見つけることができます。すべてを開くためのホットキーを指定すると、ファイルやフォルダを数秒で見つけて起動できます。すべてがWindowsの起動時に実行され、MFTが変更された場合はデータベースをすばやく更新します。 MFTのインデックス作成後に変更を監視するために、EverythingはNTFS変更ジャーナル(USNジャーナルとも呼ばれます)を利用できます。
日常の検索のためのすべてのインストールと設定
- からすべてをダウンロード voidtools.com 。ベータ版と書いてある場合でも完全に安定しているため、ベータ版1.3.3.658bを入手することをお勧めします。さらに、最新のベータ版にはネイティブの64ビットビルドがあります。 64ビットWindowsでは、x64ビルドを入手します。
- インストール中は、デフォルトのオプションをオンのままにします。UACプロンプトを回避するために、Windows 7/8 / VistaにEverythingサービスをインストールして、起動時に読み込まれるようにすることが重要です。
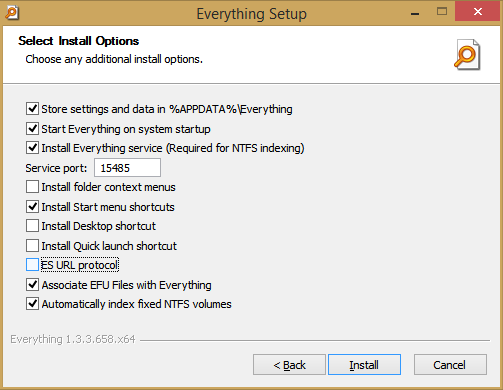
- [スタート]メニューまたは[スタート]画面からすべてを起動します。下部のステータスバーを見ると、わずか数秒でNTFSドライブのMFTが読み取られ、C: Users \ AppData Roaming Everythingフォルダーにデータベースが構築されていることがわかります。
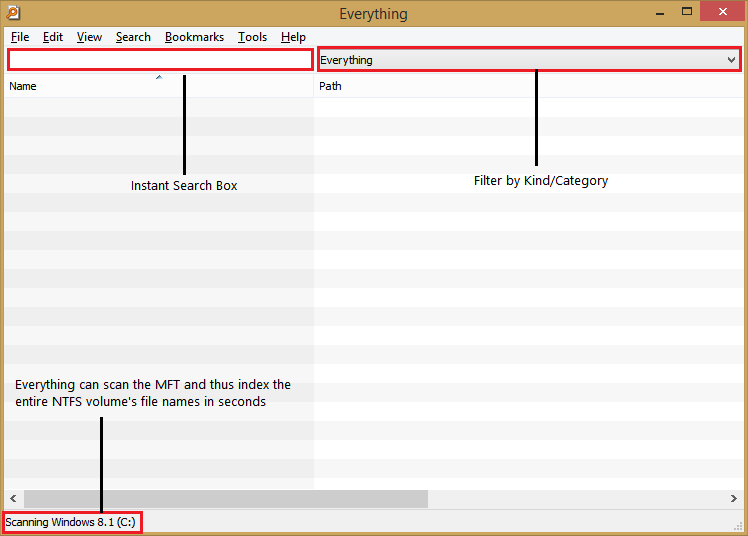
- これで、検索ボックスにすぐに入力して、NTFSフォーマットのローカルハードドライブ全体を検索できます。
- パワーユーザーが自分に合うようにデフォルトを変更できるように、構成するオプションがたくさんあります。多くの優れた機能はデフォルトでオフになっています。オプティカル検索エクスペリエンスのために、少なくともこれらのデフォルトを変更することをお勧めします。
- [ツール]メニューをクリックし、[オプション]をクリックします。 [オプション]ダイアログ内の[結果]ページで、[検索が空のときに結果を非表示にする]オプションをオンにします。
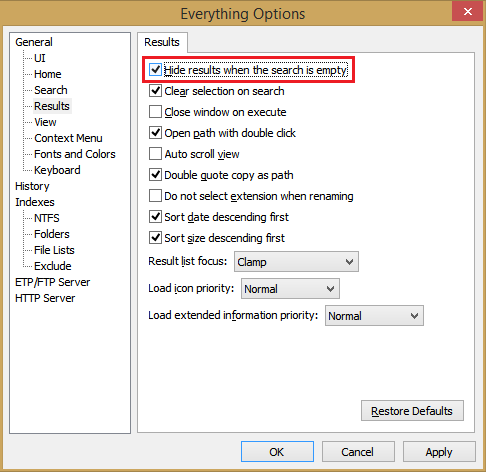
「結果を非表示...」をチェックすると、検索を開始するためのクリーンでシンプルなUIが得られます
- オプションの[表示]ページをクリックし、サイズ形式を[自動]に変更します
- 最後に、[オプション]の[キーボード]ページで、ホットキーを割り当てて検索ウィンドウをすばやく表示できます。 [ウィンドウの表示]ホットキーとしてCtrl + Shift + Fを選択しました。
[OK]をクリックして変更を保存します。
- [ツール]メニューをクリックし、[オプション]をクリックします。 [オプション]ダイアログ内の[結果]ページで、[検索が空のときに結果を非表示にする]オプションをオンにします。
- これで、コンピューター上のファイルやフォルダーを見つける必要があるたびに、Ctrl + Shift + F(または割り当てたホットキー)を押して、すぐに見つけることができます。
リモートホストのフォルダとファイルを検索してアクセスするために、すべてにETP / FTPサーバーが付属しています。 2013年にすべてが更新されて以来、ファイルシステムをクロールすることで、Windows Searchのように定期的に低速のインデックスを作成する機能もあります(ただし、iFilterやコンテンツ検索はサポートされていません)。この種のフォルダのインデックス作成は完了するまでに時間がかかるため、ネットワーク共有やNASドライブなど、MFTインデックス作成やETPサーバーを使用できない場所にのみ使用してください。もう1つの興味深い機能は、指定したカスタムフォルダーとファイルを含むファイルリストを作成する機能です。
Everythingの検索構文におけるいくつかの重要な演算子と関数
すべてが2008年に製品として始まり、2009年まで積極的に開発されました。管理者として実行する必要がありました。 2009年以降、開発は中止されましたが、開発者は2013年に再開し、いくつかの大きな改善を行いました。 UACプロンプトを回避するために、Windowsサービスとして実行されるようになりました。クエリ構文は、WindowsSearchの高度なクエリ構文といくつかの点で似ています。また、ワイルドカードと正規表現もサポートしています。リムーバブルドライブにも即座にインデックスを付けることができます。
カジュアルユーザーはすべてを使用してファイル名を入力し、Enterキーを押して結果を起動できますが、Windowsサーチに似た複雑な検索構文があります。
演算子:
スペース/ AND
|または
!ない
''正確なフレーズを検索します。
ワイルドカード:
* 0個以上の文字に一致します。
? 1文字に一致します。
*。拡張子のないファイル名に一致します。
*。* と同じ *
関数:
attrib:指定されたファイル属性を持つファイルとフォルダーを検索します。
子:ファイル名が一致する子を含むフォルダーを検索します。
dateaccessed:指定された日付でアクセスされたファイルとフォルダーを検索します。
datecreated:指定された作成日を持つファイルとフォルダーを検索します。
datemodified:指定された日付が変更されたファイルとフォルダーを検索します。
dupe:重複するファイル名を検索します。
empty:空のフォルダを検索します。
ext:指定されたセミコロン区切りの拡張子リストで拡張子が一致するファイルを検索します。
fsi:指定されたゼロベースの内部ファイルシステムインデックスでファイルとフォルダを検索します。
len:指定されたファイル名の長さに一致するファイルとフォルダーを検索します。
親:指定した数の親フォルダーを持つファイルとフォルダーを検索します。
最近の変更:指定した最近変更された日付のファイルとフォルダーを検索します。
root:親フォルダーのないファイルとフォルダーを検索します。
runcount:指定された実行カウントでファイルとフォルダーを検索します。
size:指定されたサイズ(バイト単位)のファイルを検索します。
タイプ:指定したタイプのファイルとフォルダーを検索します。
サイズ:
サイズ[kb | mb | gb]
サイズ定数:
空の
小さな0KB< size <= 10 KB
小さい10KB< size <= 100 KB
中100KB< size <= 1 MB
大1MB< size <= 16 MB
巨大な16MB< size <= 128 MB
巨大なサイズ> 128 MB
わからない
日付構文:
年
ロケール設定に応じて、月/年または年/月
ロケール設定に応じて、日/月/年、月/日/年、または年/月/日
日付定数:
今日
昨日
明日
わからない
これは完全な構文ではありません。完全な構文については、Everythingの検索ウィンドウの[ヘルプ]メニュー-> [構文の検索]を参照してください。
不和の要素を検査する方法
すべてがWindows向けの画期的なキラーアプリであると私たちは考えています。それはあなたがあなたのコンピュータ上でファイルを見つける方法に革命を起こすので、それはカジュアルなコンピュータユーザーとパワーユーザーにとって絶対になくてはならないツールです。