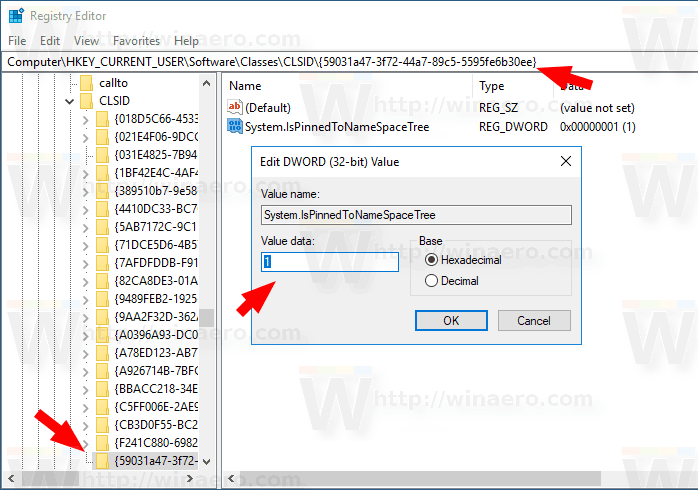ナビゲーションペインは、ファイルエクスプローラーの左側にある特別な領域で、このPC、ネットワーク、ライブラリなどのフォルダーとシステムの場所を表示します。アクセスを高速化するために、そこにユーザープロファイルフォルダーを追加できます。ユーザー名の下に、すべての個人用フォルダーが一覧表示され、ワンクリックでアクセスできます。
広告
ナビゲーションペインは、ファイルエクスプローラーの左側にある特別な領域で、このPC、ネットワーク、ライブラリなどのフォルダーとシステムの場所を表示します。ユーザーインターフェイスに必要なオプションがないため、ユーザーはナビゲーションペインをカスタマイズできませんが、これはハックで可能です。この記事を参照してください:
カスタムフォルダまたはコントロールパネルアプレットをファイルエクスプローラのナビゲーションペインに追加します
前回の記事では、 Windows10ファイルエクスプローラーのナビゲーションペインにごみ箱アイコンを追加する方法 、ファイルエクスプローラーのナビゲーションペインにシステムフォルダーをすばやく追加する方法を見ました。同じ調整をユーザープロファイルフォルダーに適用して、左側に表示されるようにしましょう。
ドキュメントの余白を変更する方法

2 台のモニターをラップトップに接続する方法

Windows10のナビゲーションウィンドウにユーザープロファイルフォルダーを追加するには 、 以下をせよ。
- 開いた レジストリエディタ 。
- 次のレジストリキーに移動します。
HKEY_CURRENT_USER SOFTWARE Classes CLSID {59031a47-3f72-44a7-89c5-5595fe6b30ee}ヒント:を参照してください ワンクリックで目的のレジストリキーにジャンプする方法 。
そのようなキーがない場合は、作成してください。 - 新しい32ビットDWORD値を作成します System.IsPinnedToNameSpaceTree 値データを1に設定します。
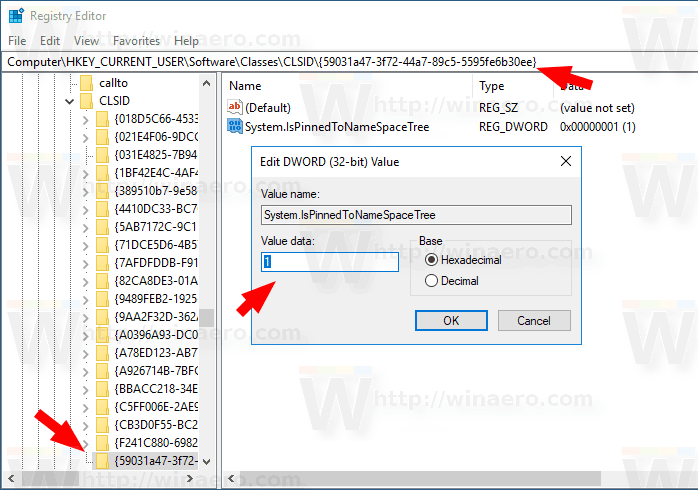
- あなたが実行している場合 64ビットオペレーティングシステム 、次のレジストリキーに対して上記の手順を繰り返します。
HKEY_CURRENT_USER SOFTWARE Classes Wow6432node CLSID {59031a47-3f72-44a7-89c5-5595fe6b30ee} - ファイルエクスプローラーアプリを再度開きます。ユーザープロファイルアイコンは、Windows10ファイルエクスプローラーのナビゲーションペインに表示されます。
それでおしまい。ナビゲーションペインからユーザープロファイルフォルダーを削除するには、作成したSystem.IsPinnedToNameSpaceTreeDWORD値を削除します。
時間を節約するために、次のすぐに使用できるレジストリファイルを使用できます。
レジストリファイルをダウンロードする
元に戻す調整が含まれています。
マインクラフトのレイトレーシングを取得する方法
または、 Winaero Tweaker 同じことをします。

ナビゲーションペイン-カスタムアイテムに移動し、をクリックしますシェルの場所を追加ボタンをクリックして選択しますユーザーファイルリスト内のアイテム。
それでおしまい。
関連記事:
- Windows10でナビゲーションペインを無効にする方法
- Windows10でナビゲーションペインのコンテキストメニューを追加する
- カスタムフォルダまたはコントロールパネルアプレットをファイルエクスプローラのナビゲーションペインに追加します
- 最近のフォルダと最近のアイテムをWindows10のナビゲーションペインに追加する方法
- Windows10エクスプローラーのナビゲーションペインにお気に入りを再度追加する方法
- Windows10のナビゲーションペインからリムーバブルドライブを非表示にする方法
- Windows10のファイルエクスプローラーナビゲーションペインでライブラリを有効にする