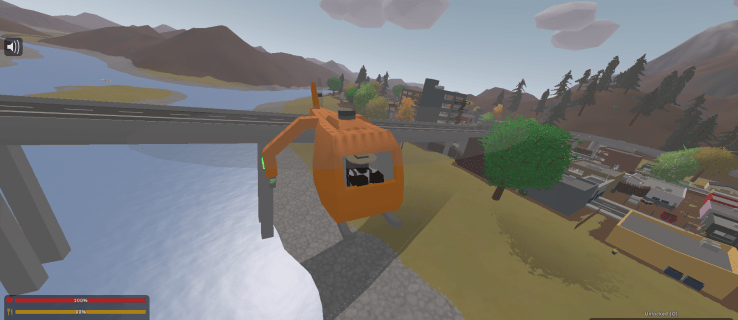Microsoft Excelは強力なスプレッドシートアプリケーションですが、デフォルトでスプレッドシートファイルに埋め込まれているさまざまな印象的なチャートやグラフを作成することもできます。多くの場合、Excelファイル全体を共有することをお勧めしますが、グラフまたはグラフのみを共有またはエクスポートしたい場合もあります。 Excelチャートを画像としてエクスポートするいくつかの方法があります。
この記事の目的のために、私たちは使用しています Microsoft Office 2013 、発行日現在のWindowsの最新バージョン。ただし、ここで説明する手順は、通常、古いバージョンの生産性スイートにも適用されることに注意してください。


Excelチャートを他のOfficeアプリケーションに直接エクスポートする
スプレッドシートファイルからExcelのグラフやグラフを取得しようとしている多くのユーザーは、単に別のMicrosoftOfficeアプリケーションで画像を使用したいと考えています。例としては、四半期レポートのWord文書に埋め込んだり、PowerPointプレゼンテーションでスライドとして表示したりします。
グラフ画像をExcelから別のOfficeアプリケーションにコピーするには、を右クリックします。縁Excelスプレッドシートファイルのグラフの コピー 。端からグラフを選択すると、グラフ全体を確実に取得できます。チャート内をクリックすると、チャートの特定の要素のみが誤って選択される可能性があります。

次に、他のOfficeアプリに移動して、Excelグラフ画像を挿入する場所を見つけます。スクリーンショットでは、グラフをWord文書に貼り付けています。カーソルを目的の場所に置き、[ホーム]タブに移動します。下の三角形をクリックします ペースト 右端のオプションを選択すると、グラフが画像として貼り付けられます。

これにより、グラフが画像ファイルとして挿入され、Excelの場合とまったく同じようにグラフのデザインと外観が保持されます。画像は実際のサイズで貼り付けられますが、ドキュメントに対して大きすぎたり小さすぎたりする場合があります。その場合、Office内で他の画像ファイルを操作するのと同じ方法で移動したりサイズを変更したりできます。

または、Excelグラフのデータが、ソースのExcelブックまたはネイティブのOfficeドキュメントのフォーマットを使用してWordまたはPowerPointドキュメントにコピーされるという意味で、グラフをライブで貼り付けることもできます。この場合、[貼り付け]ウィンドウの最初の2つのオプションのいずれかを選択し、必要に応じてソース(Excel)または宛先の書式を保持するオプションを選択します。ただし、[ソースの書式を保持]オプションを使用している場合でも、この方法では一部のグラフが正しく表示されないことに注意してください。したがって、Excelグラフの書式を正確に保持したい場合は、グラフを画像として貼り付けることに固執することをお勧めします。
MicrosoftペイントでExcelチャートをエクスポートする
ExcelのグラフをOfficeから完全に切り離して、単純な画像ファイルを作成する場合、最も簡単な方法は、Excelからグラフをにコピーすることです。 マイクロソフトペイント (または別の画像編集アプリケーションですが、このチュートリアルでは、無料でWindowsのすべてのバージョンに含まれているため、ペイントを使用します)。
開始するには、上記で説明したように、Excelドキュメントのグラフをコピーすることから始めます。ただし、今回は、別のOfficeアプリケーションではなくペイントに画像を貼り付けます。
チャートをコピーしたら、Paintを起動して、新しい空白のドキュメントを作成します。次にを押します Control-V チャート画像を貼り付けます。または、リボンインターフェイスの[貼り付け]ボタンを押すこともできます。

チャート画像がペイントのデフォルトのキャンバスサイズよりも大きい場合、キャンバスは貼り付けられたときにチャートの寸法に正確に合うように自動的に拡大します。ただし、キャンバスが大きすぎて、グラフ画像の左右に多くの空白がある場合は、キャンバスの隅をつかんで、グラフに合わせてサイズを変更するだけです。

完了したら、に移動します ファイル>名前を付けて保存 グラフを保存する画像形式を選択します。人気のある選択肢には、JPEGまたはPNGが含まれます。画像ファイルを作成したら、同僚に配布したり、他のドキュメントやアプリケーションに埋め込んだり、アーカイブ目的でファイルしたりすることができます。
ワークブックをWebページとして保存してすべてのExcelチャートをエクスポートする
Excelドキュメントに複数のグラフがある場合は、上記の手順を1つずつ複製したくない場合があります。 Excelブック内のすべてのグラフを画像としてエクスポートする簡単な方法は、ブックのコピーをWebページとして保存することです。そうすると、Excelが画像ファイルを作成してエクスポートします。
Excelに戻り、選択します ファイル>名前を付けて保存 。 Excel 2013を使用している場合は、次のようなオンラインソリューションではなく、ドキュメントをコンピューターに保存することを選択します。 OneDrive 。

[名前を付けて保存]ウィンドウで、ドキュメントを保存する場所に移動します。グラフの画像ファイルを取得した後にWebページのアーカイブが削除される可能性があるため、これは一時的な場所である可能性があります。 [ファイルの種類]で[ ウェブページ [保存]オプションで、次のことを確認してください ワークブック全体 チェックされます。押す セーブ 互換性に関するメッセージを無視して、プロセスを終了します。

次に、Webページのアーカイブを保存した場所に移動します。単一の.htmファイルと同じ名前のフォルダーがありますが、_filesの補遺があります。このフォルダ内には、すべてのグラフの画像を含む、必要なHTMLファイルがあります。 Excelブックの元のグラフのサイズによっては、各グラフのコピーが2つある場合があります。1つはフル解像度で、もう1つはウェブサイトのレイアウトで使用するためのより小さな解像度です。必要なものを取得し(フル解像度のファイルをお勧めします)、保管のために新しい場所にコピーします。
すべてのグラフ画像がエクスポートされたら、Webページのアーカイブを自由に削除してください。上記のように[名前を付けて保存]を使用して作成した限り、元のExcelブックはそのまま残り、このプロセスによって変更されません。