フォーカスアシスト(以前のQuiet Hours)は、Windows 10の便利な機能です。有効にすると、通知が抑制されます。プレゼンテーションを行うなどの重要なことや、気を散らされたくない緊急のことをしている場合は、フォーカスアシストを有効にできます。この記事では、それを行う方法のさまざまな方法を確認します。
広告
ライブ写真をインスタグラムにアップロードできますか
ザ・ フォーカスアシスト静かな時間 この機能は、Windowsアプリからの通知によって中断されたくない場合や、実行していることに集中し続ける必要がある場合に役立ちます。
Microsoftは、この機能を次のように説明しています。
- ディスプレイを複製すると、QuietHoursが自動的にオンになります。二度とプレゼンテーション中に中断されることはありません!
- フルスクリーン専用のDirectXゲームをプレイしている場合、QuietHoursは自動的にオンになります。
- 自分に合ったスケジュールを設定して、必要なときに静かな時間を常にオンにすることができます。 [設定]> [静かな時間]に移動して、スケジュールを構成します。
- 独自の優先リストをカスタマイズして、静かな時間がオンのときに重要な人やアプリが常に画期的なものになるようにします。常に突破口を開いてタスクバーに固定された人々!
- あなたが静かな時間にいた間にあなたが逃したものの要約を見てください。
- Cortanaを使用している場合は、家にいるときにQuietHoursをオンにすることもできます。
Windows10でフォーカスアシストを有効にするには 、 以下をせよ。
- 右クリック アクションセンターアイコン タスクバーに。
- コンテキストメニューで、コマンドに移動しますフォーカスアシスト。
- サブメニューで、いずれかを選択します優先リストまたはアラームのみ。
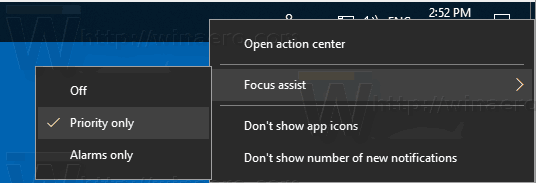
- この機能を無効にするには、オフコマンド。
アクションセンターのタスクバーアイコンのコンテキストメニューは、フォーカスアシスト機能を有効または無効にする最も速い方法です。
または、設定アプリでフォーカスアシストの静かな時間を有効にすることもできます。これがその方法です。
Google ドキュメントにフォントをインストールする方法
設定アプリでフォーカスアシストの静かな時間を有効にする
ステップ1: を開きます 設定アプリ 。
ステップ2: 案内する システム - フォーカスアシスト 。
ステップ3: 右側で、オプションの1つを有効にします優先リストまたはアラームのみフォーカスアシストを有効にします。
オンにする方法私はラッキーだと思います
ステップ4:オプションオフ機能を無効にします。
ヒント:フォーカスアシストの追加機能を構成するには、次の記事を参照してください。
- Windows10でフォーカスアシストの優先順位リストを変更する
- Windows10でフォーカスアシストの自動ルールを変更する
それでおしまい。

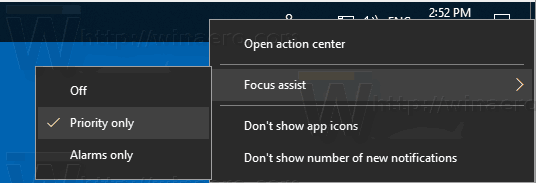


![Facebookのタイムライン/ウォールへのコメントを無効にする方法 [2020年12月]](https://www.macspots.com/img/facebook/05/how-disable-comments-your-facebook-timeline-wall.jpg)





