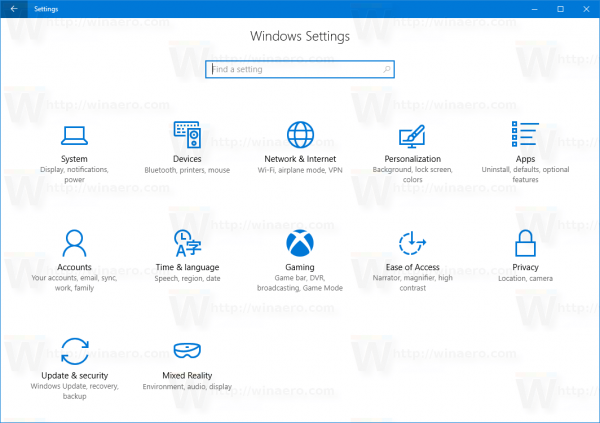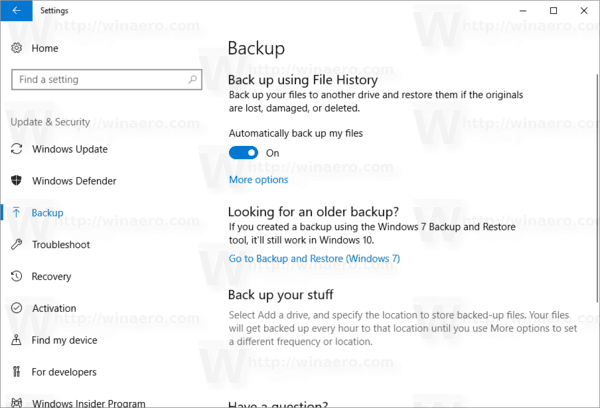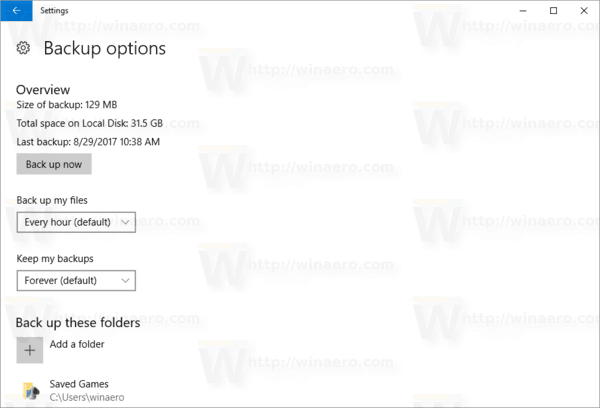ファイル履歴は、Windows 10の非常に便利な機能です。これにより、ドキュメント、写真、音楽、ビデオ、およびデスクトップフォルダーに保存されている重要なデータのバックアップを作成できます。バックアップを保存する予定のドライブを指定できます。何か問題が発生した場合のデータ損失を防ぎます。この記事では、Windows10でファイル履歴を有効にする方法を説明します。
広告
Windows 10には、「ファイル履歴」と呼ばれるバックアップシステムが組み込まれています。これにより、ユーザーはPCに保存されているファイルのバックアップコピーを作成できます。この機能には多くのユースケースがあります。たとえば、古いPCから新しいPCにファイルを転送するのに役立ちます。または、それを使用してファイルを外部のリムーバブルドライブにバックアップすることもできます。ファイル履歴機能は、Windows 8で最初に導入され、Windows 10で改善されました。これにより、さまざまなバージョンのファイルを参照および復元できます。
ファイル履歴では、NTFSファイルシステムを使用する必要があります。ファイル履歴は、ファイルの変更を追跡するためにNTFSのジャーナル機能に依存しています。ジャーナルに変更に関するレコードが含まれている場合、ファイル履歴には更新されたファイルがアーカイブに自動的に含まれます。この操作は非常に高速です。
Windows10でファイル履歴を有効にするには 、 以下をせよ。
- クラシックを開く コントロールパネル アプリ。
- コントロールパネルシステムとセキュリティファイル履歴に移動します。次のようになります(以下のスクリーンショットはWindows 10 Creators Updateバージョン1703のものです)。
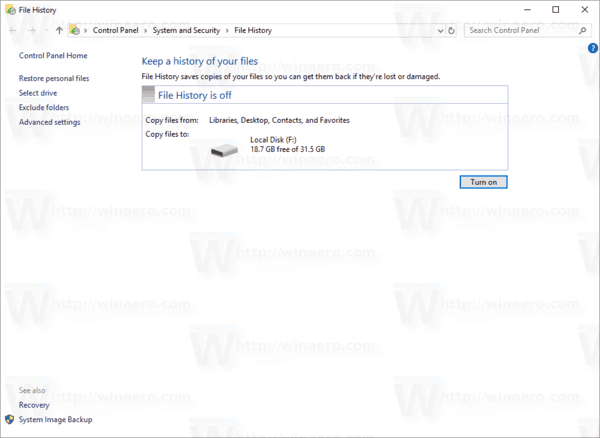
- クリックオンにするファイル履歴機能を有効にします。
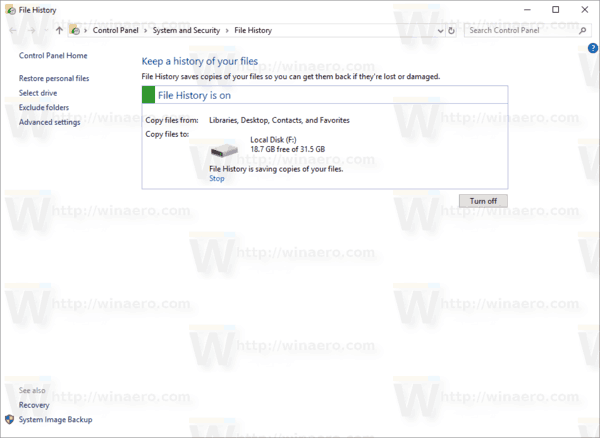
- いくつかのファイル履歴オプションを変更できます。左側のリンクを参照してください。ザ・ドライブを選択しますリンクをクリックすると、ファイル履歴の新しいドライブを設定できます。そのリンクをクリックすると、次のページが開きます。
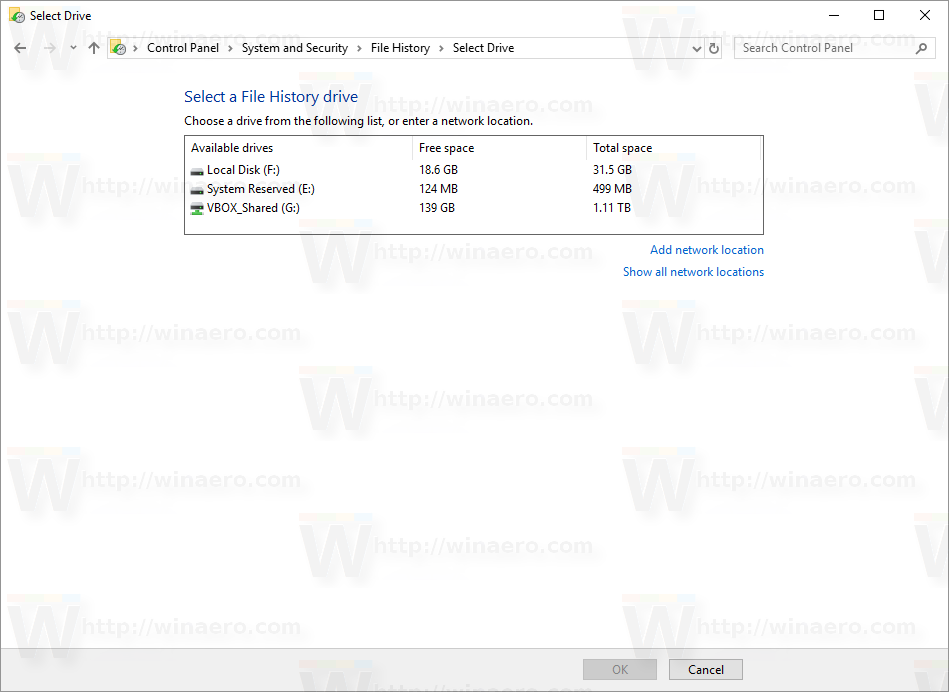
- リンクフォルダを除外する次のページを開きます:
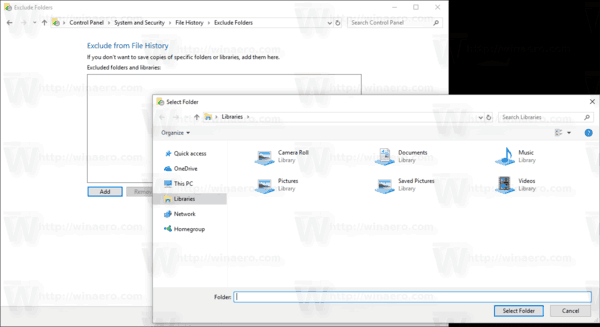
バックアップから除外するフォルダを指定するために使用できます。 - 詳細設定では、Windowsがファイルをバックアップする頻度と、ファイルをアーカイブに保持する期間を設定できます。ここで古いバージョンをクリーンアップすることができます。
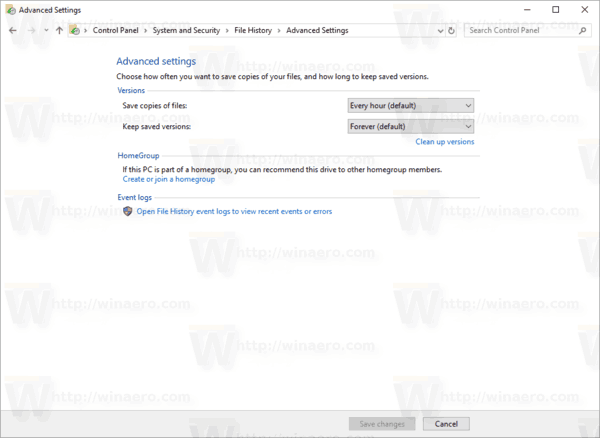
- リンク個人ファイルを復元するバックアップブラウザウィンドウが開きます。このウィンドウを使用して、以前のバージョンのファイルを参照および復元できます。
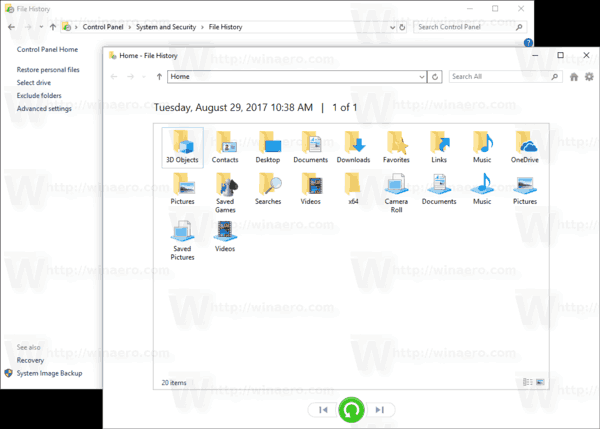 ヒント:次の場合は、このページにすばやくアクセスできます 履歴コンテキストメニューをファイルエクスプローラーに追加します 。
ヒント:次の場合は、このページにすばやくアクセスできます 履歴コンテキストメニューをファイルエクスプローラーに追加します 。
注:ファイルが変更されたときに接続されていないファイル履歴にリムーバブルドライブを使用している場合、変更された内容はローカルドライブにキャッシュされます。バックアップドライブを再度接続すると、ファイル履歴によってコンテンツがキャッシュからファイル履歴ドライブに移動され、ローカルドライブの空き容量が解放されます。
設定でファイル履歴を有効にする
ファイル履歴機能は、Windows 10の設定アプリを使用して有効にできます。これは、[更新と回復]-[バックアップ]で利用できます。
- を開きます 設定アプリ 。
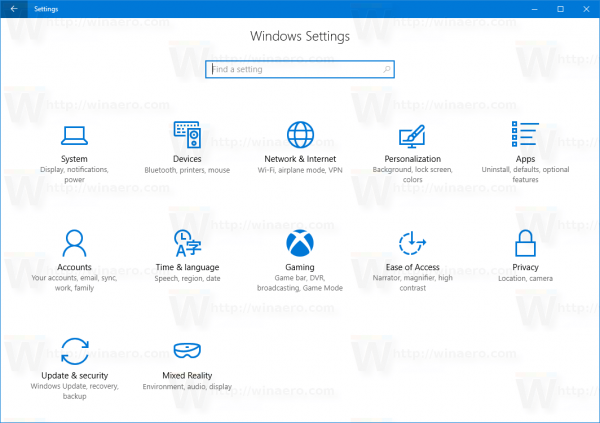
- [更新とセキュリティ]-> [バックアップ]に移動します。
- 右側で、オプションをオンにしますファイルを自動的にバックアップする。
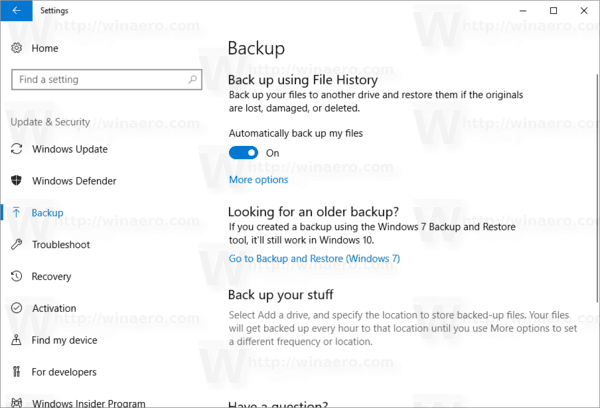
- リンクをクリックしてくださいより多くのオプション次のページを開き、そこに提供されている設定を確認します。
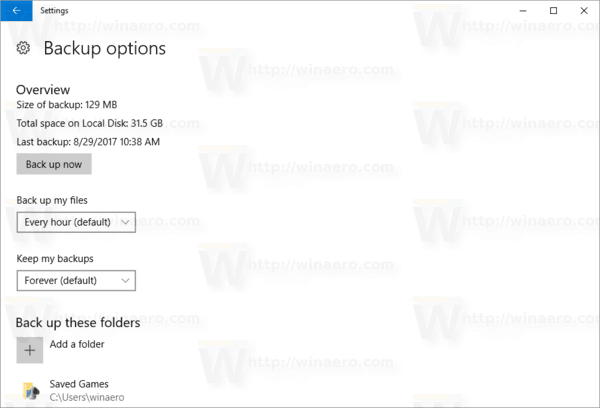
それでおしまい。

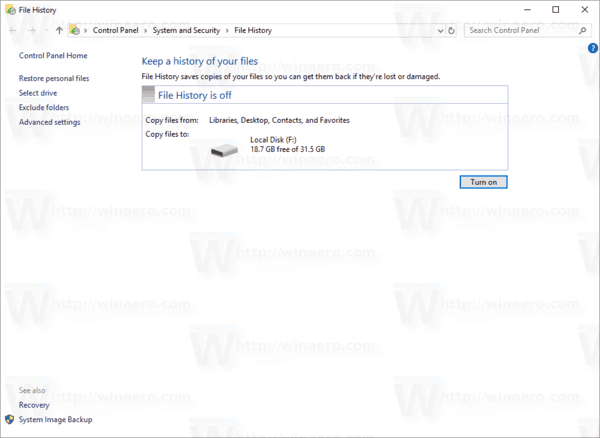
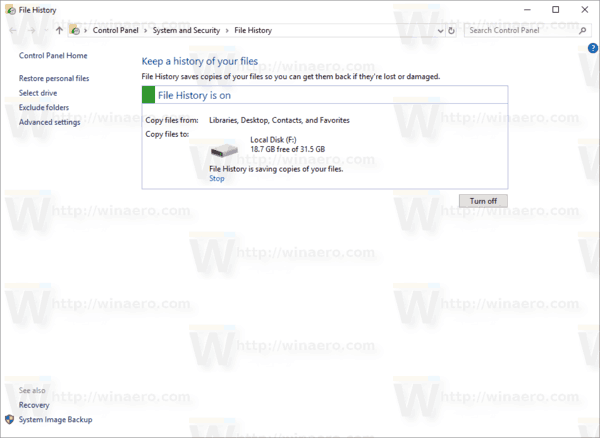
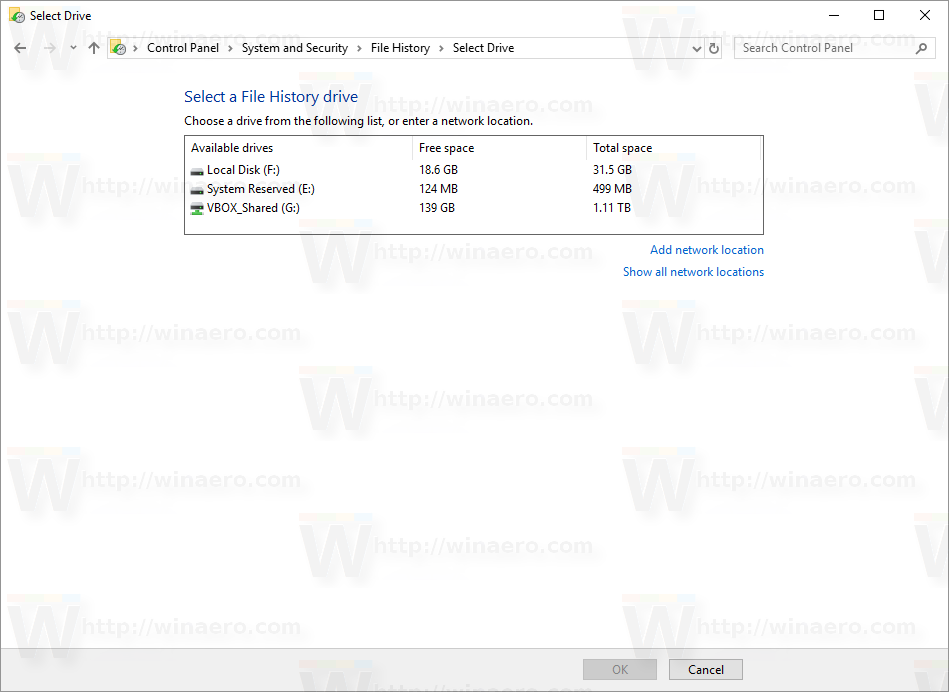
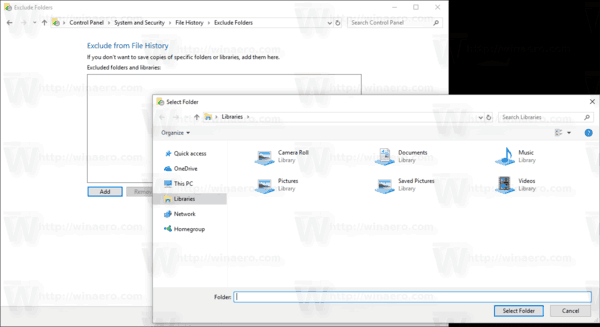
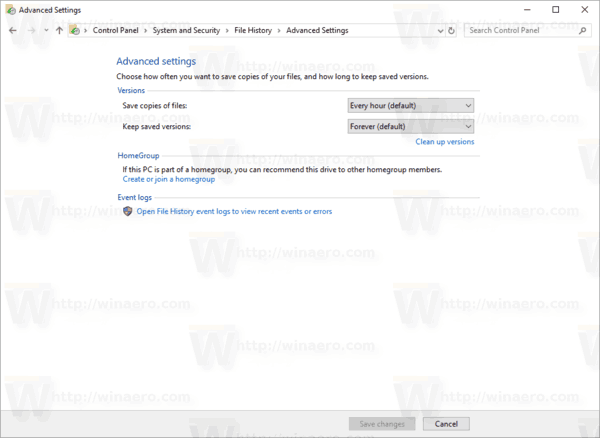
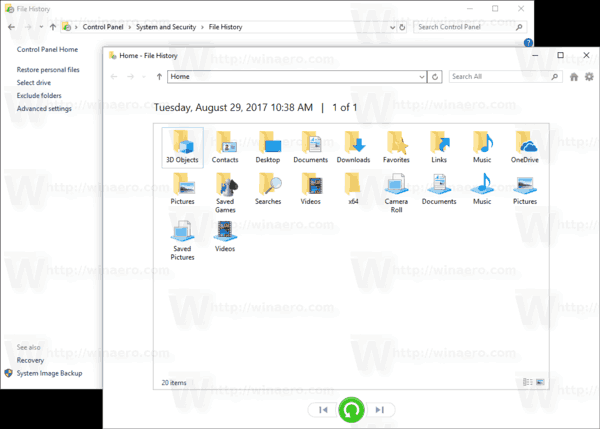 ヒント:次の場合は、このページにすばやくアクセスできます 履歴コンテキストメニューをファイルエクスプローラーに追加します 。
ヒント:次の場合は、このページにすばやくアクセスできます 履歴コンテキストメニューをファイルエクスプローラーに追加します 。