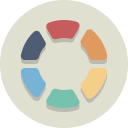コンピューターのキーボードショートカットはワークフローをスピードアップし、より効率的な時間管理を可能にするのに役立ちますが、場合によっては速度が低下する可能性があります。これは通常、アプリ固有のショートカットと競合する場合、または単に好みのキーボードの人間工学に準拠していない場合に発生します。 MacでもPCでも、キーボードの従来のショートカットを無効にする方法を紹介しましょう
大胆にエコーを取り除く

WindowsPCでキーボードショートカットを無効にする方法
Windowsでキーボードショートカットを無効にできないというのはよくある誤解です。実際には、数回クリックするだけでオフにできます。このように、元に戻すためにControl + Z(Ctrl + Z)を押すだけで、誤って[スタート]メニューを開いたり、ウィンドウを最小化したりすることはありません。
これらのショートカットは、いくつかの方法で無効にできます。
(a)ローカルグループポリシーエディターを使用したWindows設定の変更
Microsoftローカルグループポリシーエディターは、グループ管理者がポリシーを設定し、特定のネットワーク全体のユーザーにポリシーを適用できるようにする管理ツールです。これにより、Windowsのデフォルト設定を上書きし、スタートアップアプリ、ネットワークセキュリティ、さらにはごみ箱のサイズなどを変更できます。
最も重要なことは、ローカルグループポリシーエディターを使用して、ウィンドウのすべてのキーボードショートカットを無効にできることです。方法は次のとおりです。
- 左下隅にある検索アイコンをクリックします。

- 「グループポリシーの編集」と入力し、Enterキーを押します。これにより、[ローカルグループポリシーエディター]ウィンドウが開きます。

- 「ユーザー構成」をクリックしてから、「管理用テンプレート」を選択します。

- [管理用テンプレート]サブメニューから[Windowsコンポーネント]を選択します。

- ファイルエクスプローラーをクリックします。

- 右側のペインで[Windowsキーホットキーをオフにする]をダブルクリックします。これにより、キーボードショートカットをオフにできるポップアップウィンドウが起動します。

- [有効]をクリックし、[適用]を選択してから、[OK]をクリックして新しい設定を保存します。

- グループポリシーエディターウィンドウを閉じ、Windowsを再起動して変更を有効にします。
Windowsを再起動すると、すべてのWindowsホットキーが使用できなくなります。
この方法は、企業またはグループ設定の大規模なコンピューターネットワークを対象としていますが、シングルユーザーデスクトップでも完全に機能します。上記の手順に従い、[無効]または[未構成]を選択すると、変更を元に戻してショートカットを有効にできます。
スチームに何時間費やしましたか
とはいえ、ローカルグループポリシーの編集はリスクの高い作業であり、細心の注意を払って実行する必要があります。正しく構成されていない場合、ローカルグループポリシーエディターによって永続的な変更が発生し、Windowsの使用時に意図しない結果が生じる可能性があります。たとえば、ネットワークエラーが発生したり、ファイルエクスプローラーを使用できなくなったりする可能性があります。
(b)レジストリエディタの使用
レジストリを微調整して、キーボードショートカットを無効にすることもできます。方法は次のとおりです。
- Windows + Rキーを押して、実行ボックスを起動します。

- テキストフィールドにregeditと入力し、Enterキーを押します。これにより、システムのレジストリエディタが開きます。

- 左側のペインで次のキーを見つけます。
HKEY_CURRENT_USERSoftwareMicrosoftWindowsCurrentVersionPoliciesExplorer
- 右側のペインの空のスペースを右クリックして、[新規]をクリックします。

- ドロップダウンメニューから[DWORDNoWinKeys]を選択します。

- エントリの名前を変更します。 Windowsは新しいエントリの名前を自動的に提案しますが、エントリが何であるかについての手がかりを与える名前を使用する必要があります。たとえば、NoKeyShortsまたはNoWinKeysを使用できます。これは、後で行った変更を元に戻したいときに役立ちます。

- 新しく作成されたエントリの値を1に設定します。

- レジストリエディタウィンドウを閉じてから、システムを再起動します。
再起動後、すべてのWindowsキーボードショートカットがオフになります。確認のために1つか2つ実行してみてください。
ただし、レジストリを微調整するときは常に注意が必要です。基本的に、これはWindowsが実行されているエンジンであるため、問題が発生した場合、PCが起動しない状況に陥る可能性があります。
Macでキーボードショートカットを無効にする方法
すべてのMacユーザーの最悪の悪夢は、間違ったキーボードショートカットを使用し、誤ってファイルを削除したり、重要な会議からメモを失ったり、あるいは同様に苛立たしいことです。
Google ドキュメントに独自のフォントを追加する方法
多くのMacOSアプリケーションには独自のショートカットが付属しており、従来のMacOSショートカットと競合して混乱を招く可能性があります。
ただし、Windowsと同様に、Macでは不要なキーボードショートカットを無効にすることができます。また、MacOSでは、すべてのショートカットを一度に無効にするように設計された包括的な変更を実行するだけでなく、一度に1つずつオフにすることができます。これにより、問題を引き起こしているショートカットを取り除き、残りを保持してワークフローをスピードアップすることができます。
これがどのように機能するか見てみましょう。
- 画面の左上隅にあるAppleロゴをクリックして、システム環境設定を開きます。

- [システム環境設定]を選択します。

- 画面左側のリストから[キーボード]を選択します。

- ウィンドウ上部の設定リストで[ショートカット]をクリックします。

- ショートカットに入ったら、各ショートカットの横にあるチェックボックスをオフにして無効にします。

厄介なショートカットがあなたを遅くさせないでください
WindowsまたはMacで問題を引き起こしているショートカットはありますか?この記事で説明されている方法のいずれかを使用して、それらを無効にしようとしましたか?私たちはそれについて知りたいです。
下記のコメントセクションであなたの経験を共有することを歓迎します。