GeForce Experienceは、NVIDIAGTXグラフィックカードユーザーが精通している機能です。このプログラムにより、ユーザーはグラフィックスドライバーを管理し、最新の状態に保つことができます。ただし、この機能を使用したくない人もいます。そうしないと、問題が発生する可能性があります。
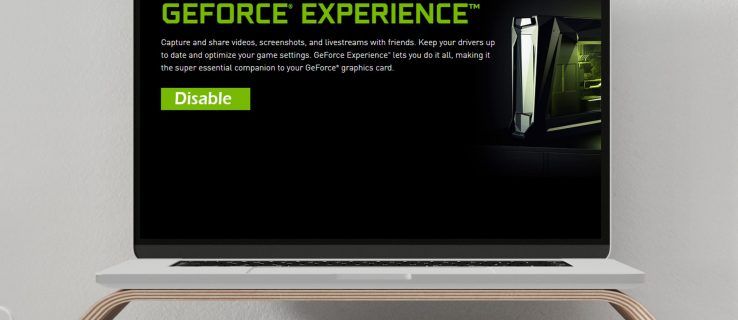
GeForce Experience を無効にする方法を知りたい場合は、もう探す必要はありません。知っておく必要のあるすべてのことを説明し、トピックに関連するいくつかの質問に答えます。
GeForce Experience を無効にする方法
タスク マネージャーを使用して GeForce Experience を無効にすることができます。このプロセスには、数回クリックするだけで済みます。
- タスクバーを右クリックして、タスク マネージャーを開きます。

- [スタートアップ] タブに移動します。

- NVIDIA GeForce Experience が見つかるまでスクロールします。

- クリックして強調表示し、右下隅にある [無効にする] を選択します。

- コンピューターを再起動して、変更を有効にします。
これにより、コンピューターの電源を入れたときに GeForce Experience がアクティブになるのを防ぐことができます。一部のユーザーでは、GeForce Experience がクラッシュまたは誤動作する可能性があります。無効にすると、これが発生するのを防ぎます。
インスタント リプレイ オーバーレイを無効にする方法
この機能を使用すると、ゲームプレイのクリップを即座に記録して、友達と共有できます。クリップを保存するときにポップアップするオーバーレイを見たくない人もいます。このように感じた場合は、インスタント リプレイ機能をそのままに、オーバーレイを無効にすることができます。
- Alt-Z を入力して、NVIDIA GeForce Experience ウィンドウを表示します。
- ウィンドウの右上にある [設定] を選択します。

- ドロップダウン メニューから [オーバーレイ] を選択します。

- [ステータス インジケーター] を選択します。そこから、オフオプションを選択できます。

これで、オーバーレイがポップアップ表示されることなく、ゲームをプレイしたり、エキサイティングなクリップを保存したり、それらを共有したりできます。ステップは、オーバーレイの位置を調整するためにも使用できます。無効にすることに気が変わった場合は、そのままにしておくことができます。
共有通知の NVIDIA オーバーレイを無効にする方法
ビデオ ゲームを起動して GeForce Experience をバックグラウンドで実行すると、通知が表示される場合があります。 Alt-Z を押して、カジュアルまたは競技に関係なく多くのゲーマーに親しまれているゲームプレイを共有します。もう見たくない場合は、表示されないようにすることもできます。
ゲームの起動時にポップアップが表示されるのを確認する必要はありません。クリックして邪魔にならないようにする必要もありません。
- Alt-Z またはショートカットを使用して GeForce Experience を開きます。
- 右上の歯車オプションの左側にある [共有] オプションを選択します。

- 歯車でもある [設定] を選択します。

- ここから、通知が見つかるまでメニューを下にスクロールします。
- [共有オーバーレイを開く/閉じる] から [オフ] を選択します。

これで、ゲームをプレイしたいときに、通知が何度も表示されることがなくなります。
ゲーム オーバーレイで NVIDIA を無効にする方法
ゲーム オーバーレイを完全に無効にしたい場合は、それを行うこともできます。おそらく、キャプチャ カードを使用する予定であり、 OBS Twitch にストリーミングします。理由に関係なく、GeForceExperienceを介してこれらの機能が機能しないようにすることができます。
- GeForce Experience を起動します。

- [設定] に移動します - ウィンドウの右側にある歯車アイコン。

- [一般] タブに移動し、ゲーム内オーバーレイを見つけます。

- このセクションは画面の下部にある必要があり、クリックするだけでオーバーレイをオフにできます。

これらの機能が邪魔にならないので、誤って機能をアクティブにしてしまう心配はありません。ゲームや他のソフトウェアの操作に集中できます。
マウスがダブルクリックし続けるのはなぜですか
NVIDIA オーバーレイを無効にする方法
NVIDIA オーバーレイをオフにする別の方法があります。一部のユーザーは、アクティブなときにフレームレートが低下すると報告しています。必要なすべての速度と精度を必要とするゲーマーにとって、それを無効にすることが不可欠です。
この 2 番目の方法は同じ目的を達成しますが、もう少し作業が必要です。
- [スタート] メニューをクリックし、最初のステップとして services.msc と入力します。

- プログラムが開いたら、NVIDIA Display Container LS を検索します。

- それを右クリックして、[プロパティ] を選択します。

- [スタートアップの種類] で [無効] を選択します。

- [OK] ボタンをクリックする前に、最初に [適用] を選択します。

- システムを再起動して、変更を有効にします。
タスク マネージャーを使用した簡単な方法が機能しない場合、これで代替方法がわかりました。より簡単な方法で GeForce Experience を無効にしない場合に備えて、心に留めておいてください。パフォーマンスの低下は忘れてください。
GeForce Experience をアンインストールする方法
GeForce Experienceのアンインストールは、ディスプレイドライバーではないため、まったく問題ありません。画面を消去したり、暗闇の中でナビゲートしたりすることを心配する必要はありません。
GeForce Experience をアンインストールする方法はいくつかあります。最も実用的な方法を見てみましょう。 1 つが失敗した場合に備えて、複数の方法を知っておくと便利です。
- [スタート] メニューを開きます。

- 検索バーに「プログラムの追加または削除」と入力します。

- 見つけたら、それをクリックしてプログラムを起動します。

- 下にスクロールして、NVIDIA GeForce Experienceを見つけます。これには、多くの場合、バージョン番号が続きます。

- それをクリックして、[アンインストール] を選択します。

- アンインストール ウィザードの必要なすべての指示に従います。
別の方法でも [スタート] メニューを使用します。ただし、別の道を歩むことになります。結果は同じであるため、この代替方法は安全であると確信できます。
- [スタート] メニューから [設定] を選択します。

- [システム]、[アプリと機能] の順に選択します。

- NVIDIA GeForce Experience を見つけて、アンインストールを選択します。

- 必要に応じて、アンインストール ウィザードの指示に従います。
プロセスが何らかの理由で失敗しても、パニックにならないでください。 GeForce Experience を再度ダウンロードするだけです。これは時折発生しますが、深刻な問題ではありません。
- [マイ コンピュータ] に移動します。

- ドライブ C またはドライブ D にある GeForce Experience ファイルの元の場所を見つけます。

- GeForce Experience フォルダー全体を削除します。
- NVIDIA にアクセス 公式ウェブサイト 。
- 最新バージョンをダウンロードしてインストールしてください。

これは問題の解決に役立つはずです。最新バージョンには、多くの場合、適切なアンインストーラーが付属しており、潜在的に障害のあるアンインストーラーに取って代わります。
Alt+Z を使用して GeForce Experience を無効にする方法
Alt-Z は、GeForce Experience プログラムを開くためのショートカットです。近くにショートカットがない場合は、コマンドを入力してウィンドウを表示します。ここから、GeForce Experience を無効にすることもできます。
- キーボードで Alt+Z を入力します。
- 上記の手順に従ってください。
それは非常に簡単に聞こえますよね?移動してショートカットや元の場所を見つける必要はありません。 2 つのキーを押すだけで、作業は完了です。
追加の質問
GeForce Share をオフにするにはどうすればよいですか?
上で概説した手順は、それをオフにする方法を示しています。 GeForce Experience を起動し、[一般] に移動して [共有] をオフにします。それでおしまい!
PDFをGoogleドキュメントにする方法
GeForce Now をキャンセルするにはどうすればよいですか?
残念ながら、キャンセルする方法はありません。無料プランに切り替えるか、NVIDIA アカウントを完全に削除することができます。 NVIDIA のサービスを引き続き使用したい場合は、最初のオプションが適しています。
パフォーマンス低下なし
NVIDIA GeForce Experience を無効にしてアンインストールする方法がわかったので、これらの厄介なポップアップが表示されないようにすることができます。究極の体験を得るには、ゲームは気を散らさないものでなければなりません。これらの方法は、それを達成するのに役立ちます。
GeForce Experience によるパフォーマンスの低下を経験しましたか?もしそうなら、私たちの記事のアドバイスは役に立ちましたか?以下のコメント欄でお知らせください!


































