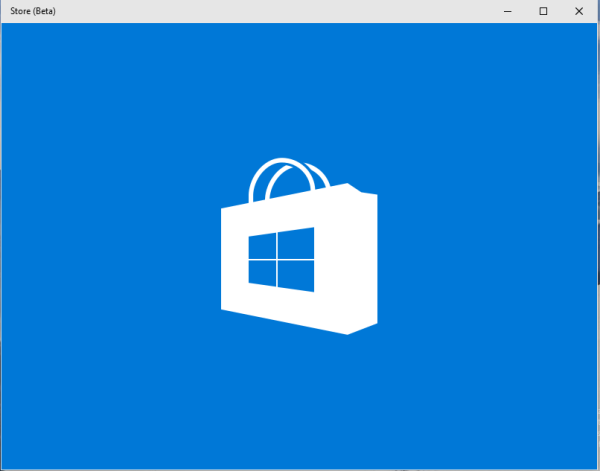Chromebook のタッチスクリーンに問題がある場合、またはキーボードとマウスを使いたい場合は、それを無効にする方法を知りたい場合があります。 Chrome OS は、ユーザーがタッチスクリーンの有効化と無効化を切り替えられるように設計されています。

この記事では、これを行う方法を示します。さらに、よくある Chromebook の質問に答えるだけでなく、予算に合わせてタッチスクリーンを作成する方法も FAQ に含まれています。
Chromebook のタッチスクリーンをオフにする方法
Chromebook のタッチスクリーンを無効にするには:
- 新しいブラウザで、アドレス バーに次のように入力します。
chrome://flags/#ash-debug-shortcuts
- [デバッグのキーボード ショートカット] オプションを見つけ、その横にあるドロップ メニューを使用して [有効] を選択します。

- Chromebook を再起動して変更を適用するには、[再起動] または [今すぐ再起動] ボタンをクリックします。

- 再度ログインしたら、検索 + Shift + t キーを押したままにして、タッチスクリーンを無効にします。有効にするには、同じキーの組み合わせを使用します。
Chromebook タッチパッドを無効にする方法
これらの手順は、タッチスクリーンを無効にするのと似ていますが、使用するキーの組み合わせが少し異なります。 Chromebook のタッチパッドを無効にするには:
- 新しいブラウザで、アドレス バーに次のように入力します。
chrome://flags/#ash-debug-shortcuts
- [デバッグのキーボード ショートカット] オプションを見つけ、その横にあるドロップ メニューを使用して [有効] を選択します。

- Chromebook を再起動して変更を適用するには、[再起動] または [今すぐ再起動] ボタンをクリックします。

- 再度ログインしたら、検索 + Shift + p キーを押したままにして、タッチスクリーンを無効にします。有効にするには、同じキーの組み合わせを使用します。
または、Chromebook の設定でタッチパッドを無効にすることもできます。
- 画面の右下隅で、自分の写真をクリックし、[設定] をクリックします。

- [デバイス] を見つけて、[タッチパッドの設定] を選択します。

- [タップしてクリックを有効にする] オプションのチェックを外し、[OK] をクリックします。

Chromebook の解像度を変更する方法
- 画面の右下隅で、自分の写真をクリックしてメニューにアクセスします。
- Chromebook の設定にアクセスするには、[設定] を選択します。

- 設定ウィンドウの検索ボックスに「ディスプレイ」と入力します。

- [表示設定] オプションをクリックして、Chromebook の表示設定を開きます。

- プルダウン矢印から [解像度] を選択して、画面解像度リストにアクセスします。

- 要件に合わせて、低解像度または高解像度を選択します。
- 次に、[完了] をクリックして保存します。
Chromebook でスクリーンキャストする方法は?
Chromebook で Chromecast をセットアップするには:
- テレビをオンにした状態で、Chromecast を接続します。
- ソース ボタンを使用するか、Chromecast のホーム画面が表示されるまで入力を使用して、テレビの入力を変更します。
- Chromebook からアカウントにアクセスします。
- その後、テレビに表示される指示に従います。
Chrome ブラウザからスクリーンキャストするには:
- Chrome ブラウザの右上隅で、[その他] > [キャスト]、[キャスト先] の順にクリックします。

- 現在のタブを共有するには、[キャスト] タブを選択します。

- 画面全体を共有するには、[デスクトップをキャスト] を選択します。

- 現在のタブを共有するには、[キャスト] タブを選択します。
- Chromecast を選択します。
- 共有を停止するには、[停止] をクリックします。

- 共有を停止するには、[停止] をクリックします。
デスクトップから:
- 画面の右下隅で、時刻をクリックします。

- Wi-Fi と Bluetooth がオンになっていることを確認します。

- [利用可能なキャスト デバイス] を選択します。

- Chromecast をクリックします。
- 共有したいものを選択します。
- [共有] をクリックします。テレビ画面に共有ウィンドウが表示されます。

共有を停止するには:
- 右下の時刻をクリックします。
- [キャスト] 画面の横にある [停止] を選択します。

追加のFAQ
ヨガのタッチスクリーンをオフにするにはどうすればよいですか?
Yoga のタッチ スクリーンを無効にするには、次の手順を実行します。
1. Windows キー + X キーを押しながらデバイス マネージャーにアクセスします。
2. [ヒューマン インターフェイス デバイス] オプションを見つけます。
3. HID 準拠のデバイス オプションを見つけます。
4. それを右クリックして、[無効] を選択します。
Chromebook の画面をどのように回転させますか?
Chromebook の画面をすばやく簡単に回転させる方法は次のとおりです。
1. キーボードの Ctrl + Shift + Refresh ボタン (番号 3 と 4 の上にある) キーを押したままにします。
2. [続行] をクリックして確認します。

· これを行うたびに、画面が時計回りに 90 度回転します。
または、単一の回転を常に使用するように設定することもできます。設定でこれを行うには:
1. 画面の左下隅で、時計をクリックしてから [設定] をクリックします。

2. [デバイス] > [ディスプレイ] を選択します。

3. 希望する方向を選択するには、[方向] の下にあるプルダウン ボックスをクリックします。

4. 画面をラップトップ モードに戻します。
· タブレット モードの場合、方向の表示設定は上書きされます。
なぜタッチスクリーンを無効にするのですか?
タッチスクリーンを無効にする理由は次のとおりです。
• 標準のキーボードとマウスの組み合わせを使用する設定。
投稿後にFacebookで誰かをタグ付けする方法
• タッチスクリーンが故障しているか、機能しなくなっている可能性があるため、タッチスクリーンを無効にして、キーボードとマウスを使用する必要があります。
• 気を散らす可能性があります。画面に触れて、無意識に何かをしてしまうことがあります。
Chromebook のタッチスクリーンを作成できますか?
ここでは、予算の HDMI および USB タイプ C ベースのタッチスクリーンを構築する方法を説明します。まず、eBay と地元の DIY ストアから次のものを集める必要があります。
• LCD パネル。古いまたは死んだラップトップから LCD パネルを取り外します。
• ラップトップからのラップトップ ヒンジ。
• 制御盤。適切なものを購入するには、LCD パネルの背面にあるディスプレイのシリアル番号が必要です。 (シリアル番号) + HDMI 入力付きのコントロール ボードを eBay または AliExpress に入力して、たくさんのオプションを検索します。
• USB タイプ C ケーブル。
• ヘッドフォン ジャックまたは USB 接続を備えたミニ スピーカー。
• 6mm MDF ボード。液晶パネルのサイズに合わせて基板をカットします。画面より少し長くして、下部にコネクタ用のスペースを確保します。コネクタケーブルを後ろに通すための隙間を切り取ります。
• ビニール ラップ。
• 6 – 8 個のネジとナット。
• 6 – 8 本の短い PCB スタンドオフ ピラー。
• 6 – 8 本の長い PCB スタンドオフ ピラー (両端がメス)。
• リチウム電池 (古いスマートフォンから)。
• PCB 保護ボード。
• ケーブルの被覆。
• アルミニウム。
• 速乾性のエポキシ。
• 強力両面テープ。
• ガムテープ。
スクリーンケーシングを作成するには:
1. コントロール ボードとボタン ボードの取り付け穴をドリルで開けます。ボードを MDF に垂直に置き、取り付け穴が必要な場所に印を付けます。バッテリーと PCB 保護ボードを上下に垂直に貼り付けるスペースを確保してください。
· これらの穴は、スクリーン ヘッドがスクリーンのフラッシュの邪魔にならないように、前面に皿穴をあける必要があります。
2. ビニール ラップからライナーをはがし、ボードに貼り付けます。ヘアドライヤーを使用して接着剤を柔らかくし、しっかりとフィットさせます。
3. ビニール ラップが取り付け穴を覆うので、鋭利な先端を使って穴を開けます。
4. 反対側からネジを挿入し、短い PCB スタンドオフ ピラーに締めます。
5. これで、コントロール ボードが上にうまく収まるはずです。長いスタンドオフを使用して、所定の位置に固定します。
6. ネジの上にボタン ボードを取り付けます。今度は、ナットを使用して所定の位置に固定します。
バッテリーシステム
注意 : リチウム電池は、過充電または過放電すると損傷する可能性があります。バッテリーを安全に使用できるように両方のジョブを処理するには、PCB 保護ボードに接続します。
バッテリーと PCB 保護ボードを固定する
1. 強力な両面テープを数枚取り、バッテリーの平らな面に沿って貼り付けます。
2. コントロール ボードとボタン ボードの垂直上または下のボード上の指定されたスペースに貼り付けます。
3. PCB 保護ボードをバッテリーの隣に置きます。
4. ガムテープを使ってバッテリーと保護ボードの上に貼り付けます。
すべてを保護するカバーを作成する:
1. 非常に薄いボードを使用して、バッテリーとボードを覆うように十分に切り取ります。
2. 制御盤の上にあるスタンドオフに印を付けて穴を開けます。
3. ボードをビニール ラップで覆い、鋭利な先端で穴を開けます。
4. カバーをスタンドオフにねじ込んで上部に固定します。
5. ワイヤーを保護するために、ワイヤーをケーブル シースで包みます。
ニーテン・ザ・フロント:
1. ケーブルとコネクタを収納するには、薄いボードを使用して画面の下側の幅全体にケースを作ります。
2. 周囲を包むのに十分な長さと幅のアルミニウムのストリップをカットします。ビニールラップで包みます。これは後でサラウンドをカバーするために使用されます。
3. 速乾性のエポキシを混ぜて、ビニール ラップを端に沿って貼り付けます。こうすることで、ビニールのラップがはがれることがなくなります。
4.乾いたら包丁で余分な部分を切り落とします。
液晶画面に貼り付ける
1. LCD 画面の背面の角にエポキシ樹脂を塗り、ケーブルの下にエポキシ樹脂を塗り、緩まないようにします。
2. LCD 画面を MDF に貼り付けます。
3. 乾いたら、画面の端にマスキング テープを貼ります。
4. エポキシを使用して、端と側面に沿ってビニールの薄いストリップを貼り付けます。マスキング テープは、エポキシが画面に付着しないようにします。
5. フロントステップ 2 の Neaten で用意した薄いアルミ片をサラウンドに貼り付けます。
6. アルミニウムの余分なビニール ラップを底に折り重ね、エポキシ樹脂で貼り付けることができます。
スタンドを作る
· ラップトップ ヒンジを取り付けるには、前面からドリルで穴をいくつか開けて、ヒンジを背面にねじ込みます。
使用する準備ができて
· ピン コネクタを介してバッテリーを充電します。モニターに接続して電源を入れることができます。このようにして、必要に応じて外部バッテリーまたは充電器を使用して画面に電力を供給することができます。
· ディスプレイ ボードは HDMI 入力と USB タイプ C の両方を備えているため、最新のデバイスに接続できます。たとえば、電話にデスクトップ モードがある場合はスマートフォン。
Excelで2つの列を入れ替える方法
· USB タイプ C ケーブルを使用してデバイスに直接接続すると、デバイスはタッチ データを楽に受け渡します。
· ミニ スピーカーを接続して、新しいタッチ スクリーンをお楽しみください。
タッチスクリーン、キーボード、マウスを簡単に切り替え
Chromebook タッチスクリーンは、堅牢な Linux ベースのオペレーティング システムで実行されているラップトップからタブレット機能を提供します。ただし、タッチスクリーンが使用できなくなった場合、またはキーボードとマウスを使用したい場合は、タッチスクリーンをオフにする必要がある場合があります。幸いなことに、私たちのニーズに対応するために、Chromebook ではすばやくオンまたはオフに切り替えることができます。
タッチスクリーンの無効と有効を切り替える方法を説明しましたが、ときどき有効にしますか、それともキーボードとマウスに固執しますか? Chromebook をどのように使いたいですか? Chromebook のタッチスクリーン エクスペリエンスについてお聞かせください。下のコメント セクションでお知らせください。