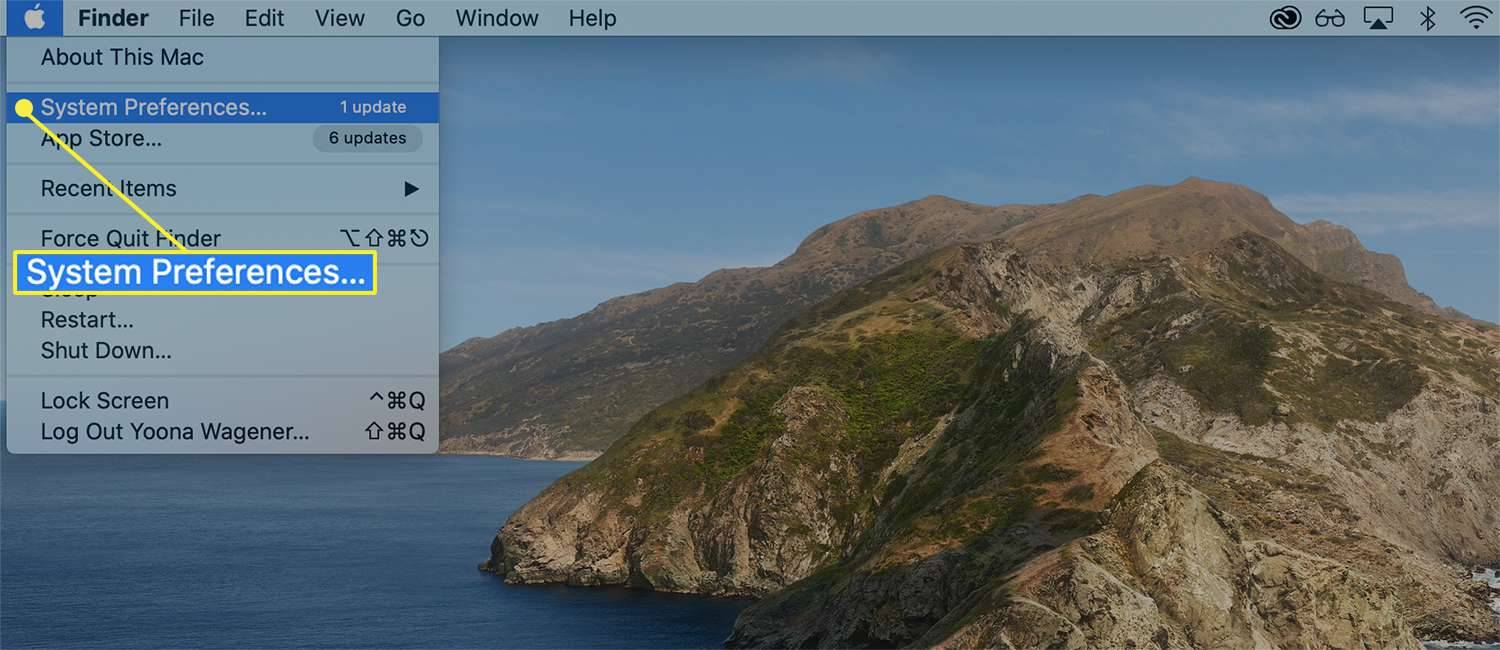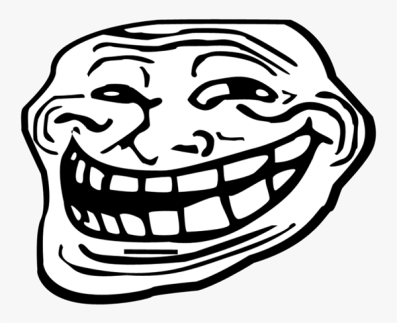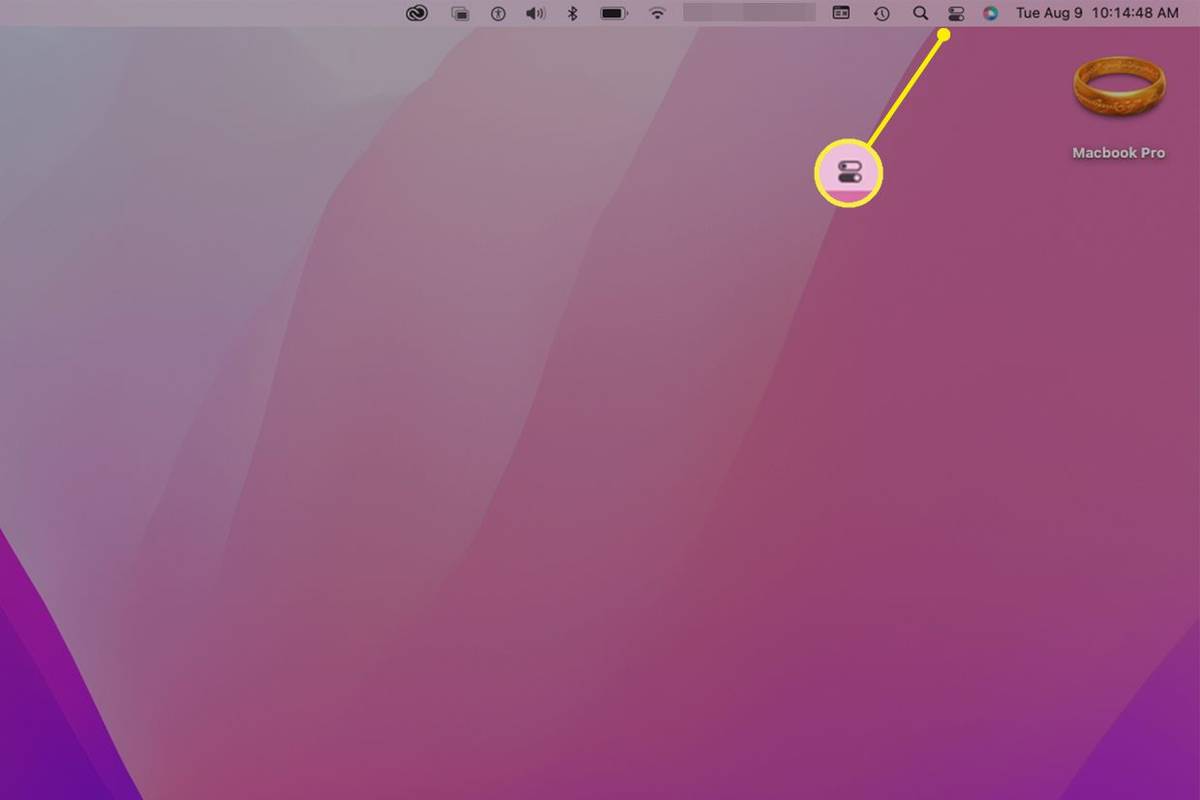コンピュータのデスクトップは、日常生活の重要な部分を担っています。一部の人にとっては、デスクトップはコンピューターをカスタマイズする方法として機能し、さまざまな背景や壁紙を使用して、コンピューター上でくつろいでいるように感じることができます。他の人々は、重要な税務書類からPhotoshopやIllustratorファイルまで、現在作業中のファイルをいつでも保存する方法としてデスクトップを使用しています。ただし、ほとんどの人が、アプリケーションを管理および起動する方法としてデスクトップを維持し、デスクトップの左側に写真やドキュメントと一緒にシステムショートカットを維持することを選択しているに違いありません。あなたがデスクトップを細かく管理して物事を清潔に保つような人であろうと、アイコンやドキュメントを気にせずにコンピュータ上に置いておく人であろうと、デスクトップを自分のもののように感じさせることは不可欠な部分ですあなたのコンピュータをカスタマイズすることの。

ただし、Chromebookを所有している場合は、状況が少し複雑になります。 Chrome OSでは、ドキュメントをデスクトップに固定することはできません。そのため、基本的に、ほとんどのユーザーは、お気に入りの写真を表示する方法としてデスクトップを使用することを選択します。設定で有効にした壁紙以外のものを表示する方法はありません。そのため、ChromebookランチャーはMacOSやWindows 10と比べて少しがっかりしているように見えるかもしれません。ただし、Chrome OSはデスクトップインターフェースだけでなく、完全なアプリランチャーも備えています。デスクトップから直接アプリケーションやその他のコンテンツを起動できます。 ChromeのランチャーはWindowsのスタートメニューに似ていますが、Androidに期待される機能と視覚的な機能を備えています。これは、コンピューティングエクスペリエンスを再現するための興味深い方法であり、Chromeの動作を微調整したい人のために簡単にカスタマイズできます。
Chrome OSに組み込まれているランチャーをカスタマイズする方法はたくさんあります。そのため、WindowsやMacOSデスクトップからのカスタマイズが不足している場合は、ここから多くのオプションがあります。棚にあるアプリのショートカットを変更する場合でも、デバイスを少し簡単に使用できるようにするための本格的なショートカットを探している場合でも、Chromebookを自宅のように感じさせる方法についてアドバイスがあります。
Chrome OSでAndroidランチャーを使用できますか?
過去1年半、GoogleはPlayストア(およびそれとともにAndroidアプリのライブラリ全体)をChromeOSで立ち上げる努力をしてきました。展開は遅く、2016年に機能が発表されたときにGoogleが予想していたよりもはるかに遅いですが、確かに、古いラップトップはAndroidアプリケーションを実行できるように更新をプッシュされています。一方、新しいChromebookは、ほとんどの場合、すぐに使用できる機能を備えて出荷されており、昨年のSamsung Chromebook PlusとProのラインナップ、およびGoogle独自のPixelbookの両方が、広告でアプリの角度を押し上げています。

現在、すべてのChromebookがAndroidアプリを実行できるわけではありませんが、現時点では、ほとんどの最新のデバイスは少なくともベータ版のアップデートを受け取っています。つまり、長年のAndroidユーザーの中には、ラップトップでサードパーティのランチャーを使用してアプリに電力を供給し、ラップトップでAndroidデバイスを使用するエクスペリエンスを再現することで、Androidの知識をテストできるかどうか疑問に思う人もいるかもしれません。 NovaLauncherやActionLauncherなどのAndroidの多種多様なサードパーティのランチャーは、タブレットやスマートフォンの使用体験を簡単にカスタマイズして変更できることで、プラットフォームを伝説的なものにしました。サードパーティのランチャーを使用してAndroidデバイスに簡単に電力を供給できることを考えると、ChromeOSで使用してみませんか。
もちろん、問題はChromeOSが非常にユニークなプラットフォームであるということです。 Androidとは異なり、Chrome OSはChromeアプリとAndroidアプリの両方を使用し、プラットフォーム上で2つを区別することができます。 Chrome OSのほとんどは、ユニバーサルWebを使用して構築されていますが、Androidで実行しようとしていることはすべて、独自のアプリに分割されています。 Chrome OSユーザーが、デバイスに2つの異なるバージョンのアプリ(ChromeバージョンとAndroidバージョン)をインストールしているという問題が発生したのはそのためです。アプリランチャーは、デバイスにインストールされているAndroidアプリのみを表示できます。つまり、Chromeアプリ、ショートカット、そしておそらく最も重要なこととして、Chromeの標準バージョンにアクセスできません。 Chrome OSのAndroidランチャーもウィンドウ内で実行されます。つまり、NovaまたはActionを実行すると生産性が向上するのは、処理速度が低下し、単純なアクションがはるかに複雑になることだけです。

だから、答えはイエスです、あなたできるChrome内でAndroidランチャーを使用します。ただし、Chromeの動作に基づいてユーティリティが制限されているため、そうしたくないでしょう。 Chrome内でランチャーを使用してもメリットはありません。実際には、プラットフォームの日常的な使用に有害であると見なされる可能性があります。 Chrome OSでAndroidランチャーを使用する代わりに、既存のデスクトップとChromeランチャー内でのデバイスの動作にいくつかの変更を加える必要があります。 Chromebookのエクスペリエンスには、デスクトップ、シェルフ、ドロワーの3つの主要な要素があります。以下では、スマートフォンのようなChromeエクスペリエンスを探している場合に使用できる他のオプションに関する注意事項とともに、3つすべてについて説明します。
デスクトップ
イントロで述べたように、ChromeOSデバイスのデスクトップはカスタマイズ性の点でかなり制限されています。ドキュメントやアプリのショートカットをパソコンのデスクトップに保存するのが好きな人なら、Chromebookの使用に関しては運が悪いでしょう。 Chrome OSの開発者は、多くのバグレポートを通じて、デスクトップのWindowsスタイルでアイコンやドキュメントをホストする機能を追加することに関心がないことを明らかにしています。代わりに、Chromebookにプッシュされるアップデートの背後にあるチームは、デスクトップがお気に入りの背景や写真を表示する方法として機能することを本当に望んでいますが、それ以上のものはありません。 WindowsまたはMacOSを使用している場合、これは奇妙に制限されているように見えるかもしれませんが、これがChrome OSの動作方法であり、ChromeOSが当面の間機能し続ける方法です。
壁紙
したがって、これにより、壁紙はデスクトップの唯一の真剣にカスタマイズ可能な部分になります。つまり、壁紙を有利に使用することを確認する必要があります。デスクトップの壁紙の変更は2つの方法で行うことができ、どちらも同じタスクを実行します。まず、パソコンの壁紙の任意の場所を右クリックしてみてください(ほとんどのChromebookタッチパッドでは、2本の指でクリックして右クリックをエミュレートできます)。 3つのオプションがコンテキストメニューに表示されます。このガイドでは、3つすべてについて説明します。ただし、今のところ、リストの下部にある[壁紙の設定]をクリックします。これにより、Chromeの壁紙セレクターが開きます。これには、言及する必要のあるいくつかの異なるオプションがあります。

このボックスの上部に、Chromeに含まれているデフォルトの壁紙のカテゴリが表示されます。 [すべて]タブでは、デバイス上のすべての壁紙を表示できますが、他の4つのカテゴリ(風景、都市、色、自然)では、選択をそれらの背景のジャンルに制限できます。 Googleの壁紙アプリは同じ種類の壁紙のジャンルを使用しているため、これらのカテゴリはPixelの所有者なら誰でも知っているように聞こえます。最後のタブである[カスタム]では、Webまたは個人ファイルから追加した壁紙を選択できますが、オペレーティングシステムを初めて使用する場合は、ここに保存されている写真が表示されない場合があります。カスタムリストの下部に、プラス(+)記号の付いた空白の壁紙が表示されます。このアイコンをクリックして、壁紙ピッカー内の個人的な写真や壁紙のコレクションを開きます。

一度に開くことができる壁紙は1つだけで、選択した壁紙は、デスクトップとログイン画面の両方でChromebookの壁紙として自動的に指定されます(現時点では、Androidのように、これらを区別する方法はありません。そのため、壁紙が自宅、学校、職場など、環境に対して安全であることを確認してください。このリストには、必要に応じて壁紙をいくつでも追加できます。壁紙は[すべて]タブにも表示されます。

壁紙が何であるかを気にしない場合は、このプロンプトの下部にある[サプライズミー]チェックボックスを設定すると、コレクション全体から壁紙が自動的に選択されます。残念ながら、現在、サプライズミーでこれらの壁紙のサブセクションを選択する方法はありません。壁紙ライブラリ全体から常にランダムな壁紙を選択します。 Surprise Meは、新しい壁紙を1日1回選択するように設計されているため、壁紙コレクションが安全に作業できることを確認することをお勧めします。

Chromebookに保存した1つの画像をデスクトップの壁紙として選択するだけの場合は、壁紙選択ツール全体の使用をスキップして、ファイルブラウザに移動して目的のファイルを選択できます。ダウンロードフォルダまたは保存した場所で写真を見つけ、ファイルを右クリックして、リストの下部にある[壁紙の設定]を選択します。これにより、デバイスの壁紙ピッカーのカスタムセクションにファイルが追加されないことに注意してください。そのため、その写真を標準の壁紙選択ツールに含める場合は、説明に従って手動で追加する必要があります。上記。
棚
デスクトップには壁紙の変更以外にカスタマイズオプションの選択肢があまりない場合がありますが、シェルフを使用すると、より多くの自由が得られます。 Chrome OSのシェルフは、MacOSでのドックの使用方法とWindows 10でのタスクバーの使用方法で使用されますが、ユーティリティのニックネームはかわいいです。現在開いているアプリケーションを見やすいレイアウトで表示し、お気に入りのアプリやWebサイトを固定して簡単にアクセスできるようにします。シェルフ内のすべてのアプリを再配置できます。また、デバイスでのシェルフの表示方法を変更することもできます。 ChromeOSのメインアプリランチャーを自分に合った方法で使用する方法を見てみましょう。

アプリの追加と削除
これは、特にMacOS、Windows、さらにはiOSやAndroidで利用できるドックに精通している場合は簡単です。 Chrome OSには、Androidと同様に、メニューアイコンの後ろに隠された完全なアプリドロワーがあります。つまり、デバイスにあるすべてのアプリをドックに固定しておく必要はありません。それでも、シェルフを使用してお気に入りのウェブアプリやAndroidアプリをデバイスに保存することをお勧めします。これにより、コンテンツの起動プロセスが高速化されます。
デバイスですでに実行されているアプリをシェルフに追加するには、シェルフのアイコンを右クリックして、アプリケーションのコンテキストメニューを読み込みます。ここには5つの選択肢が表示されますが、ドキュメントに固定しようとしているアプリに直接適用されるのはそのうちの2つだけです。リストの上部に、ピンが表示されます。このオプションを押すと、ファイルが永続的にシェルフに固定されます。アプリが固定されると、何かが変更されたことを視覚的に示すものはありません。アイコンの下に表示される白い点は、アプリケーションが固定されているかどうかに関係なく、そこに残ります。ただし、アプリを閉じると、アイコンは閉じてドックから消えるのではなく、シェルフに残ります。これにより、アプリドロワーを開かなくてもアプリを再起動できます。
独自の unturned サーバーを作成する方法

シェルフに固定されていないアプリはドックの右端にプッシュされ、他の固定されていないアプリとのみドラッグして再配置できます(アプリを左にドラッグすると、固定されていないアプリのみが移動します。固定されたアプリは壁のように機能します開いている固定されていないアプリケーションに)。ただし、アプリがシェルフに固定されると、ソフトウェアをデバイス内ですばやく簡単に移動できるため、固定されたアプリを任意の順序で移動できます。最後に、追加する場合はたくさんシェルフに固定されたアプリの数が増えると、シェルフがいっぱいになると、ドックの右端に小さな矢印アイコンが表示されることに注意してください。これにより、スペースが不足すると、固定されて開いている残りのアプリが表示されます。これ自体は、以下で説明するAppDrawerのミニチュアバージョンのように機能します。 WindowsやMacOSとは異なり、ディスプレイ全体のサイズを変更せずにシェルフのサイズを変更することはできません。

固定されたアプリをシェルフから削除するには、上記の手順を繰り返し、コンテキストメニューの上部にある[固定を解除]を選択します。アプリが現在デバイスで開いている場合、視覚的には何も変わりませんが、閉じるとアプリはドックから消えます。同様に、アプリが実行されていない場合、固定を解除するとアイコンは棚から消えていきます。ドックの左端、ランチャーアイコンの横にあるChromeアイコンを除いて、どのアプリも必要に応じて固定および固定解除できます。 Chromeを右クリックするとウィンドウを閉じることができますが、シェルフから固定を解除するオプションはありません。
Webページの固定
アプリと同様に、ウェブページをデバイスに固定して簡単にアクセスすることもできます。ボタンをクリックするだけで、ブックマーク、ソーシャルネットワーク、お気に入りのニュースサイトのいずれかをデバイスに簡単に追加できます。 Chromeのアプリの大部分はとにかく動作し、ウェブページとして表示されるため、タブとウェブページを固定することは非常に理にかなっています。このように、お気に入りのサイトの起動は、AndroidやiOSでアプリを起動するのと同じように行うことができますが、ChromeOSから見た使いやすさとアクセスが簡単です。

ウェブページをシェルフに固定するには、Chromeでドックに追加するページを開きます。 Chromeでは、ブラウザ内でページを固定できますが、ページをシェルフに追加するには、Chromeのメニューインターフェースに移動する必要があります。ディスプレイの右上隅にある三重点のメニューアイコンを右クリックし、[その他のツール]が見つかるまでリストを下にスクロールします。この選択の上の矢印。ここには、どのプラットフォームのChromeでも利用できる標準のChrome拡張機能メニューなど、いくつかのオプションが表示されます。ただし、これらのオプションのいくつかは、タスクマネージャーや、私たちが使用する場合は[棚に追加]など、ChromeOSデバイスのみに制限されています。

[シェルフに追加]をクリックすると、完了するためのダイアログボックスが表示されます。シェルフに追加されるWebページアイコン(これは通常、ページのファビコンの形式を取り、変更できません)、Webページの名前(編集または短縮可能)、および専用ウィンドウで開くチェックボックス。このチェックボックスをオンのままにすると、固定されたWebページがシェルフに追加され、クリックすると独立したウィンドウで起動します。新しいタブを開いたり、ページをリダイレクトするためのURLを入力したりすることはできません。一部のアプリ(Spotify、Pocket Castsなど)では、Webページが独立したアプリのように感じられるため、これは理想的です。ただし、ページを他のタブと一緒に開く場合は、ページをシェルフに追加する前に、必ずそのオプションのチェックを外してください。

棚の位置を変える
Windows 10のタスクバーやMacOSドックと同様に、ChromeOSでは必要に応じてシェルフの位置を変更できます。 Chrome OSでのシェルフの再配置は、Windows 10の場合のようにドラッグして行うことはできませんが、ディスプレイの左側と右側に再配置することはできます。これを行うには、シェルフの任意の場所を右クリックしてコンテキストメニューを開きます。アイコンでいっぱいの棚がある場合は、アイコンをクリックすることもできます。オプションの上にマウスを移動して棚の位置を調整し、好みに応じて左または右を選択します。

Windowsの場合のように、シェルフをディスプレイの上部に移動することはできません。また、ディスプレイの左右に配置すると、ドックのアプリアイコン用のスロットがはるかに少なくなることに注意してください。下の画像。

棚の自動非表示
最後に、WindowsとMacOSの両方と同様に、Chromeのシェルフには、使用されていないときに自動的に非表示にする機能があります。ドックが自動的に非表示になると、すべてのウィンドウは、開くと基本的に全画面モードに自動化されます。また、デスクトップのドックに半透明の黒い境界線が追加され、ドックが自動非表示モードになっていることを示します。この設定を有効にするには、上記のようにドックの任意の場所を右クリックし、[シェルフの自動非表示]オプションをオンにします。デバイスでChromeウィンドウ、ウェブアプリ、またはAndroidアプリを開いていると、棚が自動的に非表示になり、ノートパソコンを使用したり、ドキュメントを編集したり、ウェブを閲覧したりするための全画面表示が可能になります。 ChromeOSでやろうとしています。

シェルフを表示するには、マウスを画面の一番下に移動するだけで、現在のタブまたはウィンドウにオーバーレイとして表示されます。マウスを棚から離すと、自動的に再び非表示になります。
引き出し
ほとんどの人がChromebookのアプリやソフトウェアのラインナップを操作する主な方法が棚である場合、引き出しは、デバイスにインストールされている不要なソフトウェアをすべて保持するChromeOSの領域です。ほとんどの人は、棚に保管されているアプリと定期的に使用するアプリのバランスを取りたいと思うでしょう。つまり、Chrome内のAppDrawerが定期的に使用されることになります。 Chromeのドロワーは、Windowsの[スタート]メニューとAndroidの[アプリドロワー]のクロスのように機能します。どちらのシステムも、コンテンツを整理して簡単にアクセスできるようにしながら、アプリを管理するのに最適です。

アプリドロワーを開くには、ディスプレイの左下隅にある円形のアイコンを探します(または、キーボードの検索キーを押します。Pixelbookなどの一部の新しいデバイスには、代わりにGoogleアシスタントボタンがあります)。 Windowsユーザーはこの場所に慣れます。これは、従来のオペレーティングシステムの(ほぼ)すべての反復でスタートメニューが存在していた場所です。 App Drawerは、ChromeOSの初期段階から大きく変化しました。以前はデスクトップにポップアップボックスとして表示されていましたが、App Drawerは、デバイスの上部から立ち上がる本格的な水平メニューになりました。そこに到達すると、新しいPixelデバイスのものとほぼ同じに見えるGoogle検索バーが表示され、最新のアプリケーションが読み取られてアクセスできるようになります。その下には、バウンスアニメーションが繰り返される上向きの矢印アイコンがあります。そのアイコンをタップまたはクリックして、完全なApp Drawerに入り、ChromeOSエクスペリエンスをカスタマイズします。
ドラッグアンドドロップとフォルダ
App Drawerは、デバイス上に並んだ5×5グリッドのアプリアイコンを備えています。上位5つのアプリが最近開いたアプリで、下の20のアプリがアプリケーションの完全なリストです。下にスクロールすると、2番目のページが読み込まれます。このページには、アプリアイコンの5×5グリッドがありますが、最新のアプリは一覧表示されていません。アプリドロワーがアルファベット順に自動的に並べ替えられるAndroidとは異なり、Chromebookは、アプリがデバイスに追加された順序でアプリを一覧表示するだけです。これは、App Drawerを最初に開いたときに完全に混乱するという良い変化があることを意味します。これにより、どこを見ればよいかわからない場合に、コンテンツを見つけるのが非常に面倒になる可能性があります。

これが朗報です。Androidアプリドロワーとは異なり、このアプリドロワーを使用すると、アプリドロワー内の好きな場所にアイコンをドラッグアンドドロップできます。使用したことのないユーティリティがたくさんありますが、万が一に備えて持ち歩きたいですか?引き出しの後ろにそれらを投げます。 Netflixを定期的に使用しますか?前もってそれを保ちなさい。可能性は基本的に無限であり、それはあなたのデバイスをあなた自身のように感じさせる素晴らしい方法になります。アイコンのドラッグアンドドロップは、まさにそのサウンドです。マウスを使用してアイコンをクリックしたままにし、マウスを使用してディスプレイ上でアイコンの位置を変更します。アイコンをディスプレイに沿って移動するには、アイコンをディスプレイの上部または下部にドラッグします。 5×5ページのアプリをすべて埋めるまで、新しいページは生成されません。

もちろん、ここでの他のオプションは、App Drawer内にAndroidのようなフォルダーを作成して、コンテンツをより適切に整理することです。たとえば、Gmailと受信トレイの両方を使用している場合は、すべてのメールアプリを1つのフォルダに保存することをお勧めします。ラップトップにある可能性のある多数のGoogleドライブアプリ(Googleドライブ、Googleドキュメント、Googleスプレッドシート、リストはどんどん増えています)にも同じことが言えます。それはあなたのラップトップをもう少し整理しておくのを助けて、あなたがコンテンツを個人化するのを助けます。

フォルダを作成するには、AndroidやiOSで機能するのと同じように、タッチ対応デバイスをクリックして押し続けるか、指を使ってアイコンを別のアイコンの上にドラッグします。アイコンを別の一致するアイコンの上にしばらく置いた後、マウスまたは指を離すと、フォルダが自動的に作成され、デバイスのスペースが解放されます。

新しいフォルダをクリックしてディスプレイを開き、画面全体を引き継ぎます(iOSの動作と同様)。この画面の上部に、すべての新しいフォルダに名前のないフォルダが表示されます。これをクリックして、フォルダ名を編集します。好きな名前を付けることができます。フォルダを閉じるには、GoogleのGが通常表示される上部の矢印アイコンをクリックするだけです。アプリドロワー全体を閉じるには、ディスプレイの上部をクリックするだけです。
アプリのアンインストール
これは簡単です。誤って作成したウェブページのショートカットであろうと、Chromebookから未使用または古いアプリを削除しようとしている場合であろうと、アプリドロワーはアプリを削除する最も簡単な方法です。コマンドセンターで[アプリのアンインストール]プロンプトを開く必要があるWindows10とは異なり、Chrome OSは、iOSやAndroidなどのスマートフォン環境でのアプリの扱いと同じようにアプリを扱います。そこで、使用するプラットフォームに応じて、アプリを長押しするか、アプリを[アンインストール]アイコンにドラッグしてアンインストールできます。

Chrome OSからアプリをアンインストールするには、アプリドロワーでアプリを見つけて右クリックし、コンテキストメニューを表示します。下部に、3つの異なる選択肢が表示されます。オプションは、アプリによってグレー表示される場合とされない場合があります(また、Androidアプリではこれがまったく表示されません)、Chromeから削除、アプリ情報です。アプリを削除するには、[Chromeから削除]をタップしてアプリを自動的にアンインストールするか、[アプリ情報]を選択して情報ページを表示します。このページには、アプリの開き方、デバイスのフラッシュストレージデバイス上のアプリケーションのサイズ、機能が表示されます。アプリをシェルフに固定または固定解除するには、[削除]アイコンを使用します。 [削除]をタップまたはクリックして、プロンプトを受け入れます。

Androidアプリもこの方法で削除されますが、アイコンを右クリックしたときにコンテキストメニューの[Chromeから削除]を読む代わりに、デバイスからアプリをアンインストールするオプションが表示されます。ただし、プロセスは同じです。最後に、Chrome(当然のことながら)、ウェブストアとPlayストア、Get Helpアプリケーションなど、デバイスから削除できないアプリがいくつかあります。

棚に固定
アプリをシェルフに固定するには、App Drawerを使用します。アプリを固定する方法は、Webページを固定する方法よりもさらに簡単です。左下隅のアイコンを押すか、Chromebookの検索キーをタップして、アプリドロワーを開きます。シェルフに追加するアプリを見つけ、アイコンを右クリックしてコンテキストメニューを開きます。 [シェルフに固定]を選択すると、アイコンがシェルフの右端に表示されます。残念ながら、現在、フォルダをシェルフに固定する方法はないため、単一のアプリケーションアイコンを使用する必要があります。

その他の調整
デスクトップ、シェルフ、アプリドロワーは、デバイスのランチャーをカスタマイズする方法の大部分を占めていますが、決してのみ仕方。 Chromeの柔軟性により、Chromebookの動作に重大な変更を加えることができます。また、デバイスに少し慣れることができます。これらのオプションはどちらも通常のChromeユーザーが使用する必要はありませんが、このようなオプションが存在することを知っておくと、Chromebookのエクスペリエンスを実際に大幅にカスタマイズできることを覚えておくとよいでしょう。見てみましょう。
ブラウザのテーマ
まず、ブラウザのテーマがあります。これにより、Chromebookのメインインターフェースであるブラウザを、自分の美的感覚に合うようにカスタマイズして色を変更できます。 Chromeのテーマは、全体的にかなりヒットまたはミスしています。それらのいくつかは驚異的に見えますが、全体的にかなりぼろぼろに見えるものもあるので、実際に自分に合ったものを選択する前に、オンラインで山を掘り下げたいと思うでしょう。それでも、ChromebookのChromeインターフェースで費やす時間を考慮すると、デバイスの見た目と同じように見せることをお勧めします。内のテーマストアを閲覧できます Chromeウェブストアはこちら 。 Chromeのテーマは、ログインしているすべてのパソコンに展開されるため、Chromebookでテーマを変更すると、デスクトップや仕事用PCのテーマも変更されることに注意してください。

アプリランチャー拡張機能
最後に、Chrome内の標準のApp Drawerインターフェースのファンではない場合は、拡張機能を使用して、ChromeOS内でアプリを起動する方法を変更できます。これらの拡張機能によってコンピューターの動作が根本的に変わることはありませんが、標準のChromeランチャーインターフェースにもかかわらず、Chromeウェブストアの拡張機能を使用してアプリを起動することは、特にNovaLauncherなどを使用するよりも次善の策です。 Android対応のアプリケーション。

Chromeウェブストアにはアプリランチャーの選択肢がいくつかあります。GrzegorzLachowskiのAppsLauncherを使用すると、URLバーの右側にアプリのショートカットリストをChrome内に保持することができます。 A tlintsprによる同様のアプリ 同じユーティリティを可能にします。どちらもChromeウェブストアで高く評価されています。 シンプルアプリランチャー 完全なグリッドを表示する代わりに、リストオプションを作成します。これは、現在のマウスフレンドリーなコンピューターでより適切に機能します。 新しいタブアプリページ Chrome内の新しいタブページを使用してアプリを表示し、カスタムの背景とアプリを再配置するオプションを備えています(MacのLaunchpadに似ています)。これらはいずれも必須の拡張機能ではありませんが、Chromeの現在のデフォルトのランチャーで許可されている範囲を超えて、自分のコンピューターをカスタマイズしようとしている人にとっては適切なオプションです。
***
結局のところ、Chrome OSは、AndroidやWindowsのようなプラットフォームほどカスタマイズ可能ではありません。 Chrome OSに関する制限により、Chromebookは、カスタムランチャーが日常の使用でスマートフォンの感触を完全に変える可能性があるモバイルのいとこよりもはるかに制限されていると感じる可能性があります。もちろん、Chromeが提供するツールを使用してChromebookの動作を変更する方法が多種多様ではないという意味ではありません。実際、Chrome OSの簡素化により、ランチャーの必要な部分(デスクトップの壁紙、アプリケーションの配置、棚に置いておくアプリ)を、コンピューターを絶えず再編成することなく変更できます。
Chrome OSランチャーのお気に入りの調整は何ですか?お気に入りのアプリや拡張機能はありますか?以下のコメントでお知らせください!