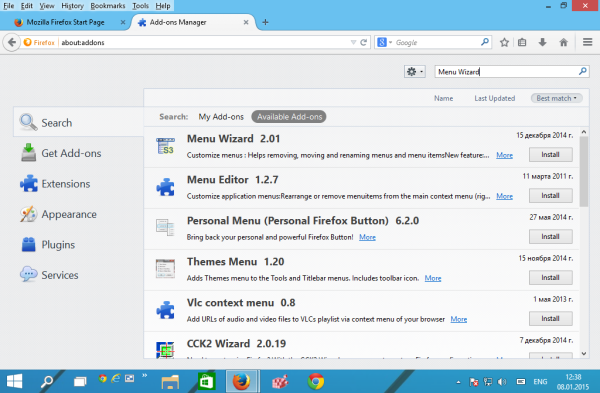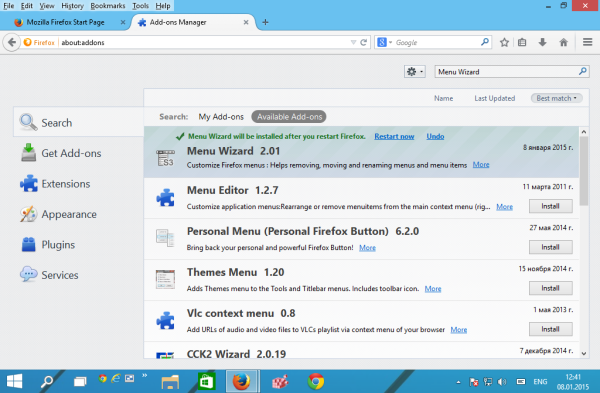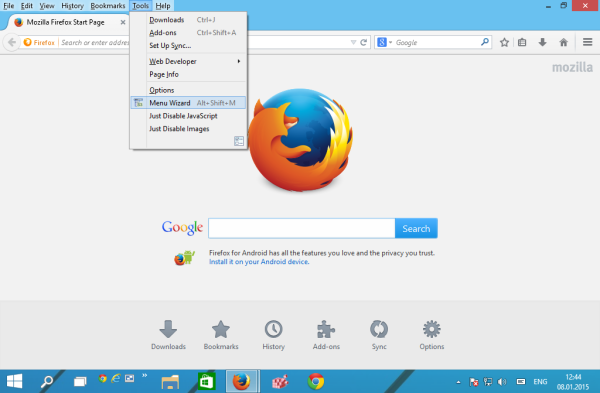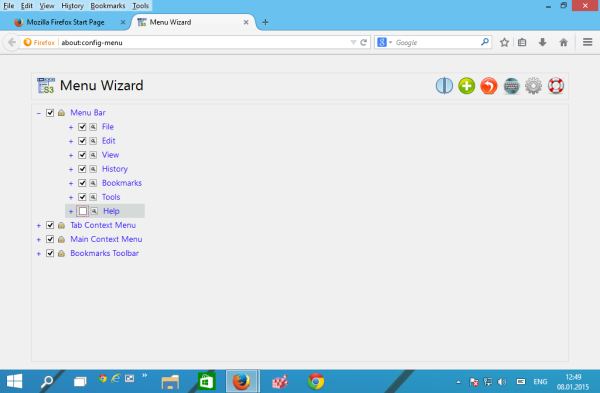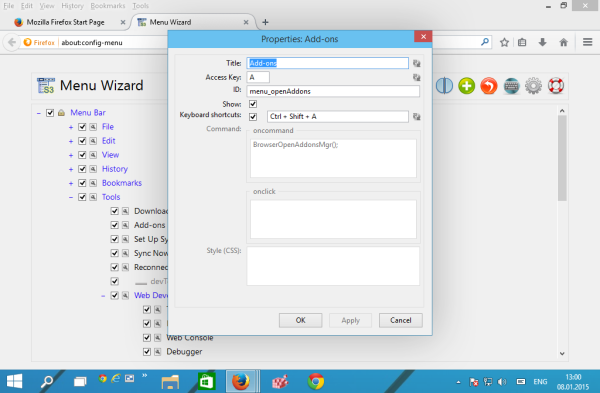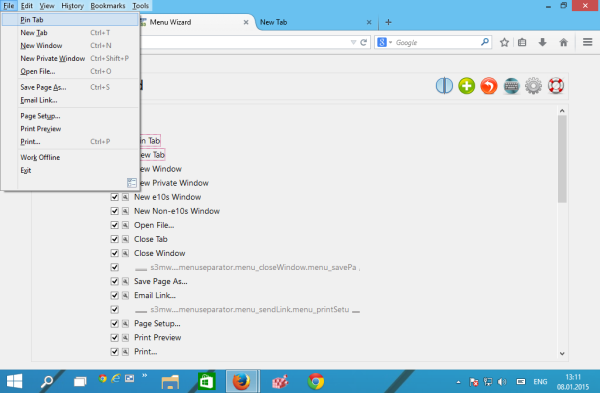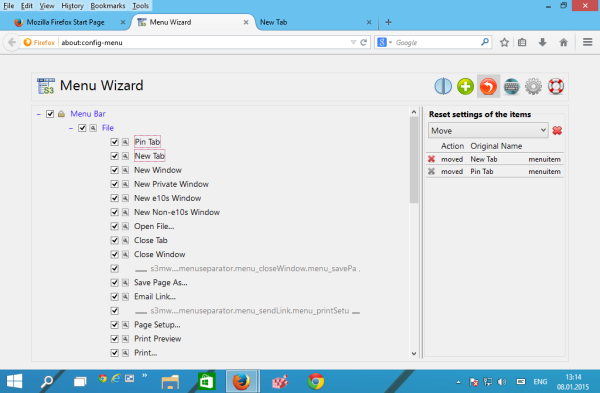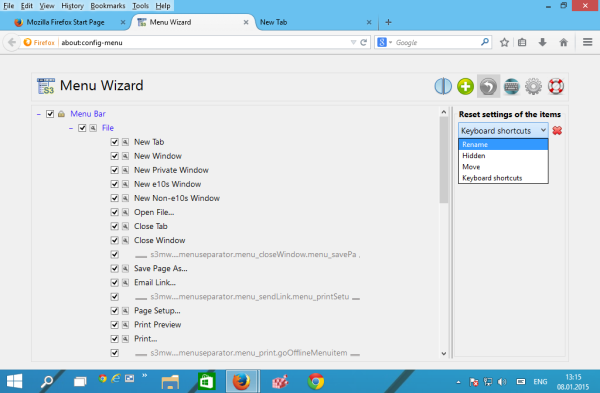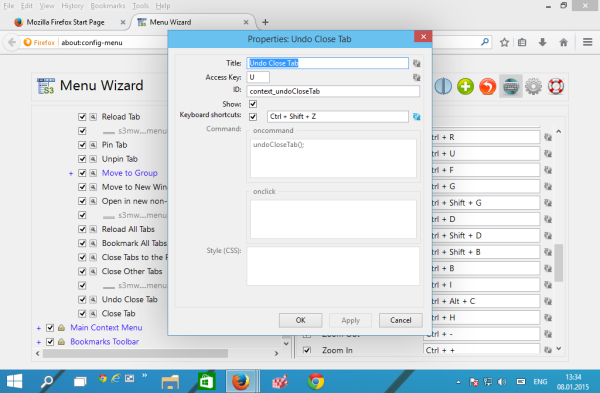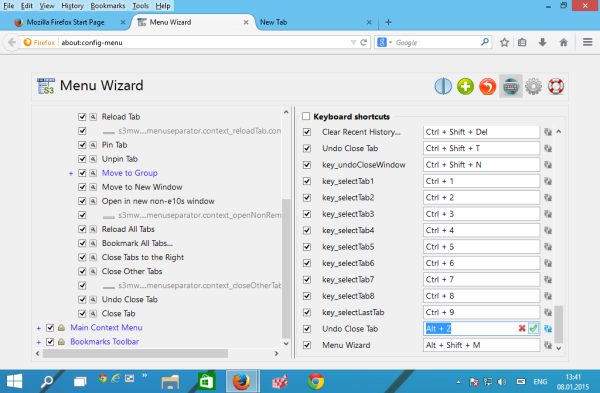最近の記事では、Firefoxのキーボードショートカットをたくさん紹介しました。 必須のもの そしてその あまり知られていないもの 。次に、Firefoxでこれらのショートカットをカスタマイズしてメニューホットキーを再割り当てする方法を見てみましょう。これは、デフォルトのショートカットキーを覚えにくい場合に役立ちます。
広告
残念ながら、Firefoxにはショートカットキーをすぐに編集する機能がありません。 Mozillaは最近ブラウザを簡素化し、あまり使用されていない機能を削除し続けています。それらのいくつかはアドオンを使用して復活させる必要があり、それらのいくつかは完全になくなっています。キーボードショートカットをカスタマイズするために、メニューウィザードと呼ばれる拡張機能があります。それが何をするのか見てみましょう。
- FirefoxでCtrl + Shift + Aキーを同時に押して、アドオンマネージャを新しいタブで開きます。より便利なFirefoxホットキーを見る ここに そして ここに 。
代わりに、[ツール]メニューから[アドオン]をクリックして開くこともできます。 - 検索ボックスに「 メニューウィザード Enterキーを押します。
このアドオンの[インストール]ボタンをクリックします。
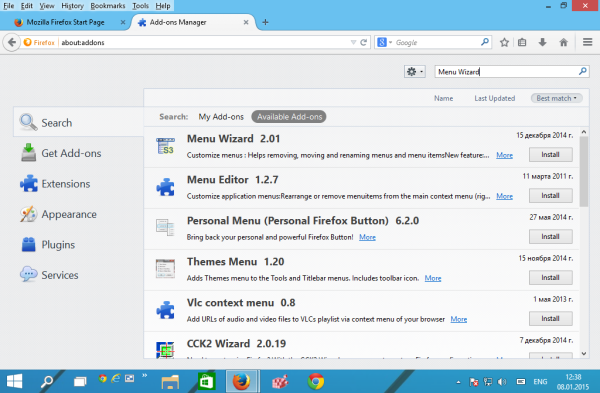
- Firefoxブラウザを再起動します。
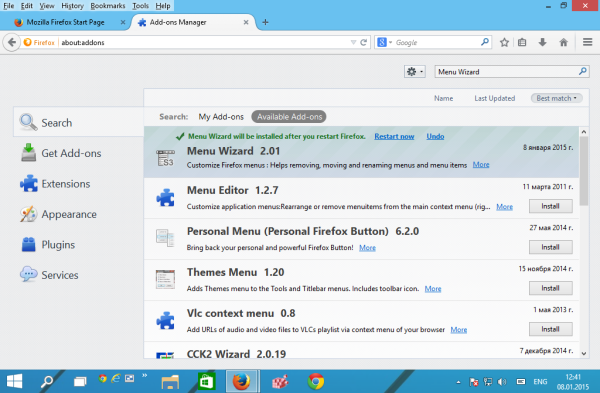
- 次に、[ツール]-[メニューウィザード]をクリックするか、Shift + Alt + Mを押して起動します。
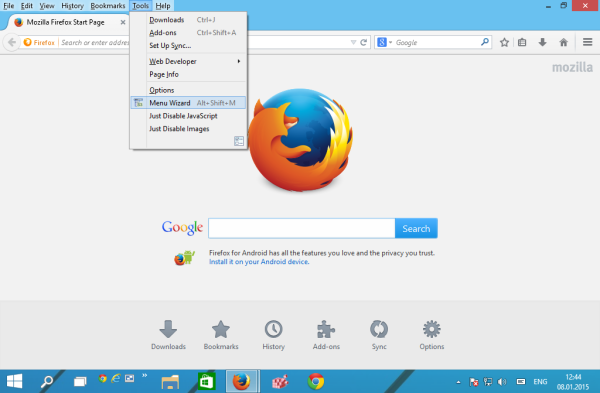
または、アドレスバーに次のように入力して起動することもできます。about:config-menu
これをアドレスバーに入力すると、ブックマークできます。
メニューウィザードを使用すると、新しいメニューアイテムを作成したり、既存のアイテムの名前を変更したり非表示にしたりできます。
2018年にスナップチャットを知らずにスクリーンショットを撮る方法
ここにいくつかの基本があります:
- メニュー項目を非表示にするには、チェックボックスをオフにします。たとえば、私は通常、ヘルプメニュー全体を非表示にします。
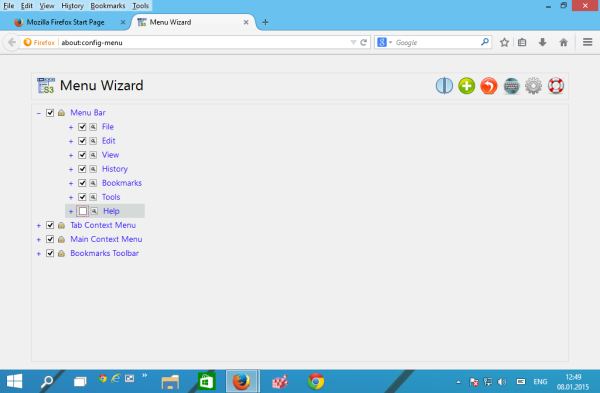
- メニュー項目の名前を変更するには、名前の左側にある小さなツールアイコンをクリックします。次のダイアログが表示されます。
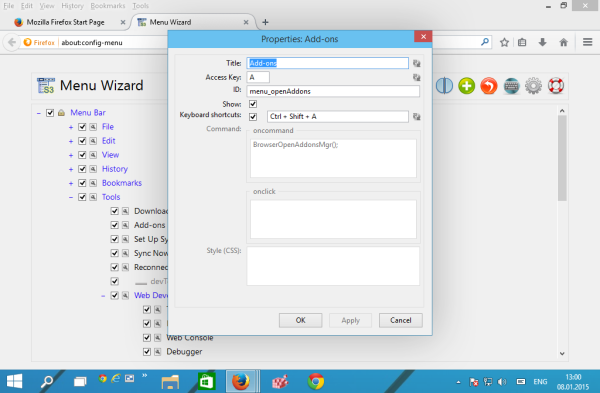
ここで、メニュー項目の新しい名前を入力し、アクセスキーを変更して、ショートカットを割り当てることができます。 - メニュー項目を整理するには、目的の場所にドラッグするだけです。たとえば、「ピンタブ」をタブコンテキストメニューからメインの「ファイル」メニューに移動しました。
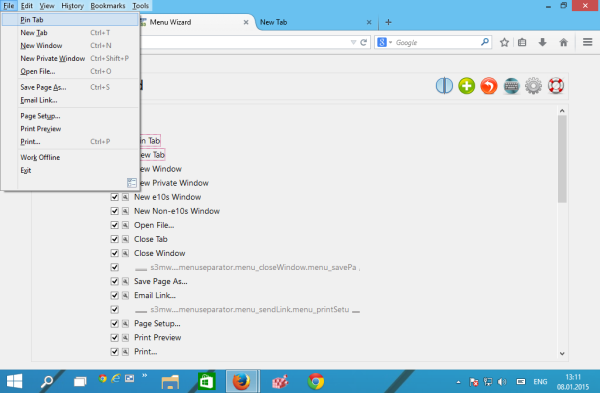
- 行った変更を元に戻すには、赤い矢印の付いたボタンをクリックします。特定の変更を元に戻したり、一度に元に戻したりすることができます。
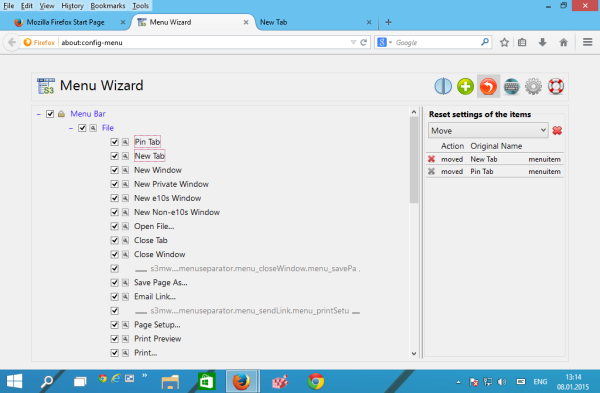
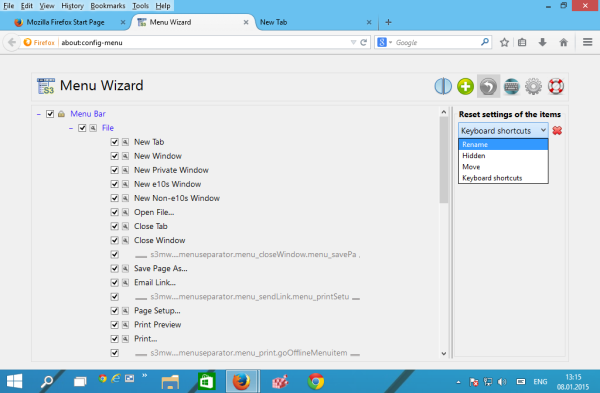
Firefoxのキーボードショートカット(ホットキー)を変更する
ご覧のとおり、メニューウィザードを使用するとFirefoxのメニューを完全に制御できます。それでは、キーボードショートカットを変更しましょう。そのための2つの方法があります。
- 個々のメニュー項目の横にあるツールアイコンをクリックして、開いたダイアログから新しいホットキーを割り当てることができます。以下の例では、Ctrl + Shift + Zホットキーをタブコンテキストメニューの[タブを閉じるを元に戻す]メニュー項目に割り当てました。
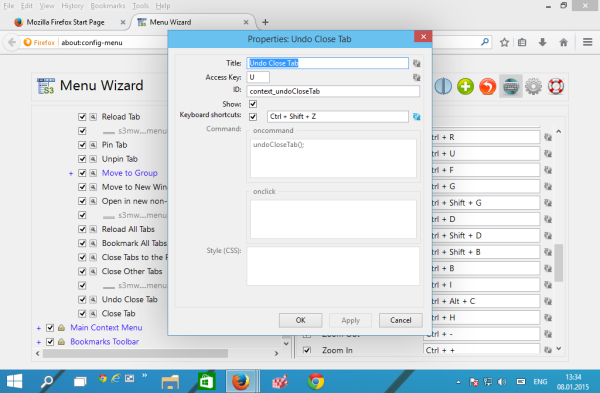
これで、フォーカスがアドレスバーまたはタブにあるときに、Ctrl + Shift + Zを押して、最近閉じたタブを再度開くことができます。 - グローバル(コンテキストに依存しない)Firefoxショートカットを変更するには、メニューウィザードのキーボードアイコンをクリックします。ホットキーのリストが開きます。変更するキーシーケンスを見つけて編集します。たとえば、グローバルな「タブを閉じる」ホットキーをCtrl + Shift + TからAlt + Zに変更しましょう。
リストで[閉じるを元に戻す]タブ項目を見つけて、右側のテキストフィールドでAlt + Zを押します。
緑色のマークアイコンをクリックして、新しいホットキーをアクティブにします。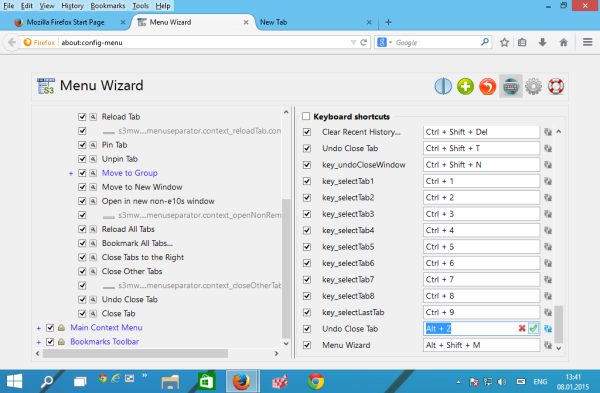
ご覧のとおり、メニューウィザードは、Firefoxのデフォルトメニューに満足していない人にとっては必須の拡張機能です。初心者はやり過ぎだと思うかもしれませんが、Firefoxの経験豊富なユーザーは、メニューウィザードアドオンを使用して、これまでにない方法でブラウザをカスタマイズし、ワークフローに合わせることができます。