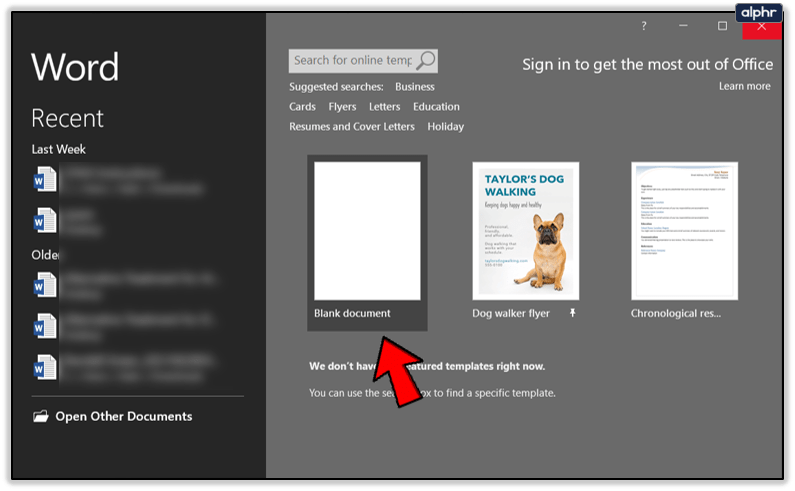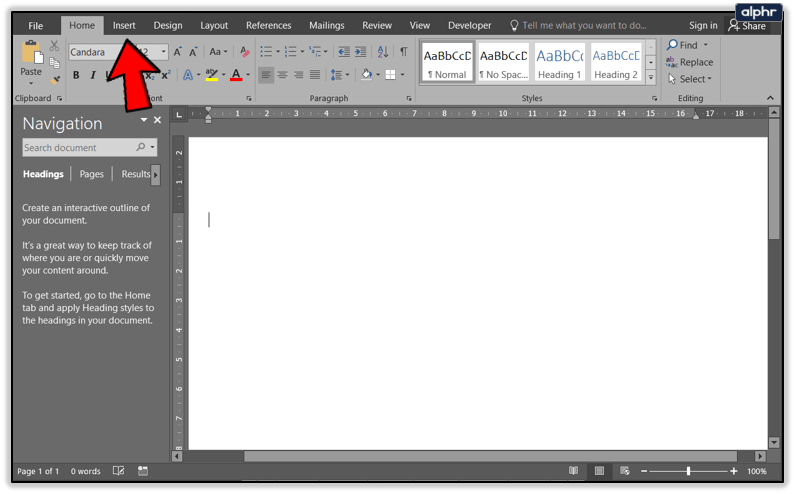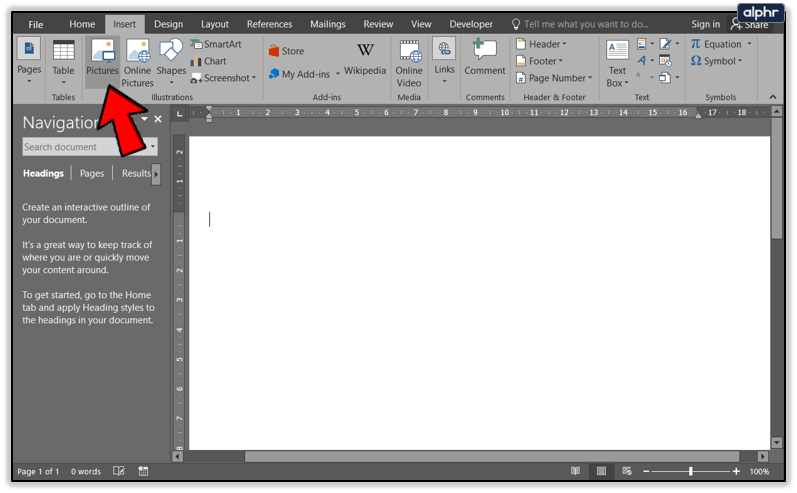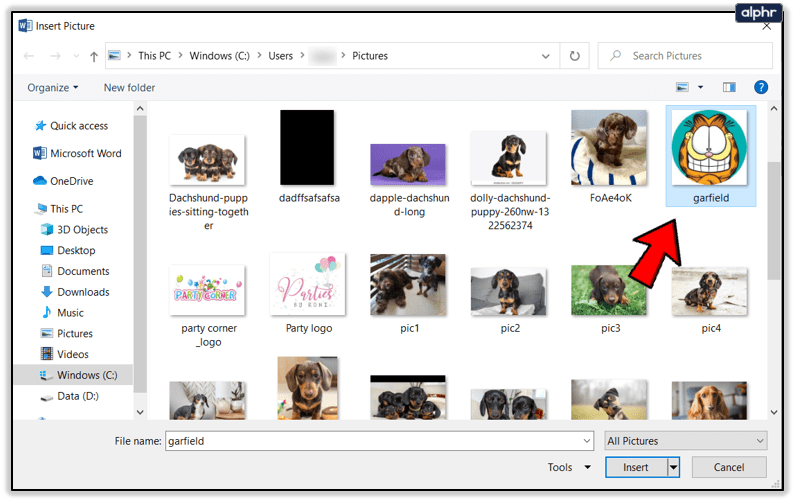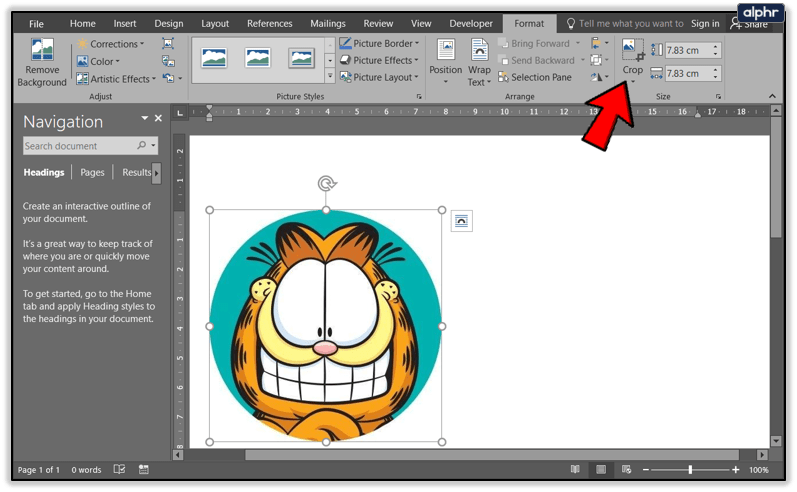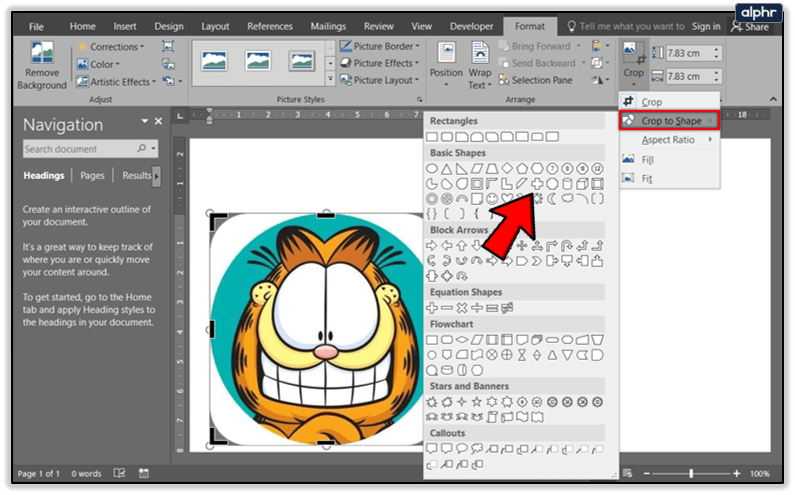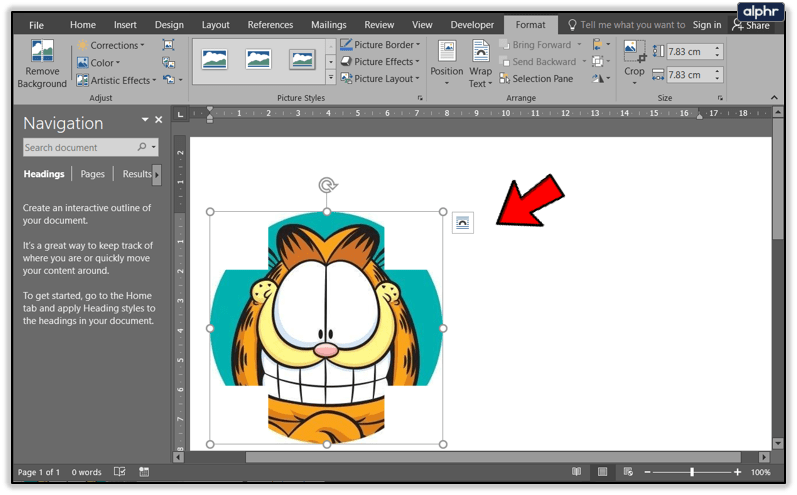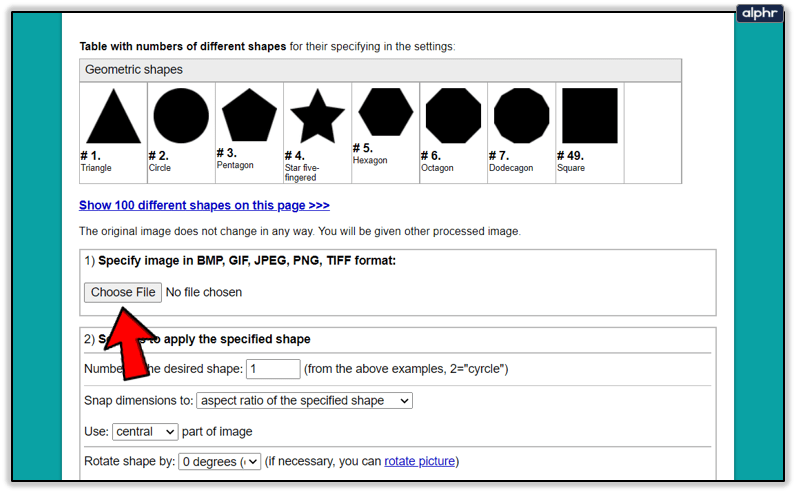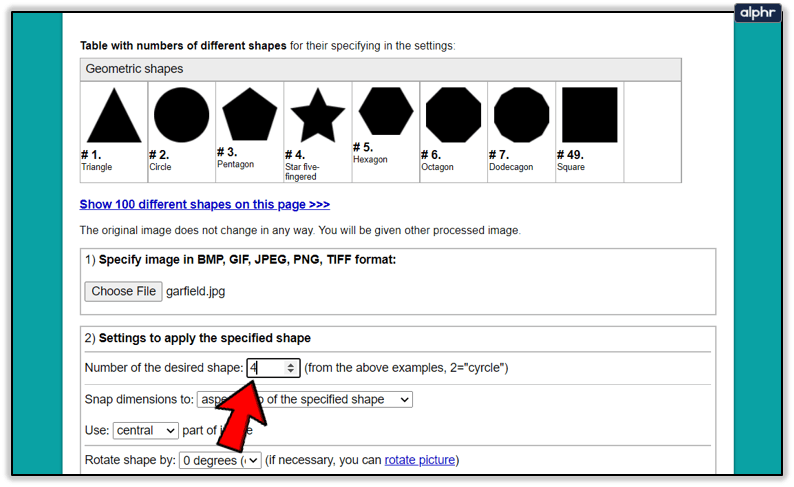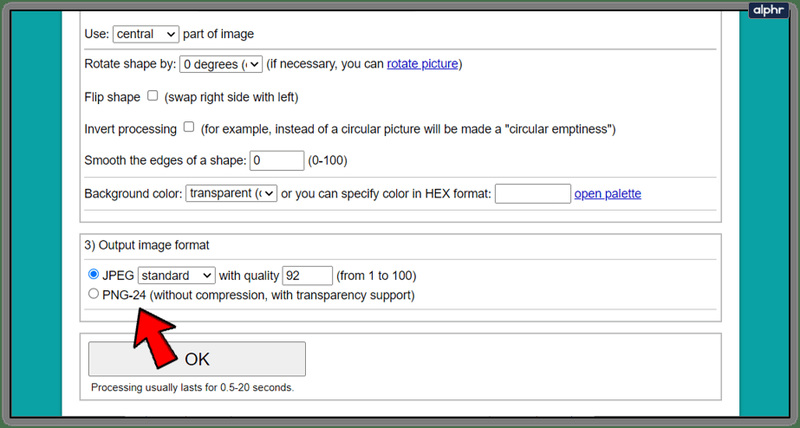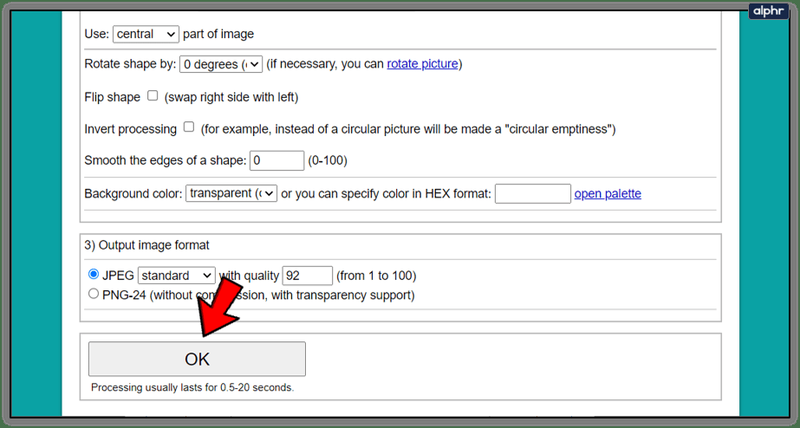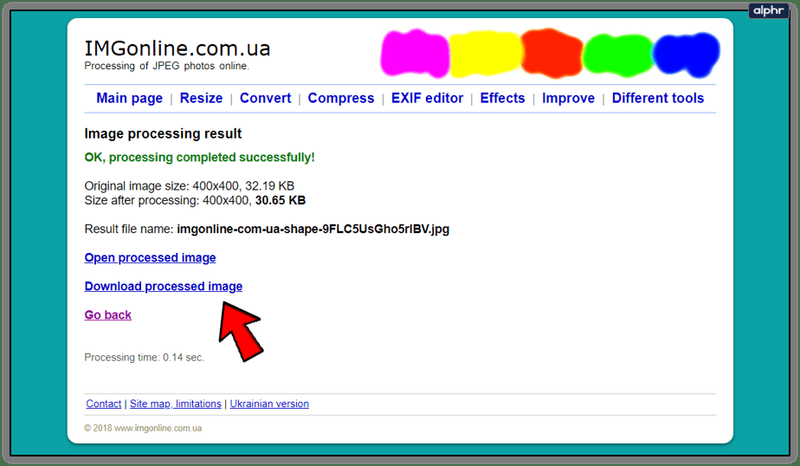写真をさまざまな形に切り抜くのは楽しくてかっこいいです。そして、それはまったく難しいことではありません。写真を正方形、円、三角形などのさまざまな形に切り抜くことができます。最も難しい部分は、おそらく写真を選ぶことです。

ああ、そしてあなたはまた、どのプログラムやツールを使うかを決める必要があります。 Wordで画像を切り抜いたいと思う人もいれば、PowerPointを好む人もいれば、MicrosoftOfficeにアクセスできない人もいます。
最後のカテゴリに該当しても心配しないでください。誰でも使用できるオンラインツールもいくつか用意されています。
Office2010以降での画像のトリミング
Officeでの写真の切り抜きは非常に簡単で、この目的のプログラムはWordとPowerPointです。次のヒントは、Office2010以降で機能します。
- Officeドキュメントを開きます(例:Wordファイルですが、ExcelまたはPowerPointを使用することもできます)。
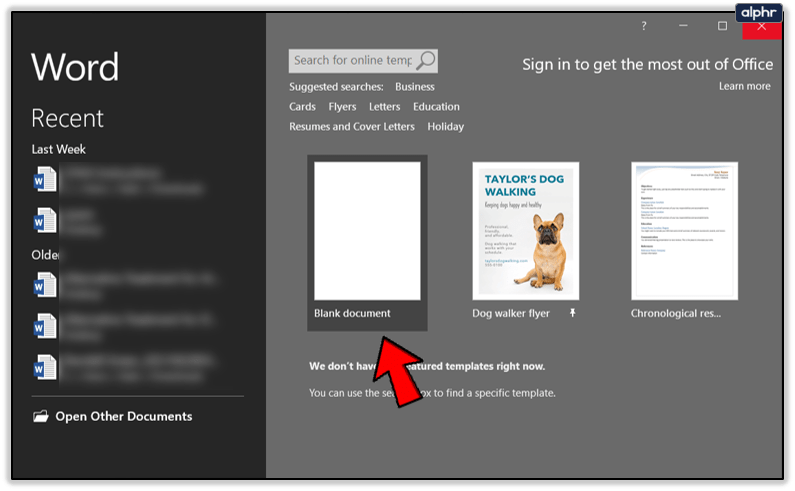
- 次に、をクリックします 入れる。
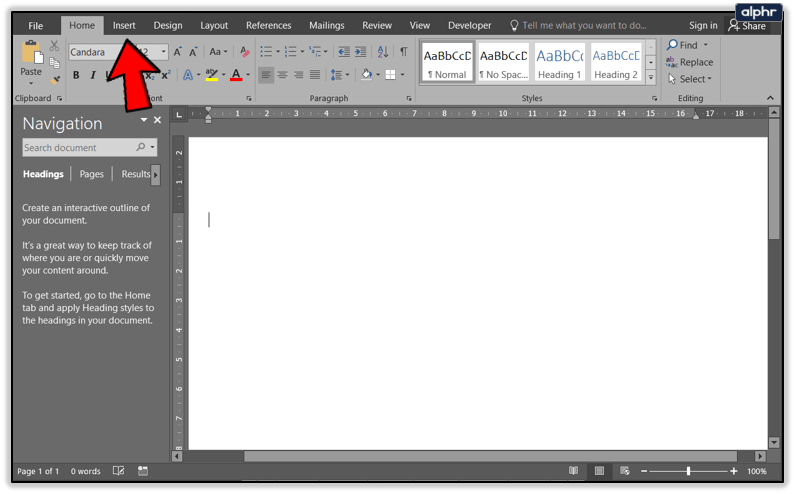
- 次に、 写真 オプションから選択して、切り抜きたい画像を追加します。
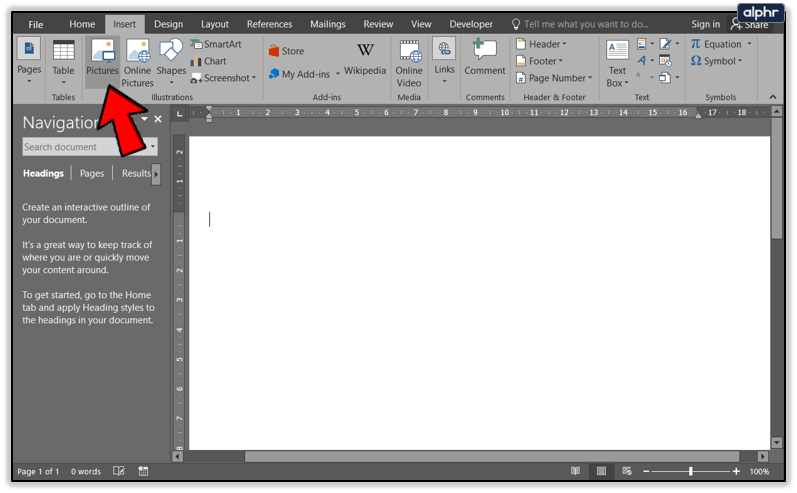
- 写真がファイルにある場合は、それをクリックします。
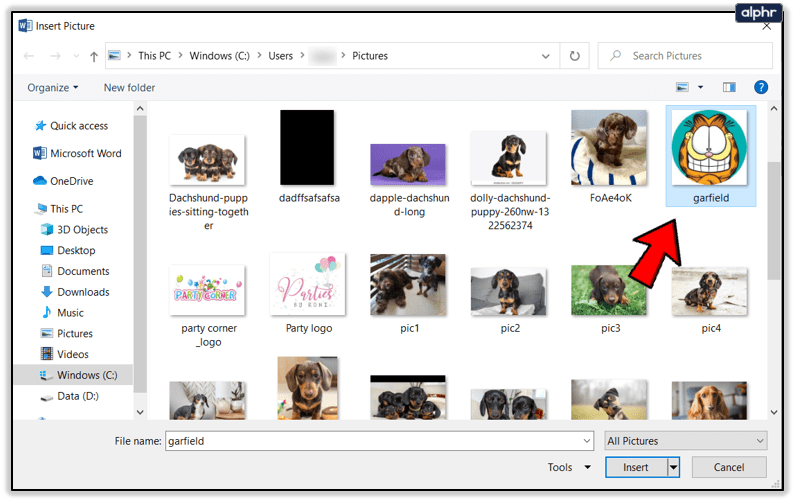
- 次に、をクリックします 作物 画面の右上近くにあります。
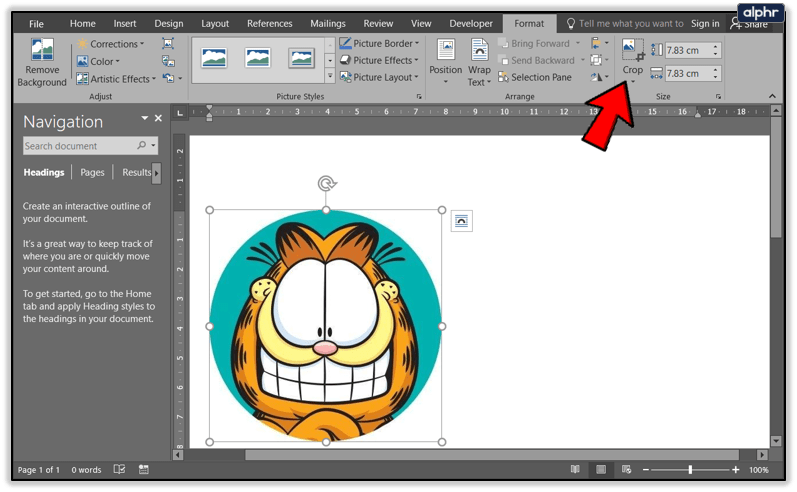
- 次に、クリックまたはホバーします 形にトリミング(正方形、円、三角形など) 選択した形状を選択します。
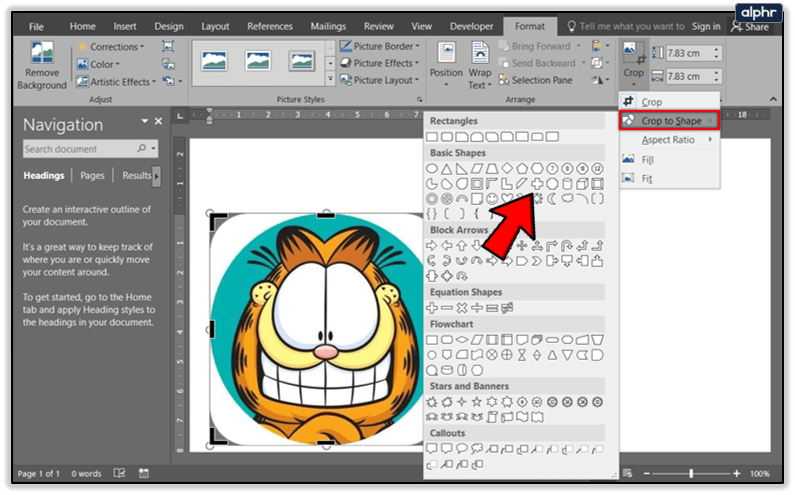
- 形状は即座に適用されます。
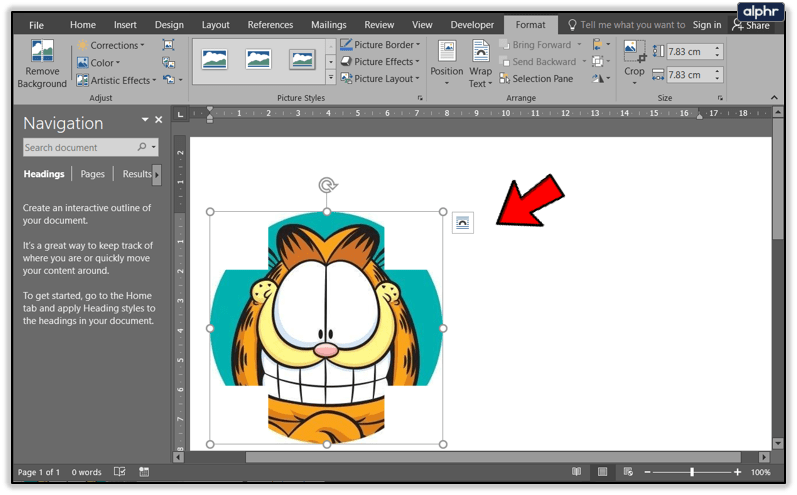
形状には満足しているが最終結果には満足していない場合は、次のような他の方法で画像をトリミングできます。
- 片側のトリミング–これを行うには、側面のトリミングハンドルを内側にドラッグするだけです。
- 互いに隣接する2つの側面を同時にトリミングするには、コーナーのトリミングハンドルを内側にドラッグする必要があります。
- 2つの平行な辺を同時にトリミングする場合は、キーボードのCtrlボタンを押したまま、側面のトリミングハンドルを内側にドラッグする必要があります。
- 最後に、Ctrlボタンを押したまま、コーナーのトリミングハンドルを内側にドラッグすると、すべての辺をトリミングできます。
これらすべての変更を確認するには、をタップします 作物 もう一度。
オンライントリミングツール
Officeをお持ちでない場合でも、心配はいりません。画像の編集やトリミングに使用できる、優れた無料のオンラインツールをいくつかご紹介します。
Steamのダウンロードゲームを速くする方法
LUNAPIC
LunaPicはかなり強力な画像エディタであるため、基本的なトリミングに使用できることは間違いありません。切り抜いたい絵に描くこともできます。画像を正方形または円にトリミングできます。また、魔法の杖と自由形式のオプションもあります。

たとえば、円ツールを選択します。次に、画像を描画して、画像を好きなようにトリミングします。完了したら、[切り抜き]をクリックして変更を確認します。画像がトリミングされ、背景が透明になります。
これに従ってください リンク LunaPicにアクセスして使用します。
IMGONLINE
IMGONLINE 無料で使用できるもう1つの優れたトリミングツールです。それは形の素晴らしい選択を提供します。複雑な形は、動物、ハート、矢など、さらに楽しいものです。

このサイトを使用するには、次の手順に従ってください。
- クリック ファイルを選ぶ 画像を追加します。
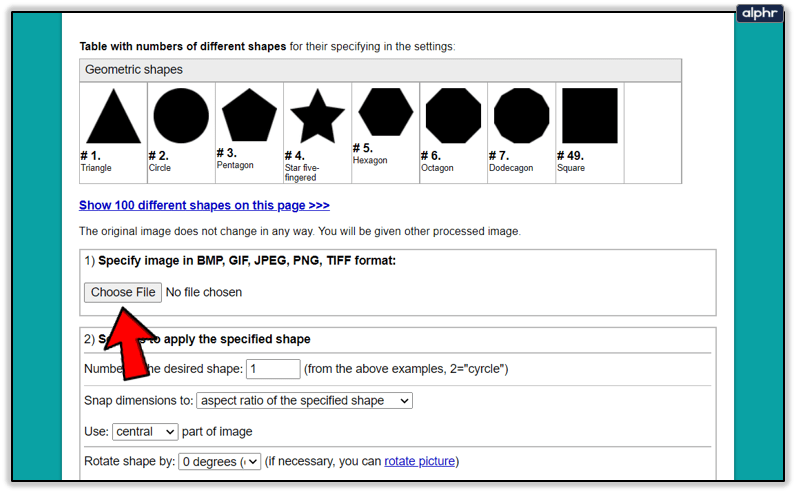
- 次に、形状を選択する必要があります。形番号4は星5本指です。 2番目のステップには他にも多くのカスタマイズオプションがあります。あなたの好みにそれらを適用します。
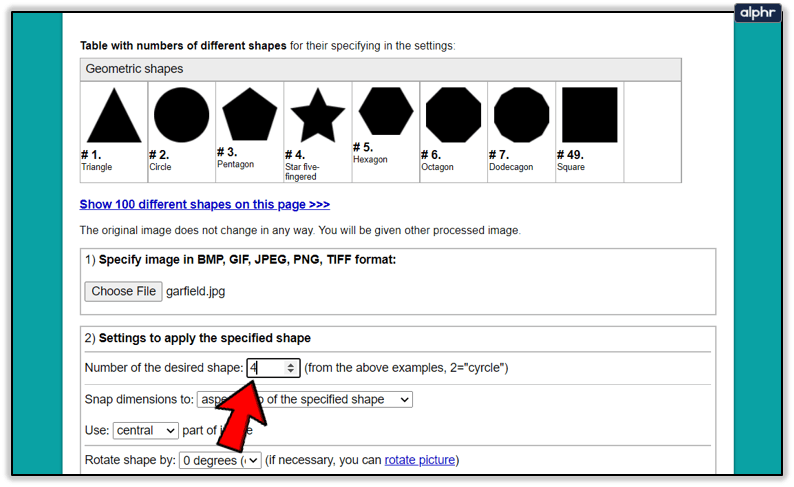
- 最後に、保存する画像形式を選択します。
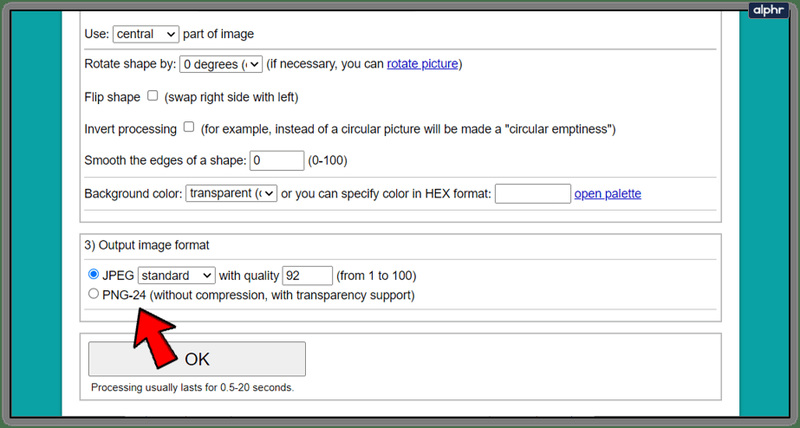
- で確認する わかった 画像はすぐに処理されます。
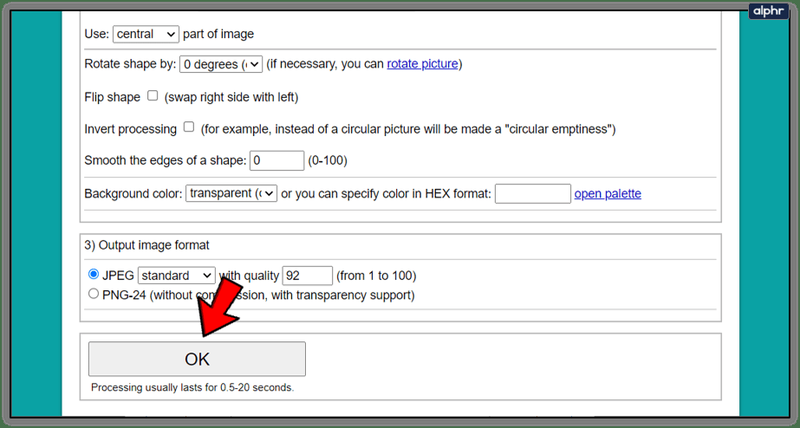
- 次に、それを開いたり、コンピューターにダウンロードしたりできます。
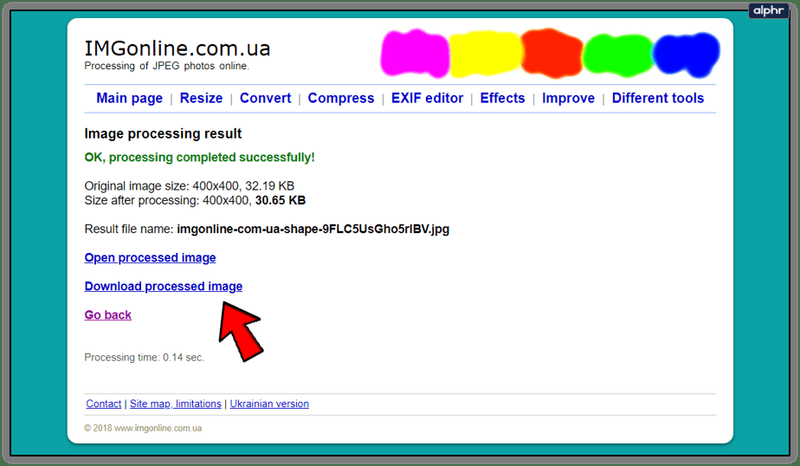
このツールは、コツをつかめばとても楽しくて使いやすいです。それはおそらく私の個人的なお気に入りです。このツールを使用して、ガーフィールドの画像を星型に編集しました。結果は次のとおりです。

唯一の限界はあなたの想像力です
これで、Officeやオンラインツールで画像をさまざまな形に切り抜く方法がわかりました。うまくいけば、このガイドは楽しくてわかりやすいものでした。これらのトリミングオプションを試して、たくさんの楽しみがありますように。
幸運を切り取って、下のコメントセクションにあなたのアイデアを自由に追加してください。