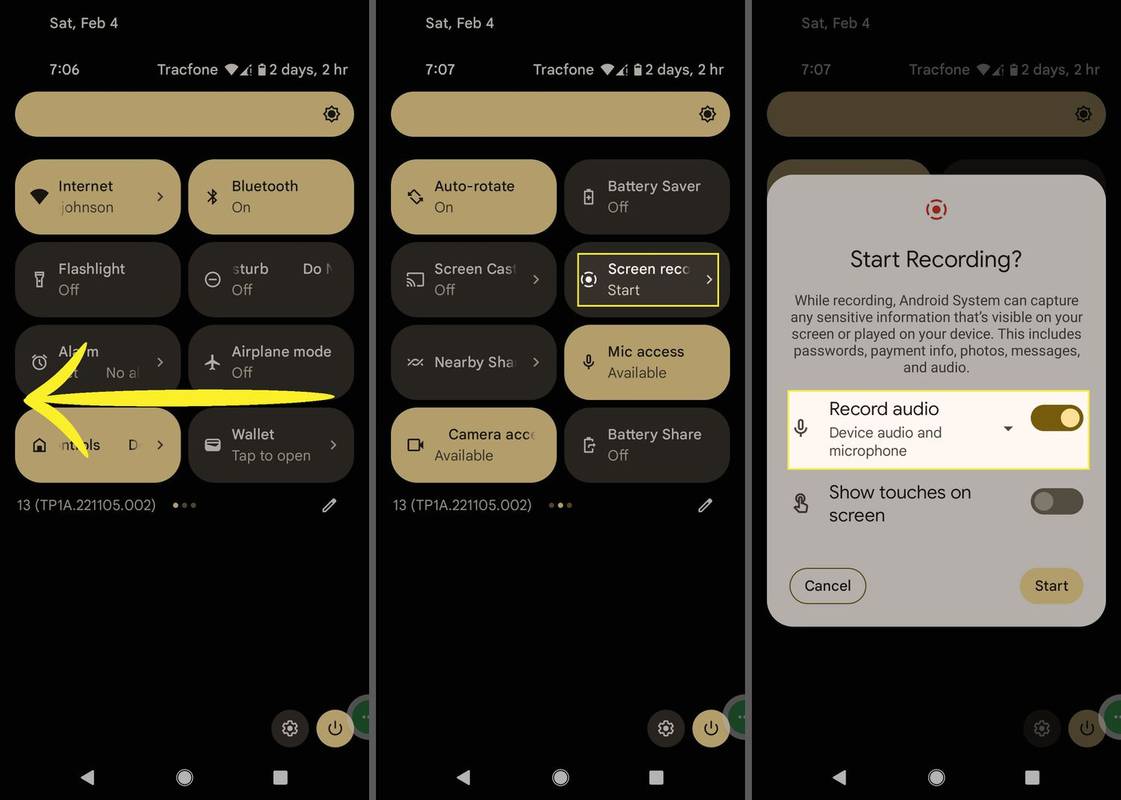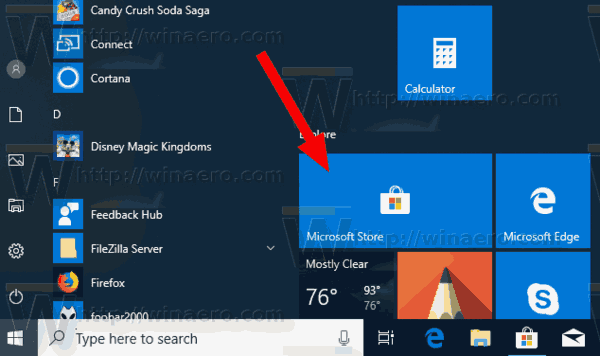知っておくべきこと
- スライドショーに使用する画像が含まれている Google フォト アルバムを選択し、スライドショーの写真を選択します。
- 次に、選択します より多くのオプション (縦 3 つの点) を選択し、 スライドショー 。
- ヒント: 後で再作成できるように、スライドショー専用のアルバムを作成します。
この記事では、Google フォトでお気に入りの画像の簡単なスライドショーを作成する方法について説明します。情報は Web ブラウザの Google フォトに適用されます。 iOS および Android 用の Google フォト アプリは現在、スライドショー機能を提供していません。
Google フォトのスライドショーを作成する方法
シンプルな Google フォト スライドショーを作成する方法は次のとおりです。
-
Google フォトで、選択します アルバム サイドバーで、スライドショーに表示したい写真が含まれるアルバムを選択します。

あるいは、スライドショー専用の新しいアルバムを作成することもできます。
-
余興に表示したい写真を選択します。スライドショーに表示したい写真をすべて選択するまで、選択を続けます。スライドショーの写真を選択する場合、1 つのアルバム内の写真からのみ選択できます。

アルバム内のすべての写真を披露したい場合は、特定の写真を選択せずに、三点アイコンに直接移動してスライドショーをトリガーします。
-
画面の右上隅にある 3 点アイコンを選択します。

-
選ぶ スライドショー ドロップダウン メニューから。

-
スライドショーには、アルバム内の選択したすべての画像が表示され、写真間に 5 秒間のフェードが自動的に始まります。
Google フォトのスライドショーの表示
Google フォトのスライドショーに表示する写真を選択することはできますが、それ以外の方法でカスタマイズすることはできません。スライドショーは自動的に開始され、次の写真にフェードインするまでの写真の表示時間を変更することはできません。音楽の追加や変更もできません。アルバムとスライドショーの最初の写真を選択するだけです。
また、写真の順序を変更することはできません。スライドショー用に新しいアルバムを作成すると、アルバムに写真を追加するときの順序に関係なく、写真は古いものから新しいものへ表示されます。スライドショーを直接共有することはできません。 Google フォトを備えたデバイスでそれを見せたり、Chromecast にキャストしてテレビで写真を見せたりすることもできますが、選択肢はこれだけです。
ストリームを記録するために単収縮を設定する方法
これは、すべての付加機能を備えたスライドショーが必要な場合は、他の場所を探す必要があることを意味します。 Google Play ストアには、音楽を追加したり、スライドショーの設定を微調整したりできる代替手段がいくつか用意されています。
スライドショーを個別に保存するわけではないことも覚えておく価値があります。これは、スライドショーの写真が保存されているアルバムから直接機能します (そのため、スライドショー用に新しいアルバムを作成することをお勧めします)。
シンプルで使いやすいものだけが本当に必要な場合は、Google フォトのスライドショーが最適です。わずか数秒でスライドショーを設定できます。
よくある質問- Google フォトを削除するにはどうすればよいですか?
Google フォトから写真を削除するプロセスは、プラットフォームによって若干異なります。 Web ブラウザで、削除する写真の上にカーソルを置き、削除する写真を選択します。 灰色のチェックマーク サムネイルの左上隅にあります。を選択 ゴミ箱アイコン ウィンドウの右上にある ゴミ箱に移動 選択したすべての画像を削除します。
- Google フォト内のすべての写真を選択するにはどうすればよいですか?
特定の Google フォト アルバム内のすべての写真を選択するには、最初の画像の上にカーソルを置き、 灰色のチェックマーク サムネイルの隅にあります。アルバム内の最後の画像までスクロールし、長押しします シフト を選択し、 灰色のチェックマーク 最後の写真のサムネイルで をタップして、アルバム内のすべての画像を選択します。
- Google フォトから写真をダウンロードするにはどうすればよいですか?
コピーしたい写真の上にカーソルを移動し、 灰色のチェックボックス サムネイルの隅に表示されます。コピーするすべての写真に対してこの手順を繰り返し、次に選択します ダウンロード をクリックしてコンピュータに保存します。