知っておくべきこと
- に行く 家 、 を選択 段落 ダイアログ ボックス ランチャー。に行く インデントと間隔 、 を選択 特別 ドロップダウン ボックスで選択します ぶら下がっている 。
- または、 ビュー タブで選択 ルーラー をクリックして段落を強調表示し、 下部スライダー 定規の上で。
- スタイルに適用: インデントされたテキストを選択します。の中に スタイル グループ、右クリック 普通 そして選択します 修正する カスタムのぶら下がりインデントを作成します。
この記事では、Word でぶら下がりインデントを設定する 3 つの方法について説明します。この手順は、Word for Microsoft 365、Word 2019、Word 2016、および Word 2013 に適用されます。
ぶら下がりインデントを設定する方法
ぶら下がりインデントを設定するための基本的な手順は次のとおりです。
-
文書を開き、ぶら下がりインデントとして書式設定する段落を選択して、 家 タブ。
![Word の [ホーム] タブ](//macspots.com/img/word/46/how-create-hanging-indent-word.jpg)
-
の中に 段落 グループで、ダイアログ ボックス起動ツールを選択します。
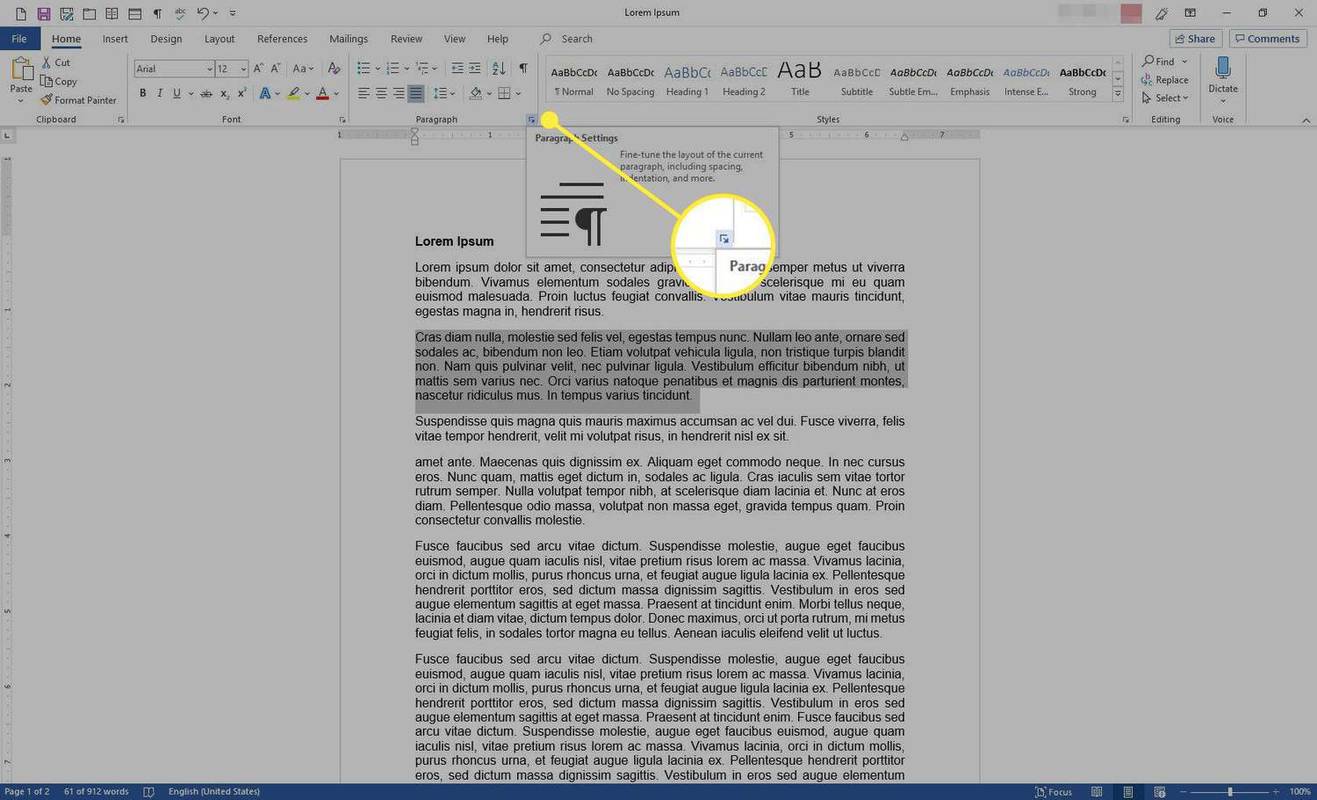
-
の中に 段落 ダイアログ ボックスで、 インデントと間隔 タブ。
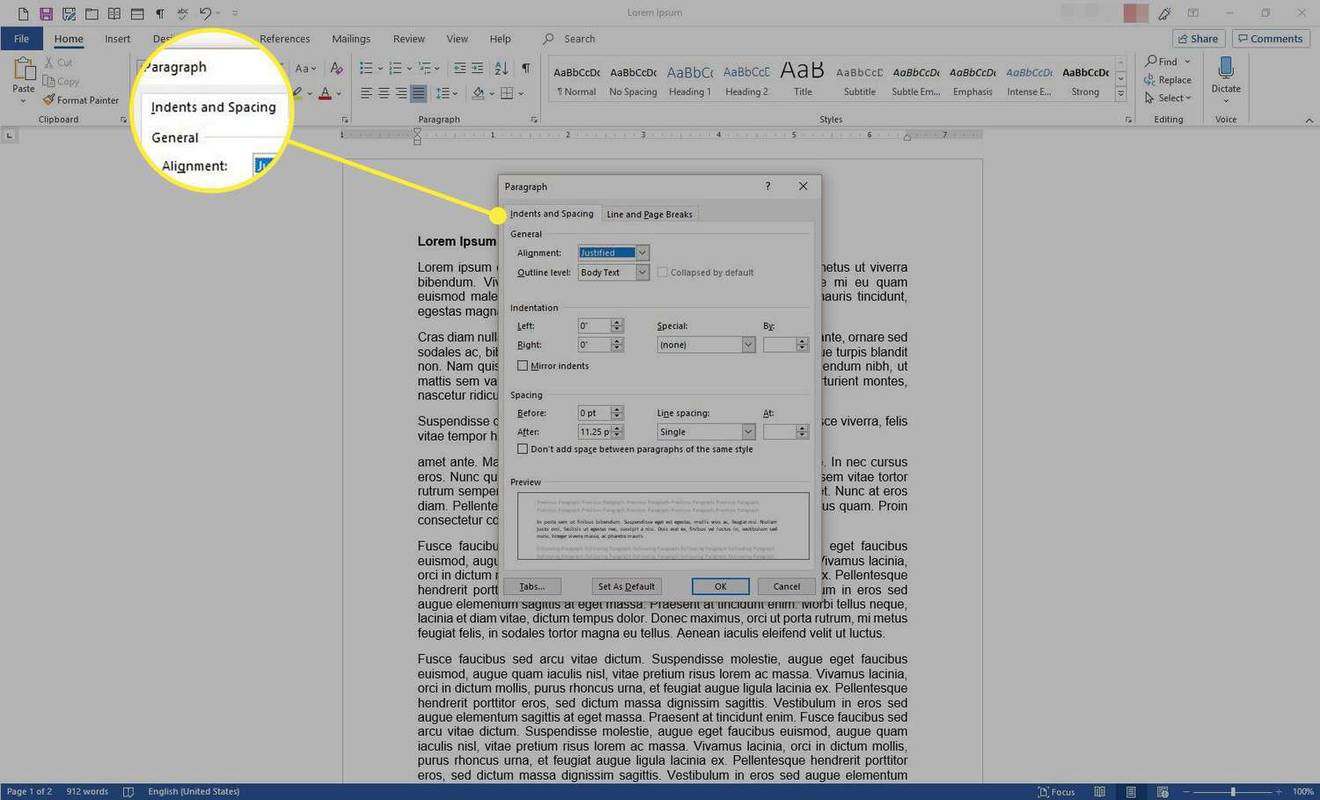
-
の中に インデント セクションで、 特別 ドロップダウン矢印をクリックして選択します ぶら下がっている 。
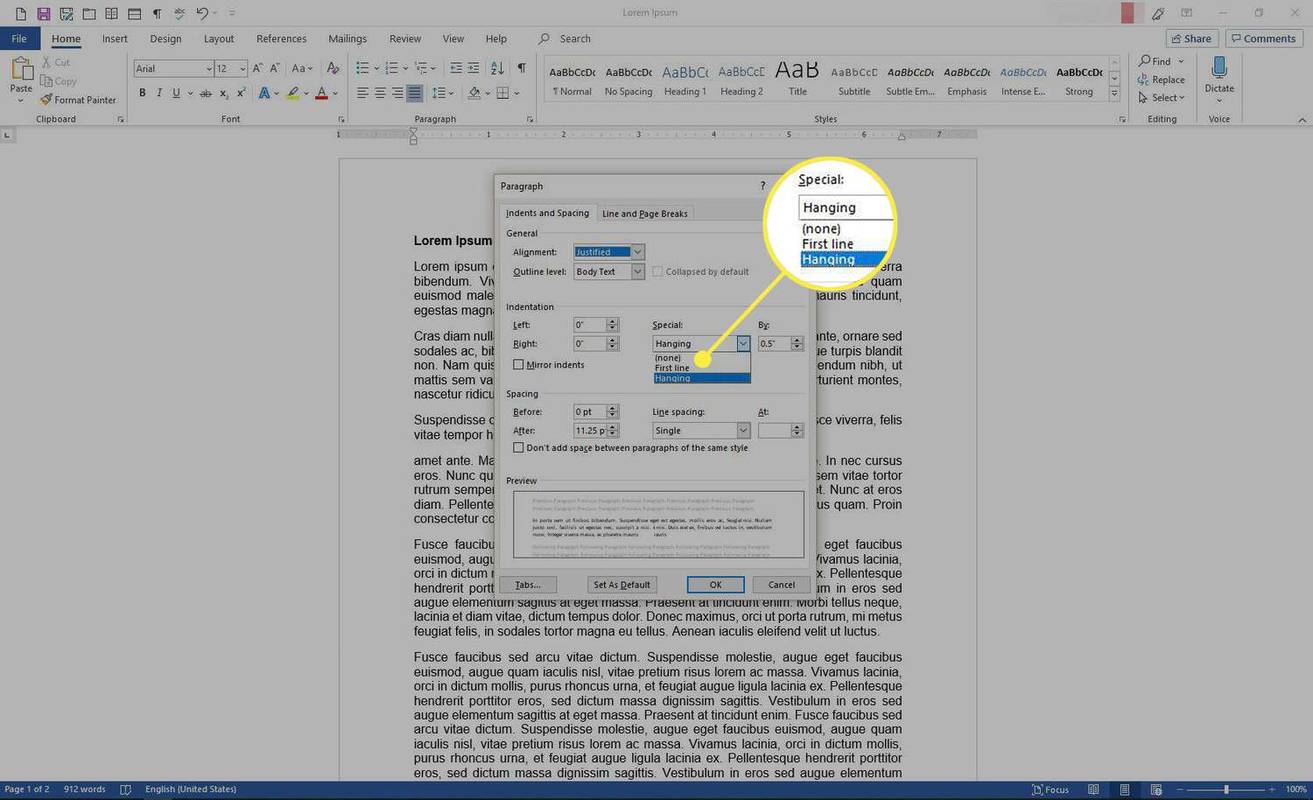
-
の中に による テキスト ボックスに、1/4 インチ単位で正の値を入力します。

-
の プレビュー ダイアログ ボックスの下部にあるセクションには、テキストがどのように表示されるかが示されています。
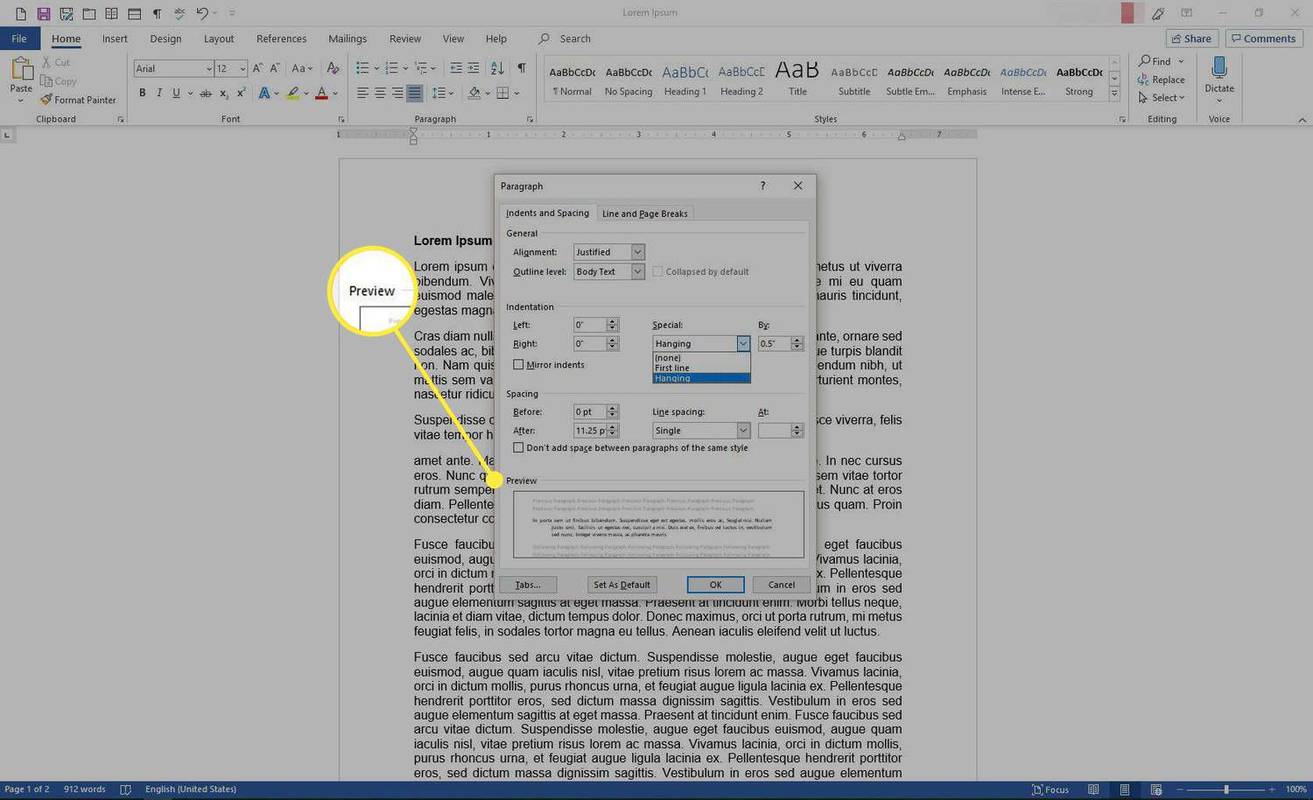
-
選択する わかりました 。

-
選択した段落にはぶら下げインデントがあります。
グーグルドキュメント グラフの作り方
段落の最後にカーソルを置き、 を押します。 入力 ぶら下げインデントのある新しい段落を作成します。
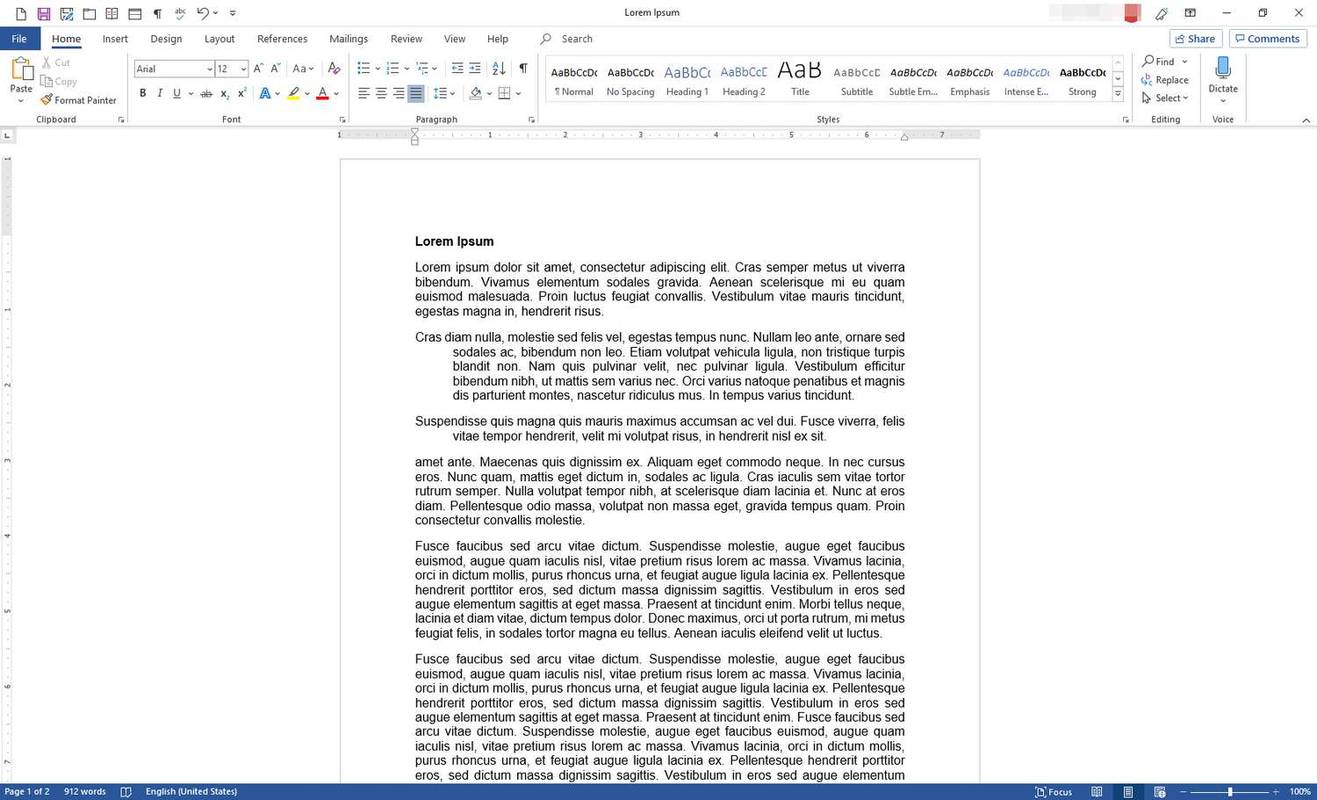
-
または、ルーラー (リボンの下にあります) を使用して吊り下げインデントを設定することもできます。表示されない場合は、次のサイトにアクセスしてください。 ビュー タブ。
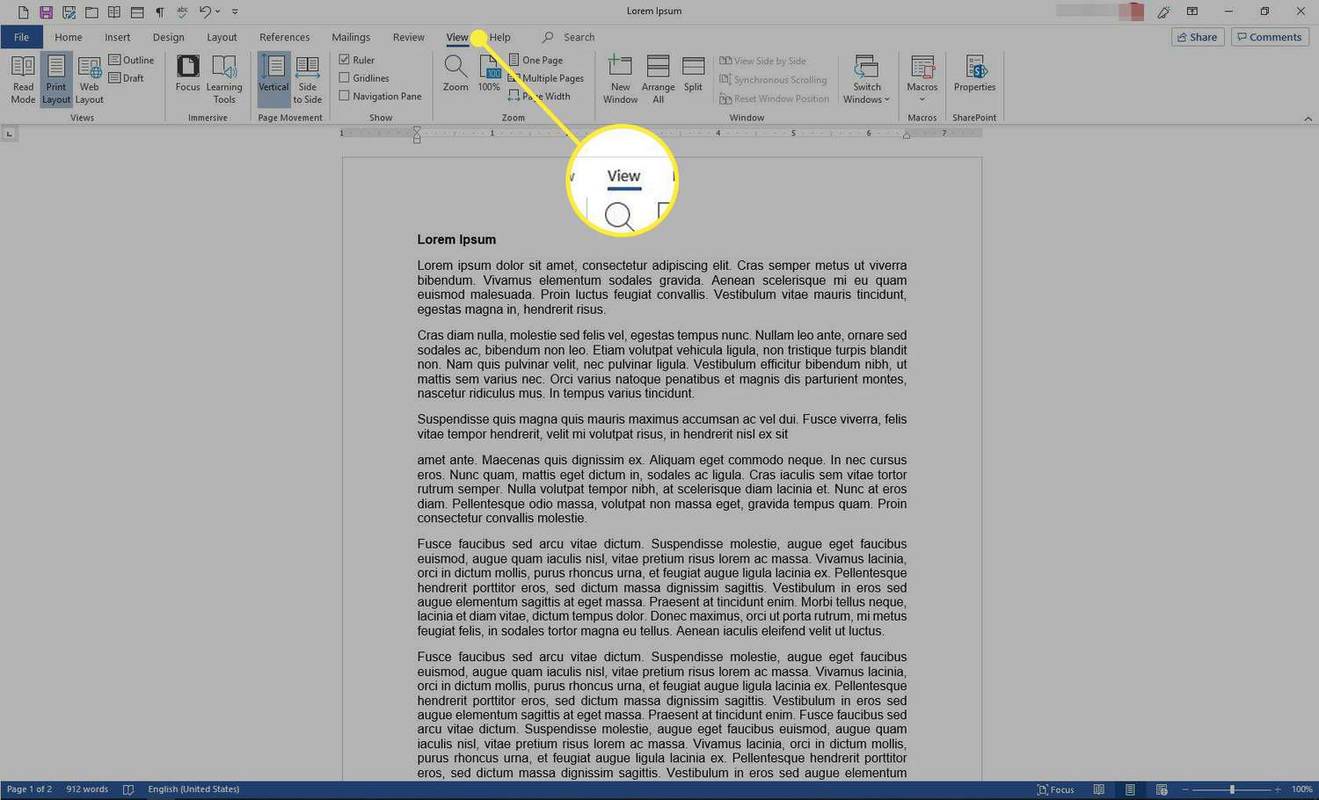
-
の中に 見せる グループ、選択 ルーラー 。
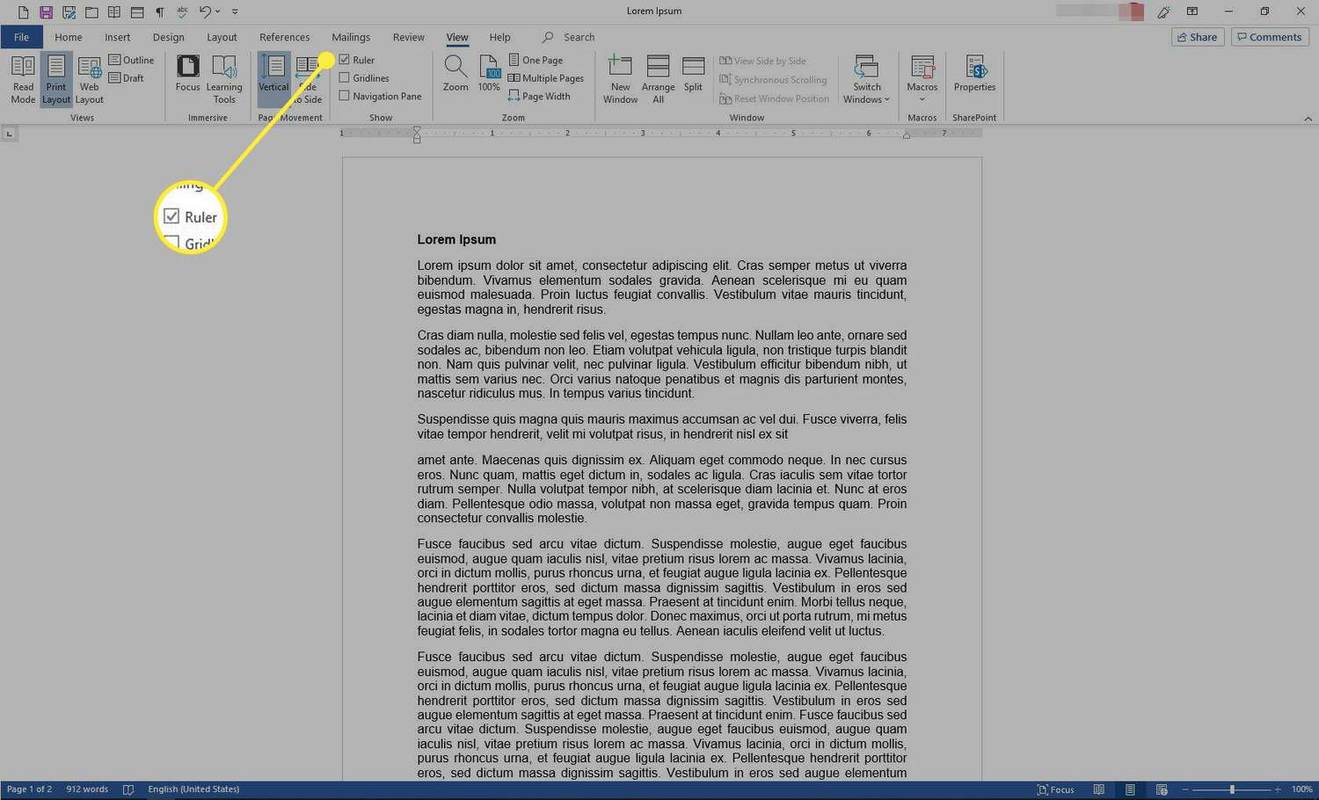
-
ぶら下げインデントを設定する段落を選択します。ルーラーの下部 (上矢印) スライダーを移動して、2 行目以降のテキストを移動します。
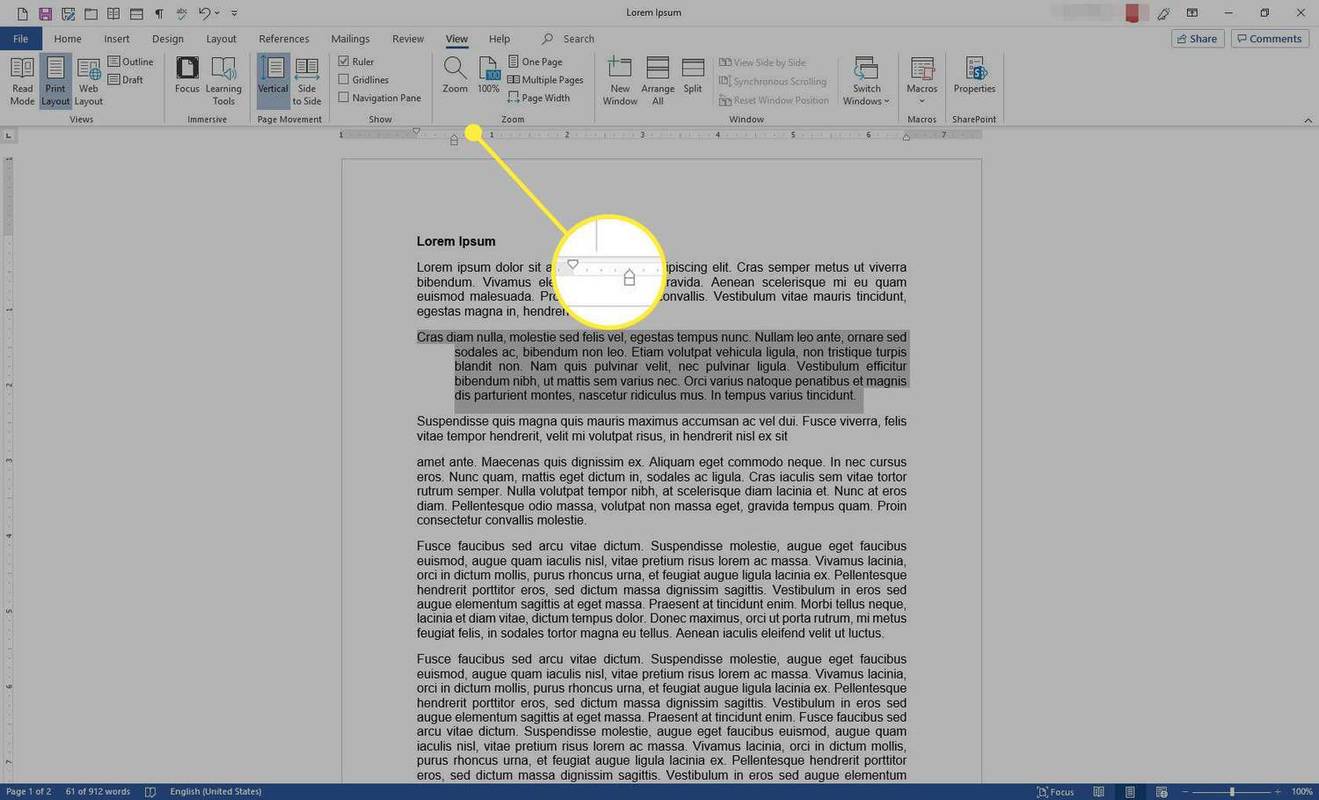
参考文献、引用作品、または参考文献リストにぶら下げインデントを使用する
段落の最初の行を除くすべての行をインデントすることは、参考文献やその他の引用の一般的なスタイルです。作成方法は次のとおりです。
-
ぶら下げインデントを設定する 1 つ以上のエントリを強調表示します。
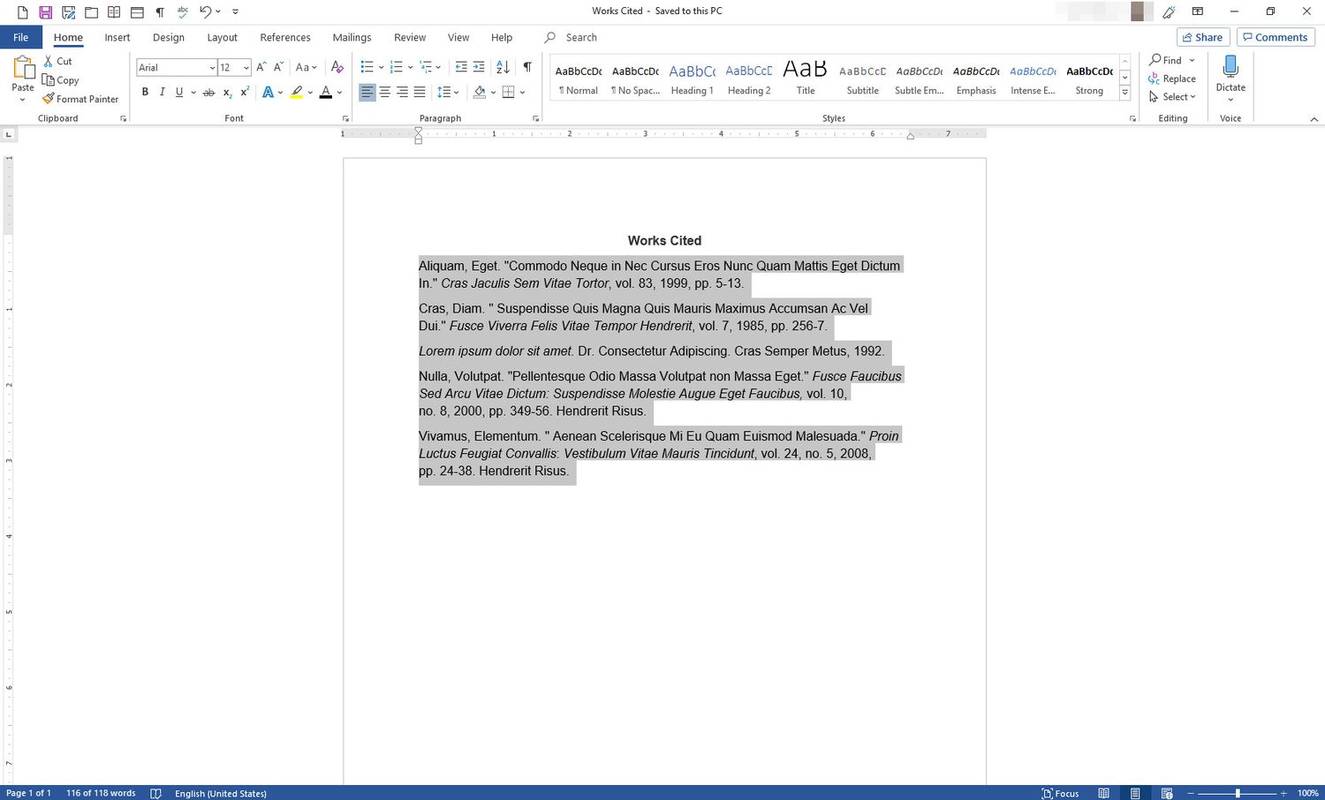
-
強調表示されたテキストを右クリックし、 段落 。
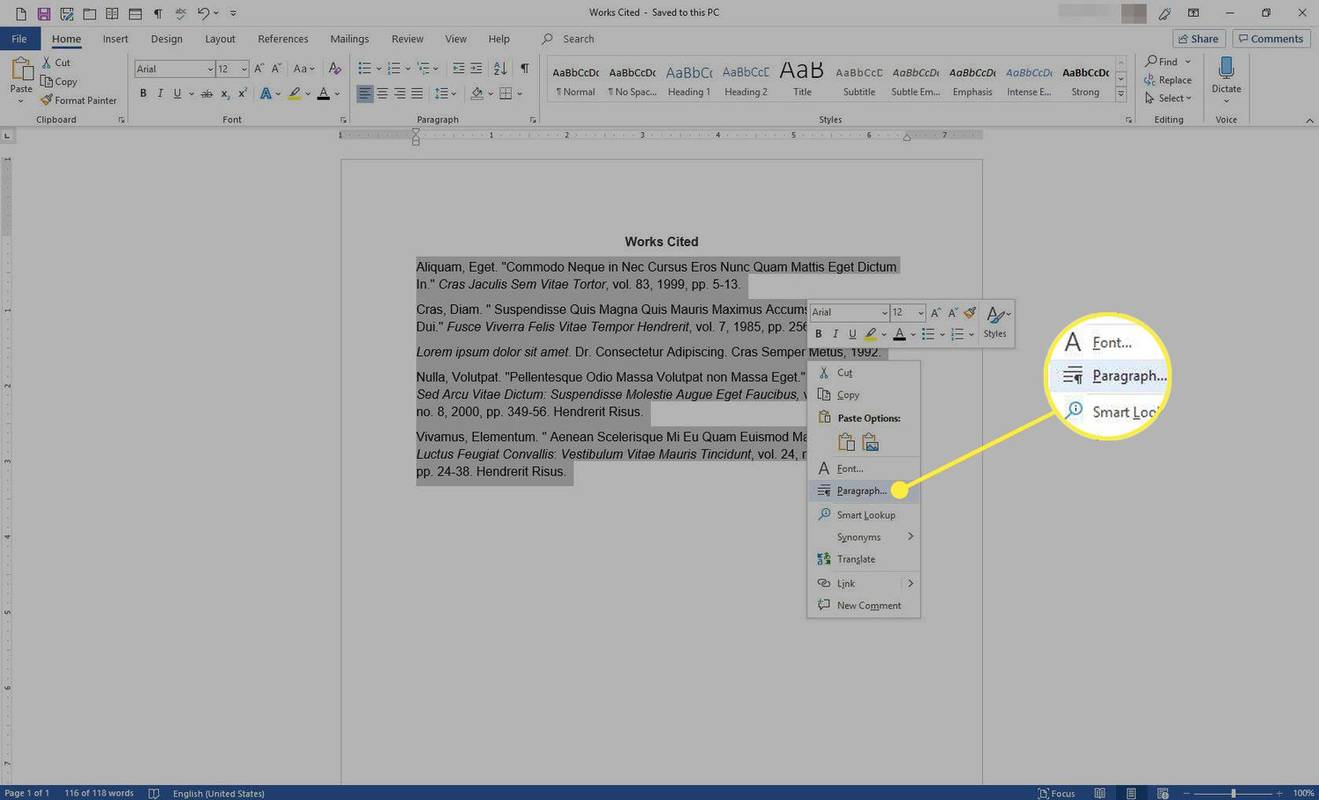
-
の中に 段落 ダイアログボックスに移動し、 インデント セクションで、 特別 ドロップダウン矢印をクリックしてから選択します ぶら下がっている 。
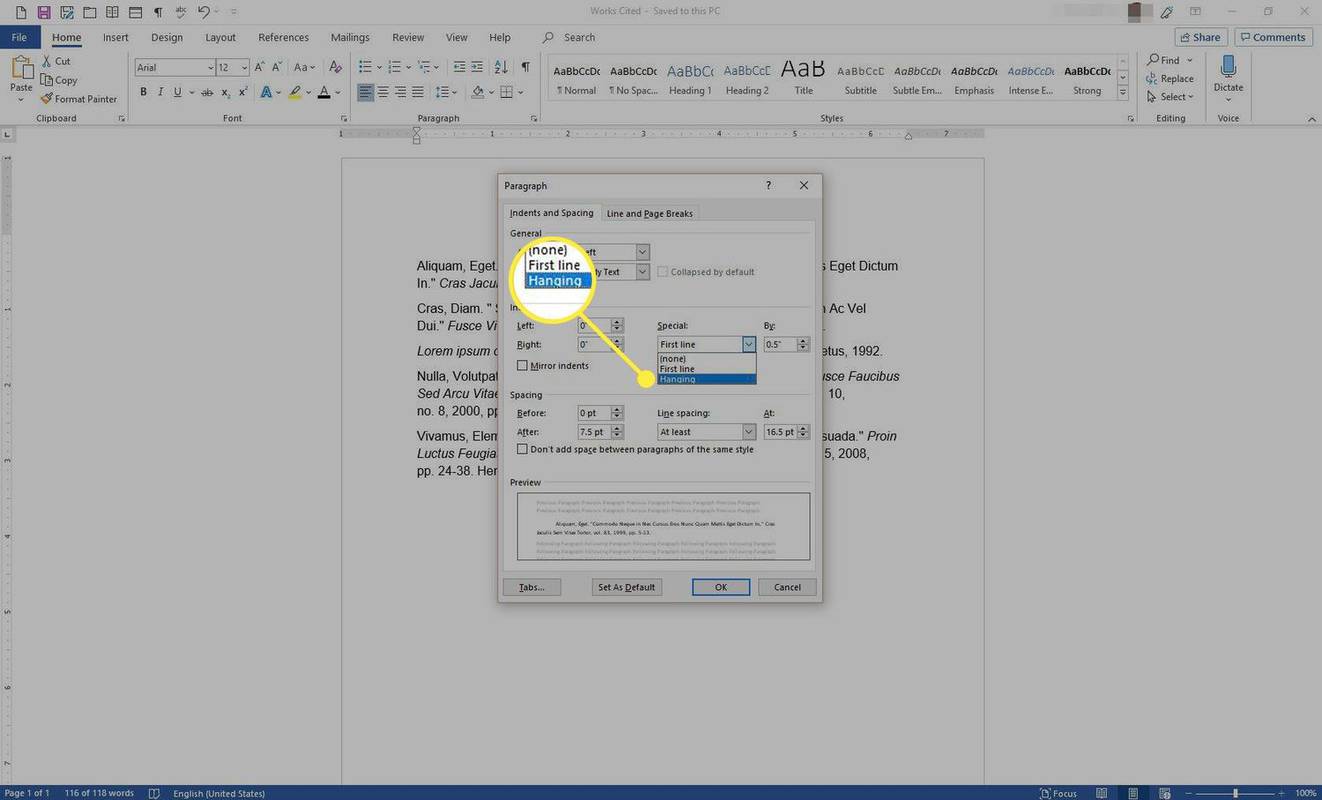
-
の中に による テキスト ボックスに、1/4 インチ単位で正の数値を入力します。
私のコンピュータに搭載されている RAM は何ですか

-
選択する わかりました 。

-
選択したエントリにはぶら下がりインデントが反映されます。
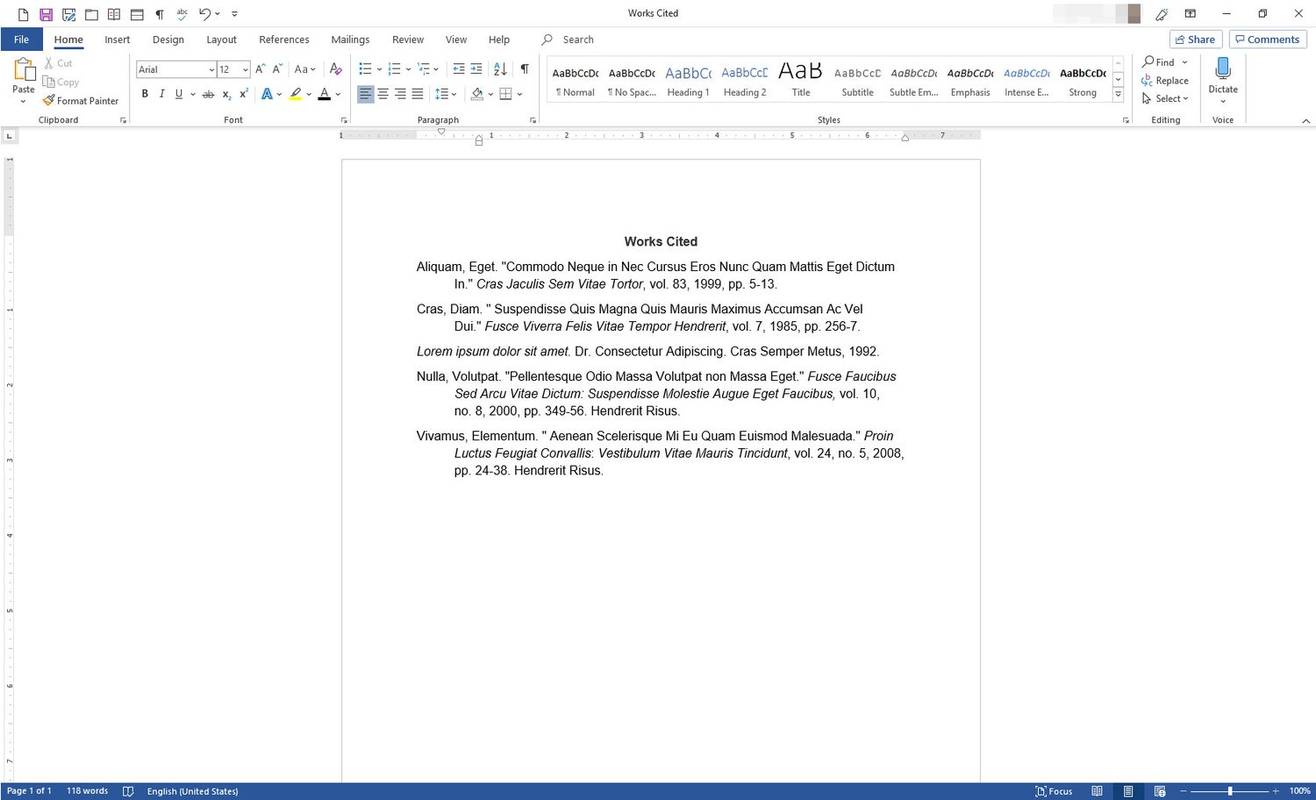
スタイルにぶら下がりインデントを適用する
スタイルは、太字、斜体、ダブルスペース、色、サイズなどの書式設定プロパティのコレクションです。スタイルに吊り下げインデントを追加すると、吊り下げインデントを作成するたびに上記のプロセスを実行する代わりに、後で使用できます。その方法は次のとおりです。
-
ドキュメントを開き、リボンに移動して選択します 家 。
![Word の [ホーム] タブ](//macspots.com/img/word/46/how-create-hanging-indent-word.jpg)
-
の中に スタイル グループを右クリックし、 普通 スタイル。
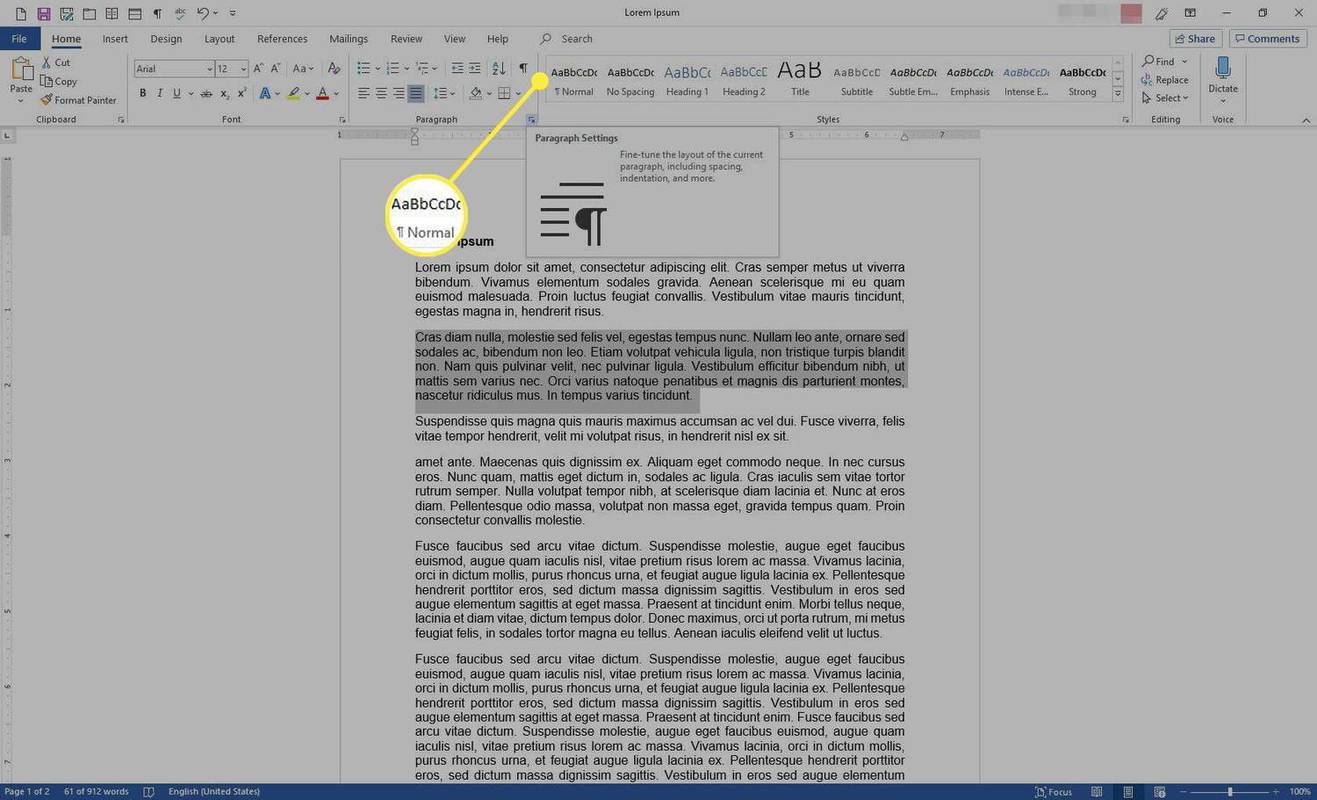
-
メニューから選択します 修正する 。
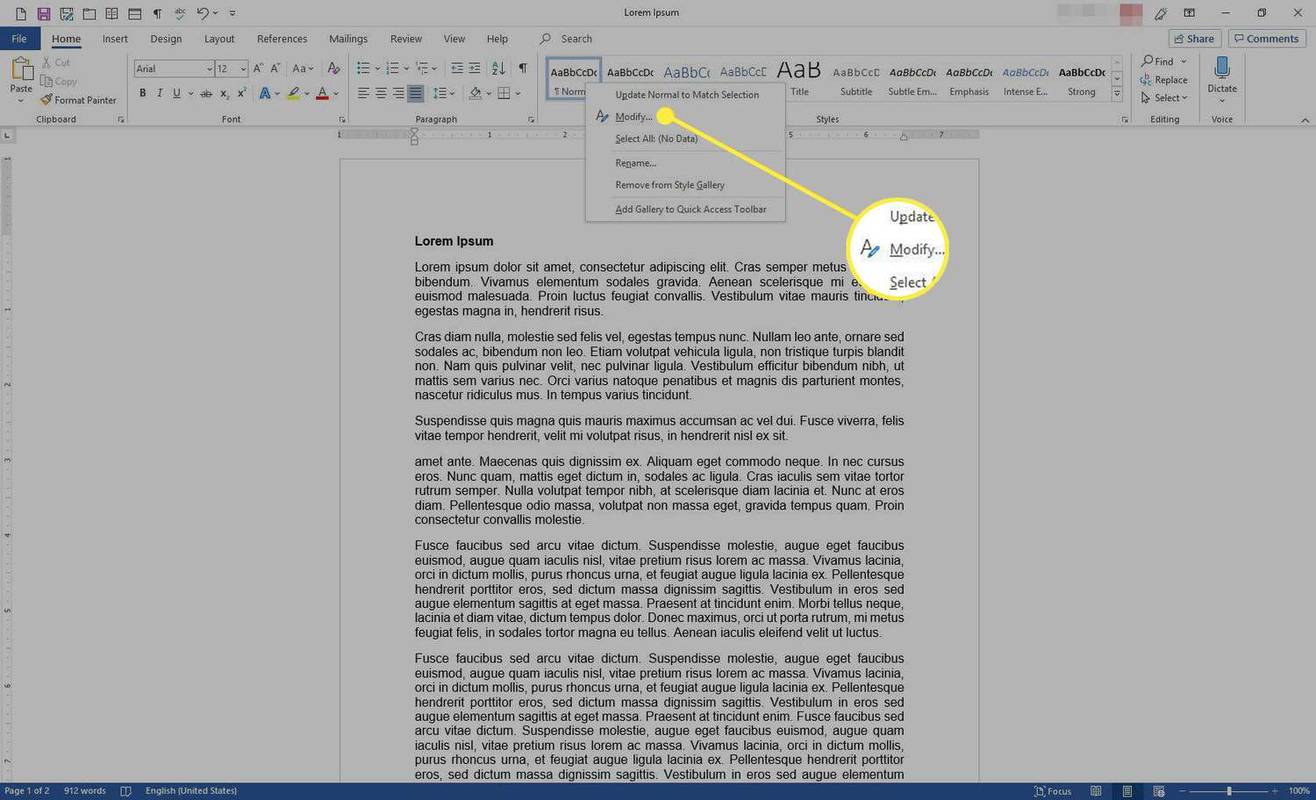
-
の中に スタイルの変更 ダイアログボックスに移動し、 名前 テキスト ボックスにスタイルの新しい名前を入力します。
-
を選択 フォーマット ドロップダウン矢印をクリックして選択します 段落 。
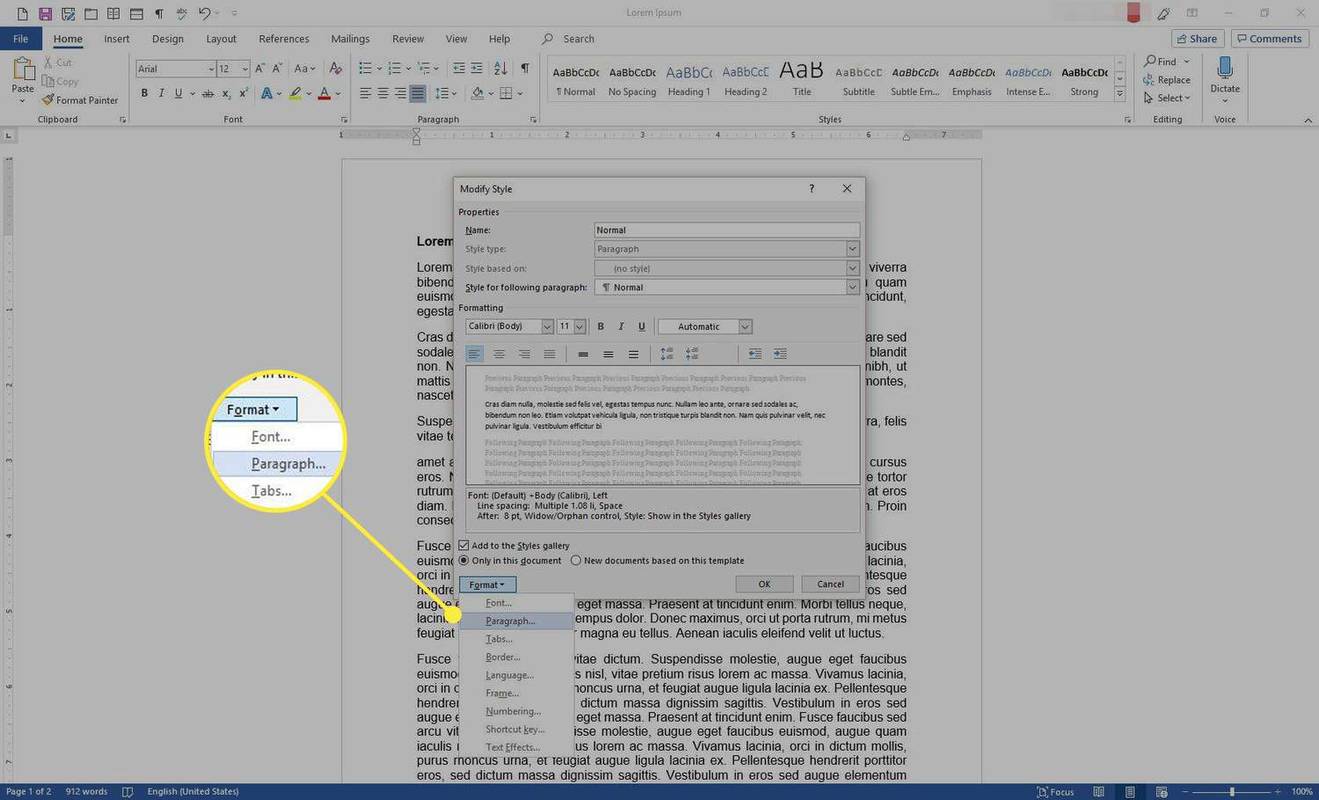
-
の中に 段落 ダイアログ ボックスで、 特別 ドロップダウン矢印をクリックして選択します ぶら下がっている 。次に、くぼみの距離を設定します。
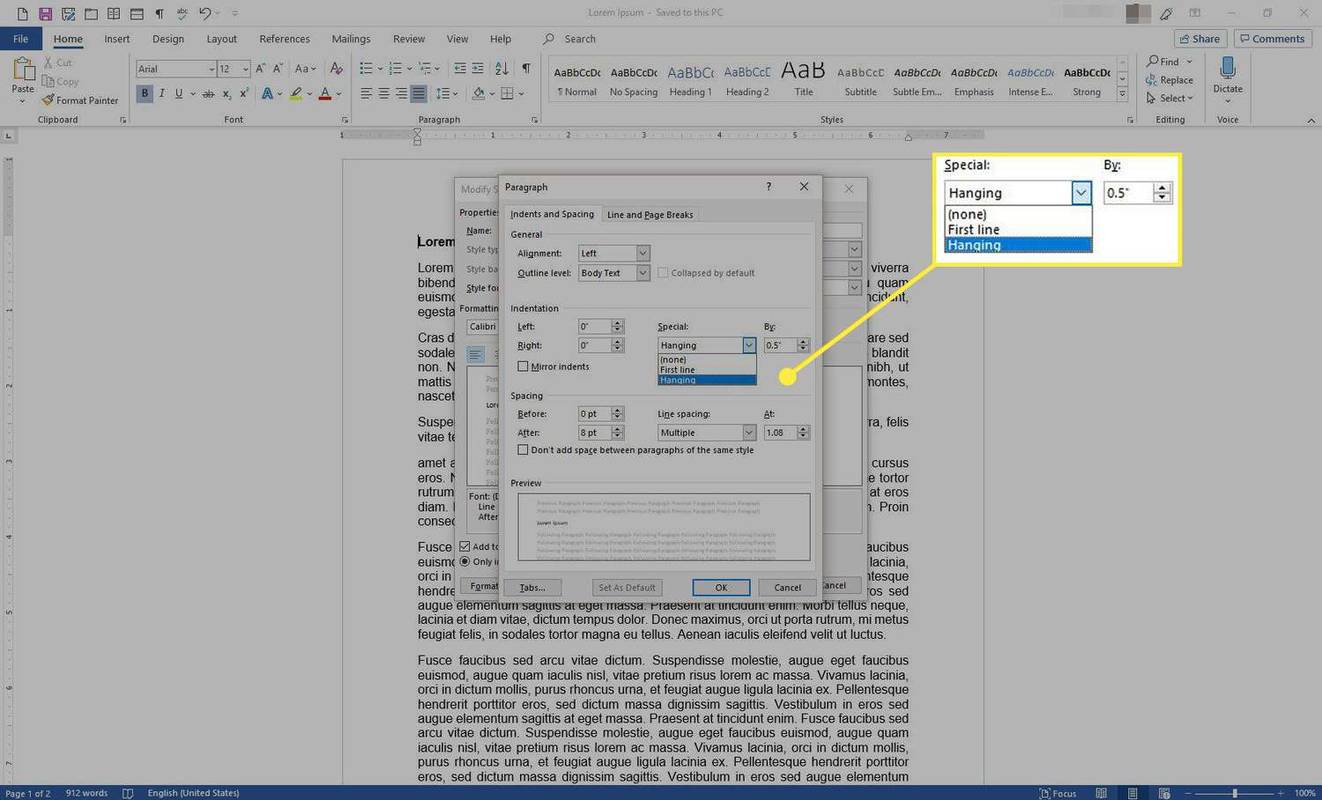
-
選択する わかりました 開いている各ダイアログ ボックスで変更を保存し、ダイアログ ボックスを閉じます。
ディズニープラスのアカウントを削除する方法

-
ぶら下がりインデントは、選択したスタイルを使用するすべてのテキストに適用されます。
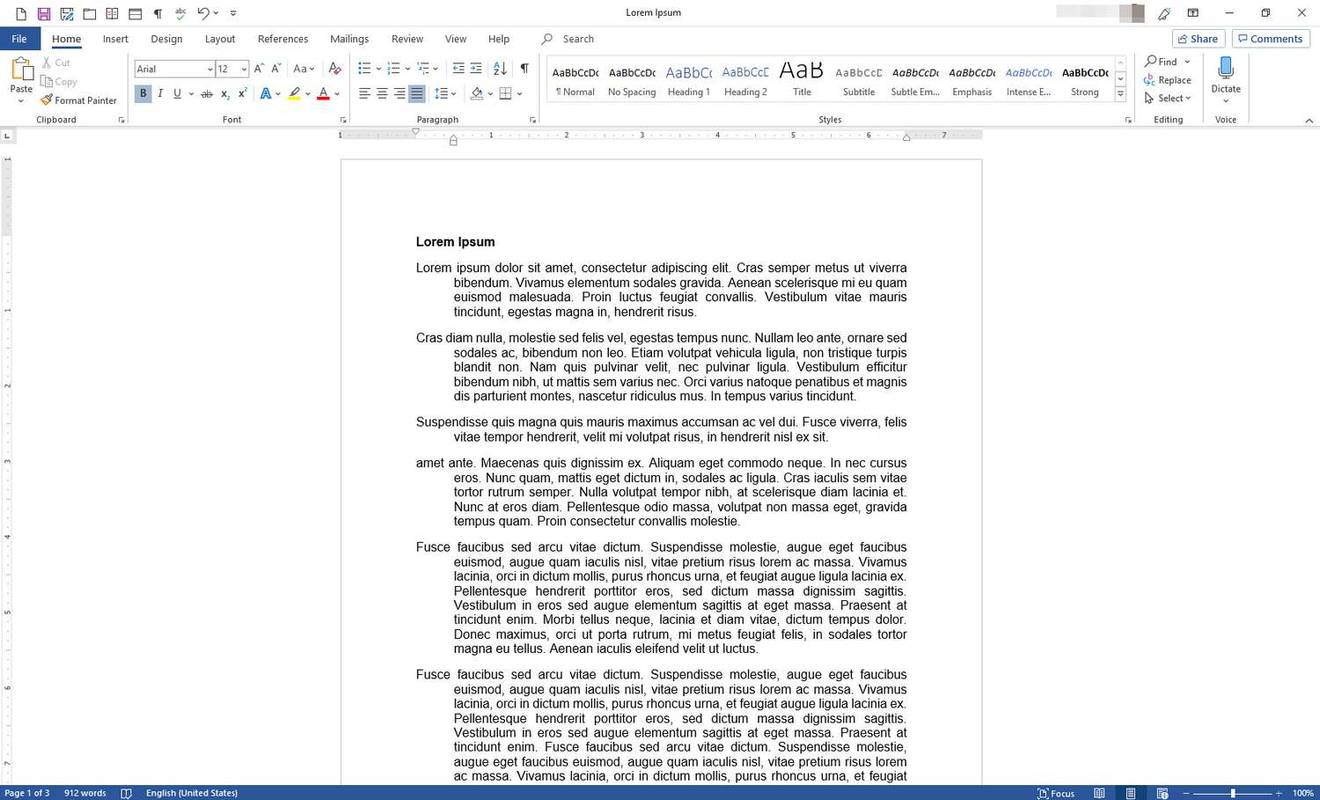

![Word の [ホーム] タブ](http://macspots.com/img/word/46/how-create-hanging-indent-word.jpg)
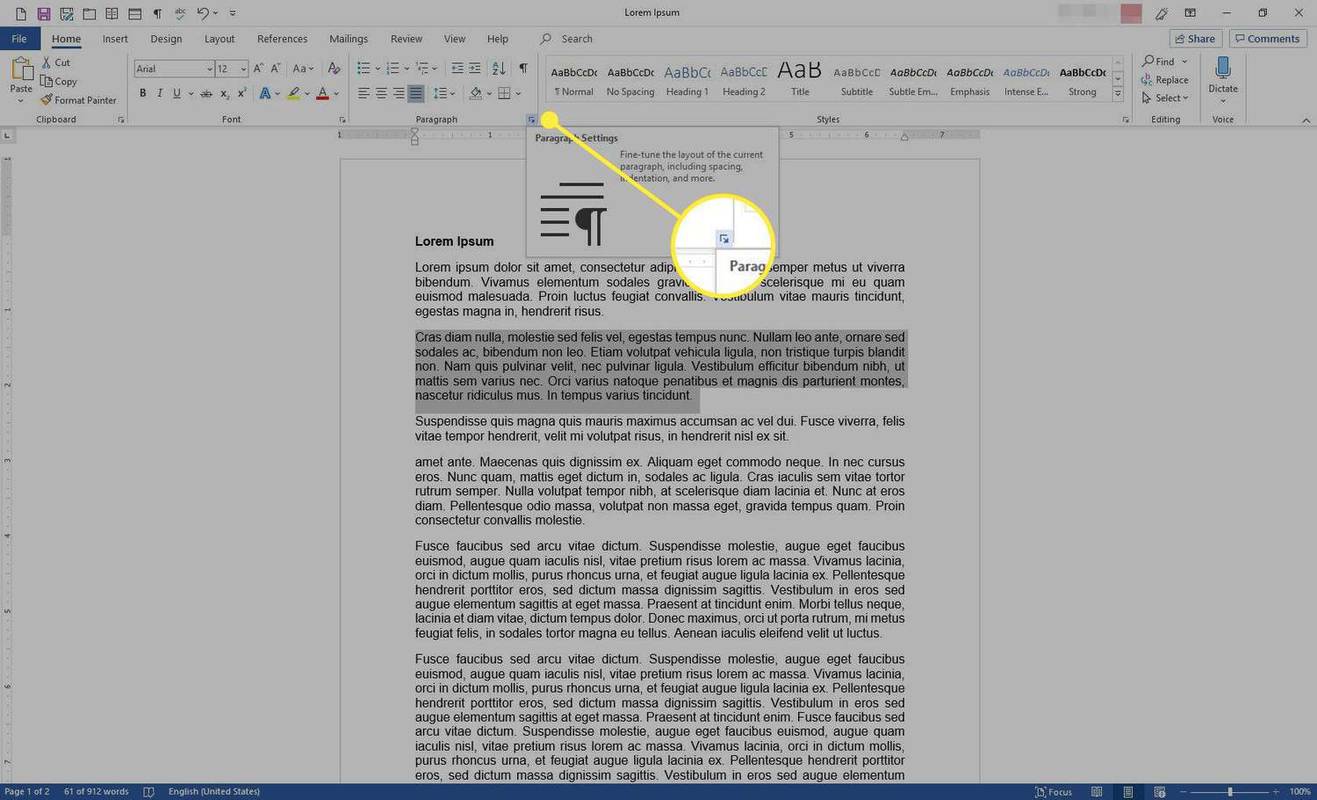
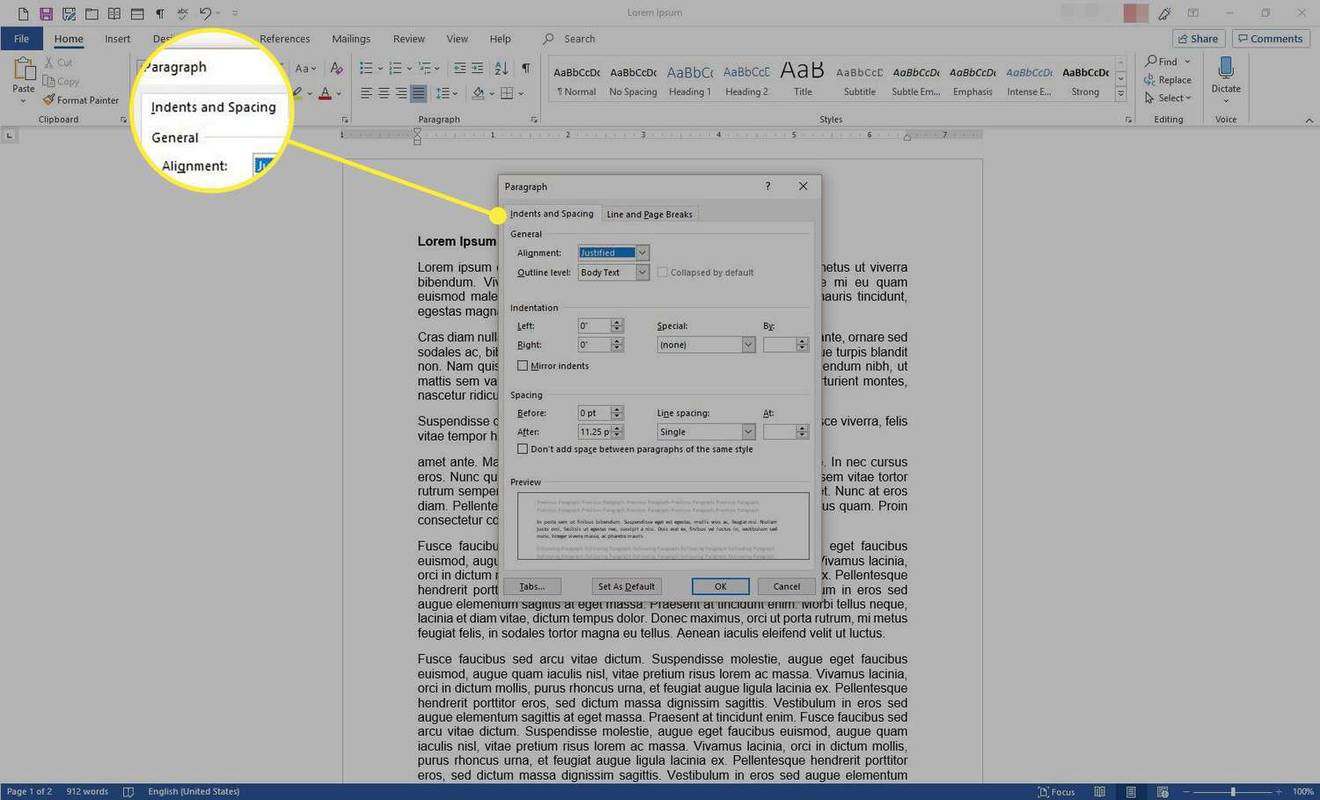
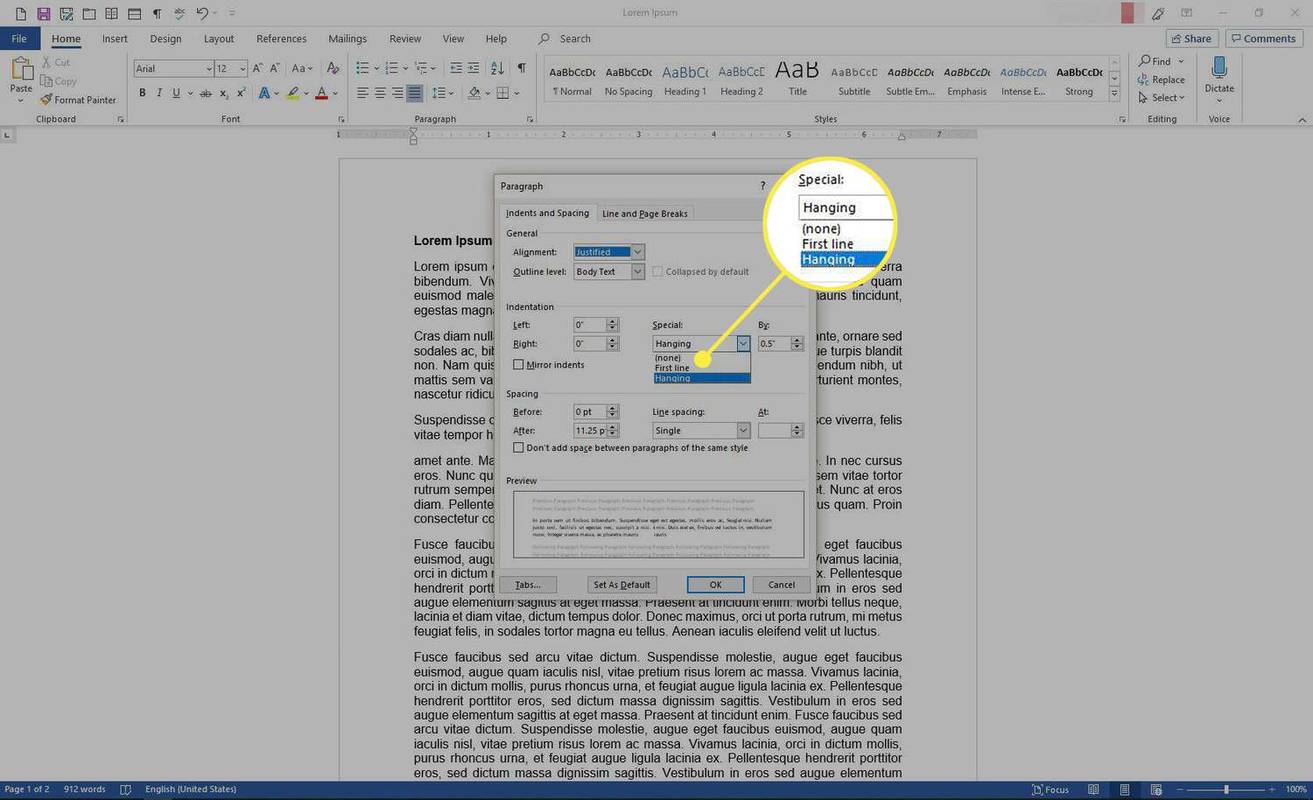

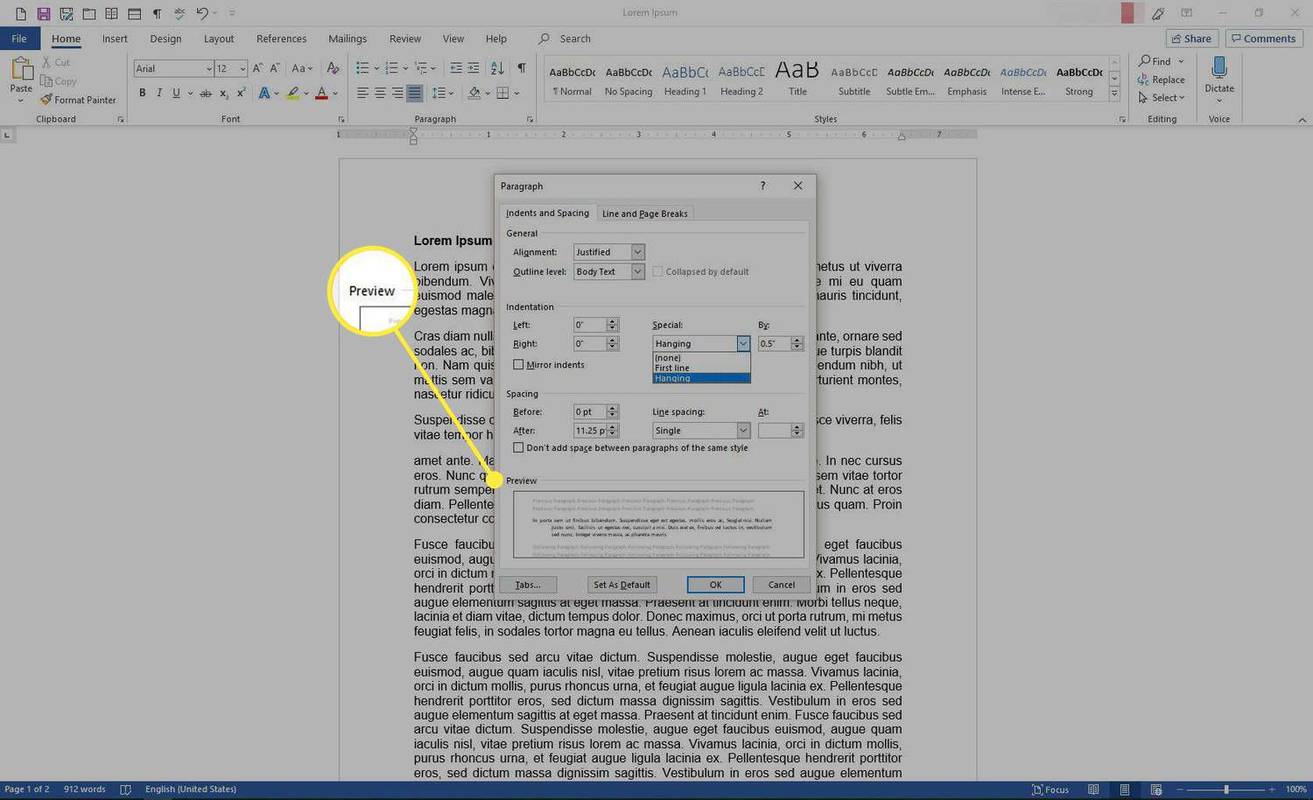

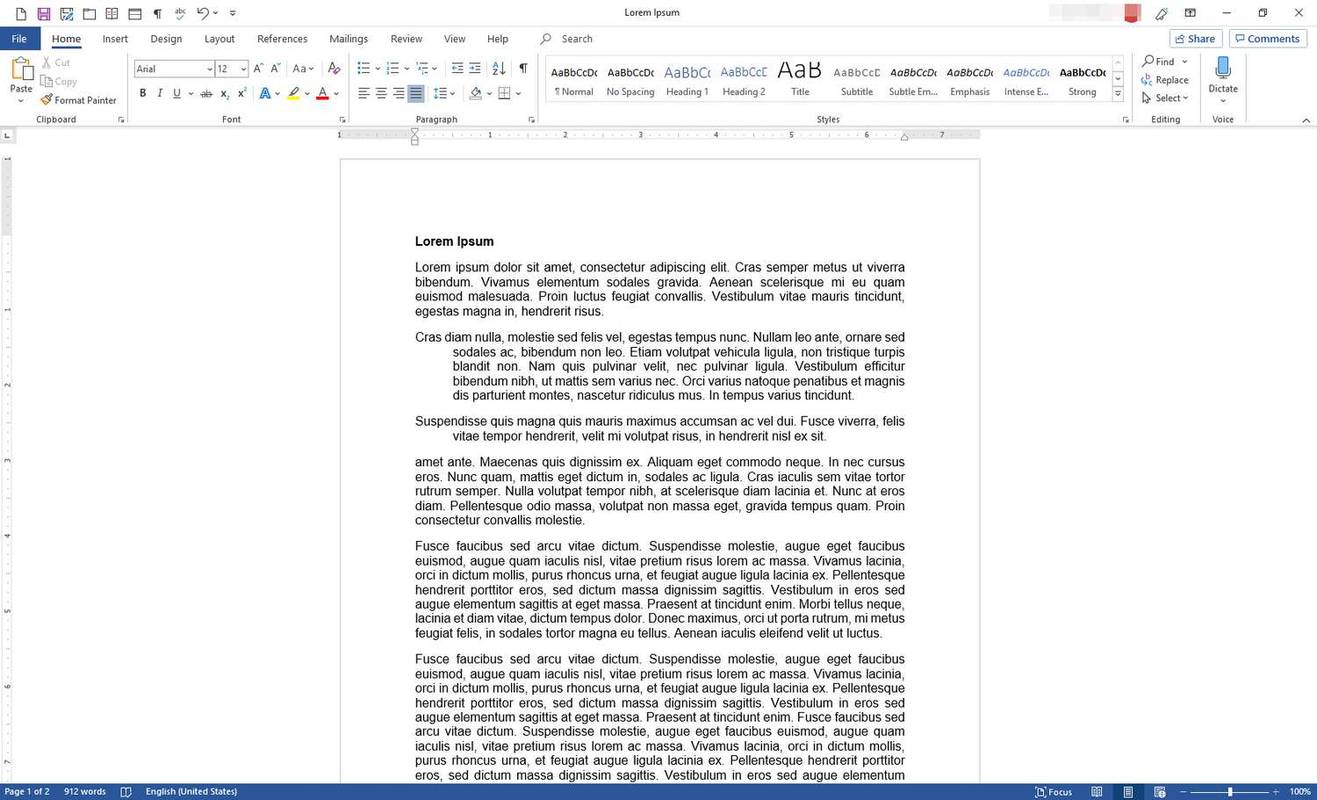
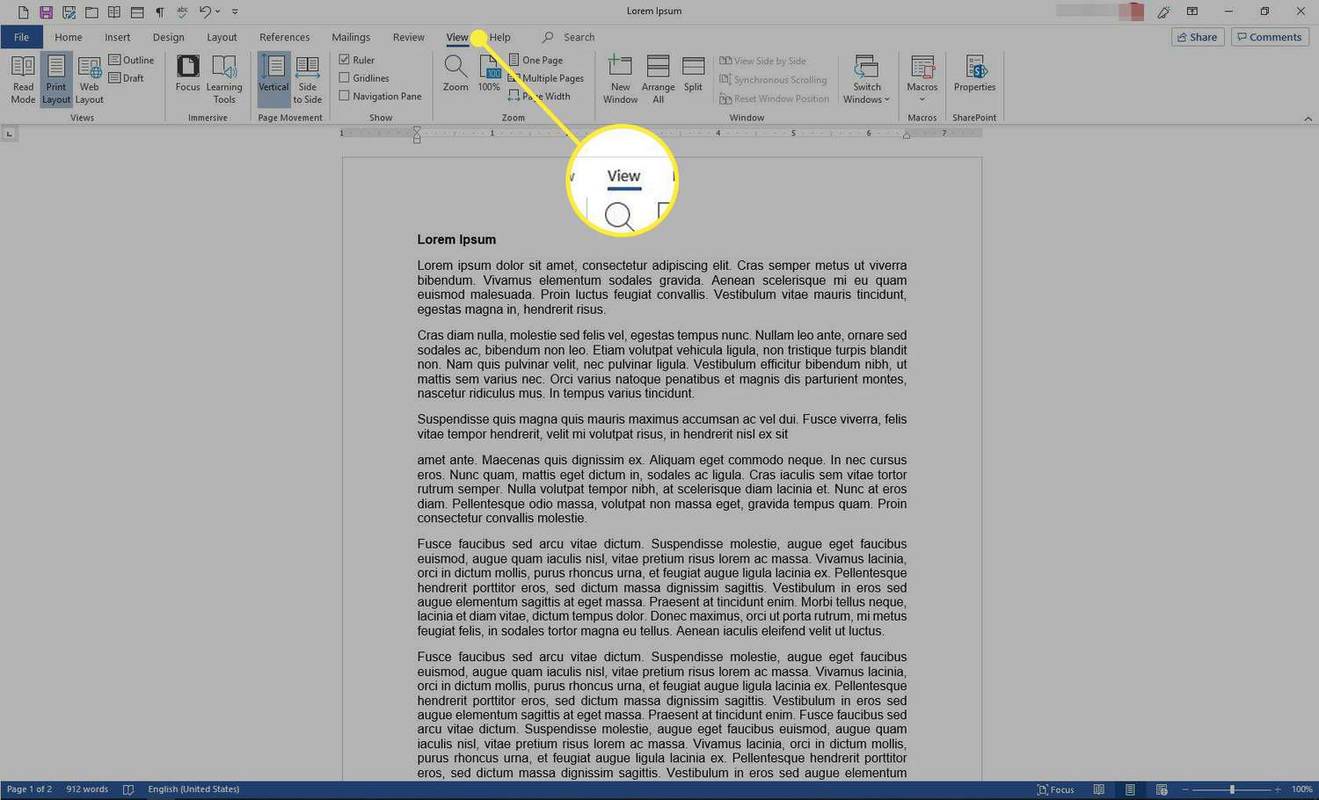
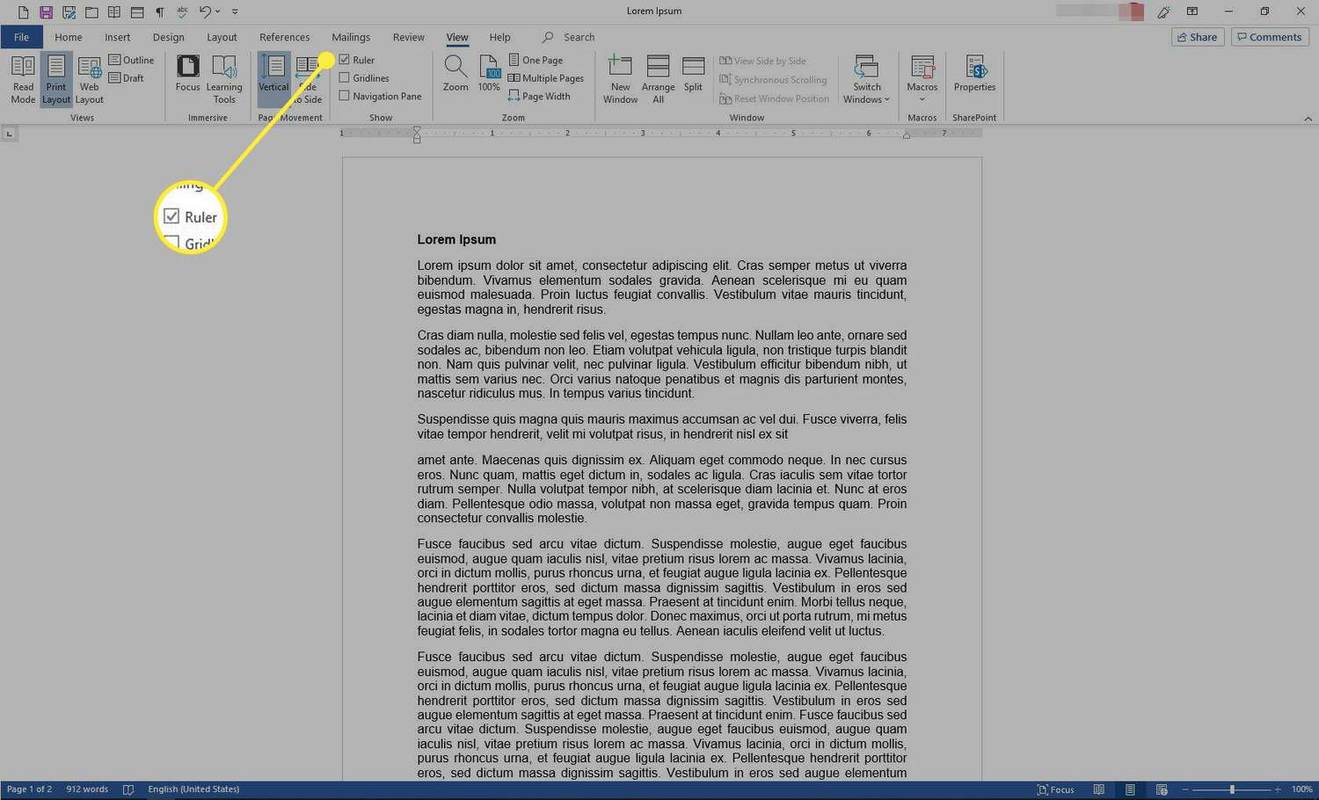
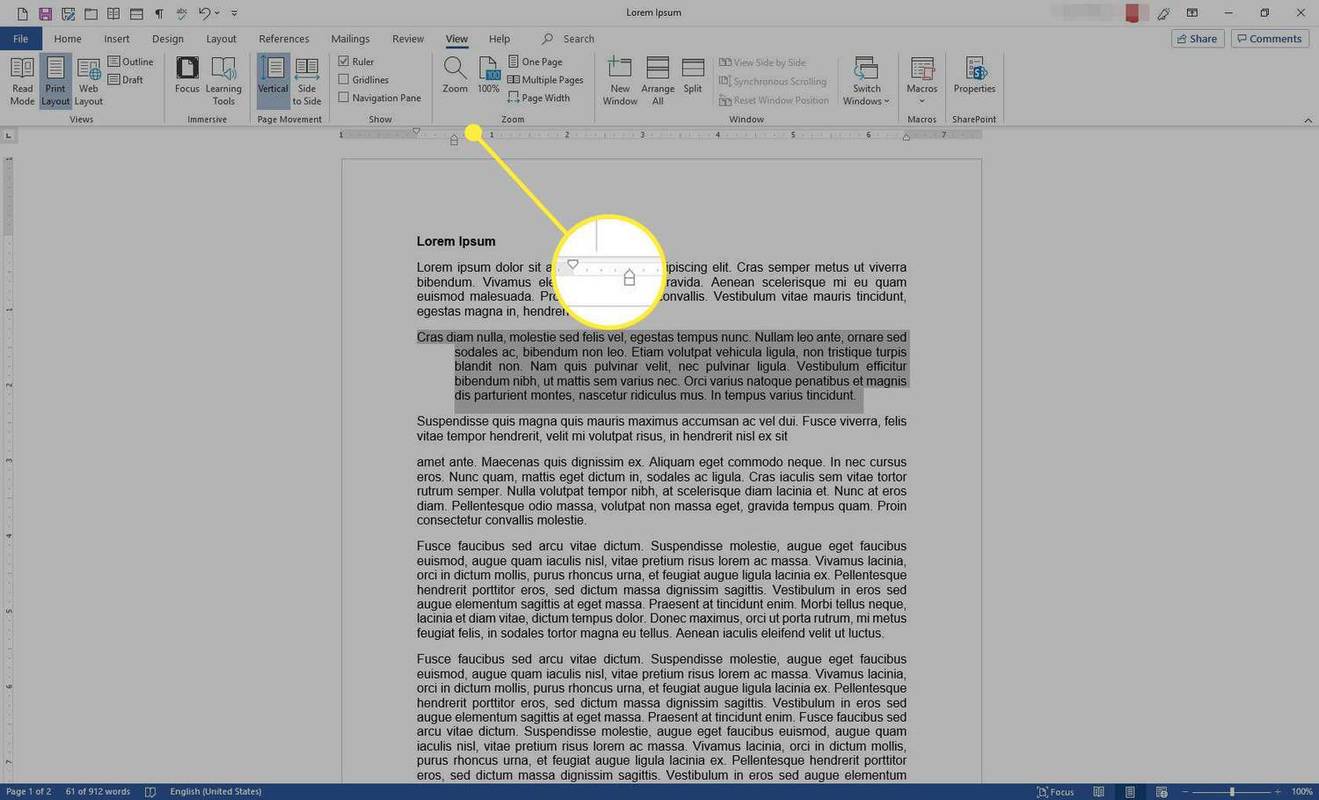
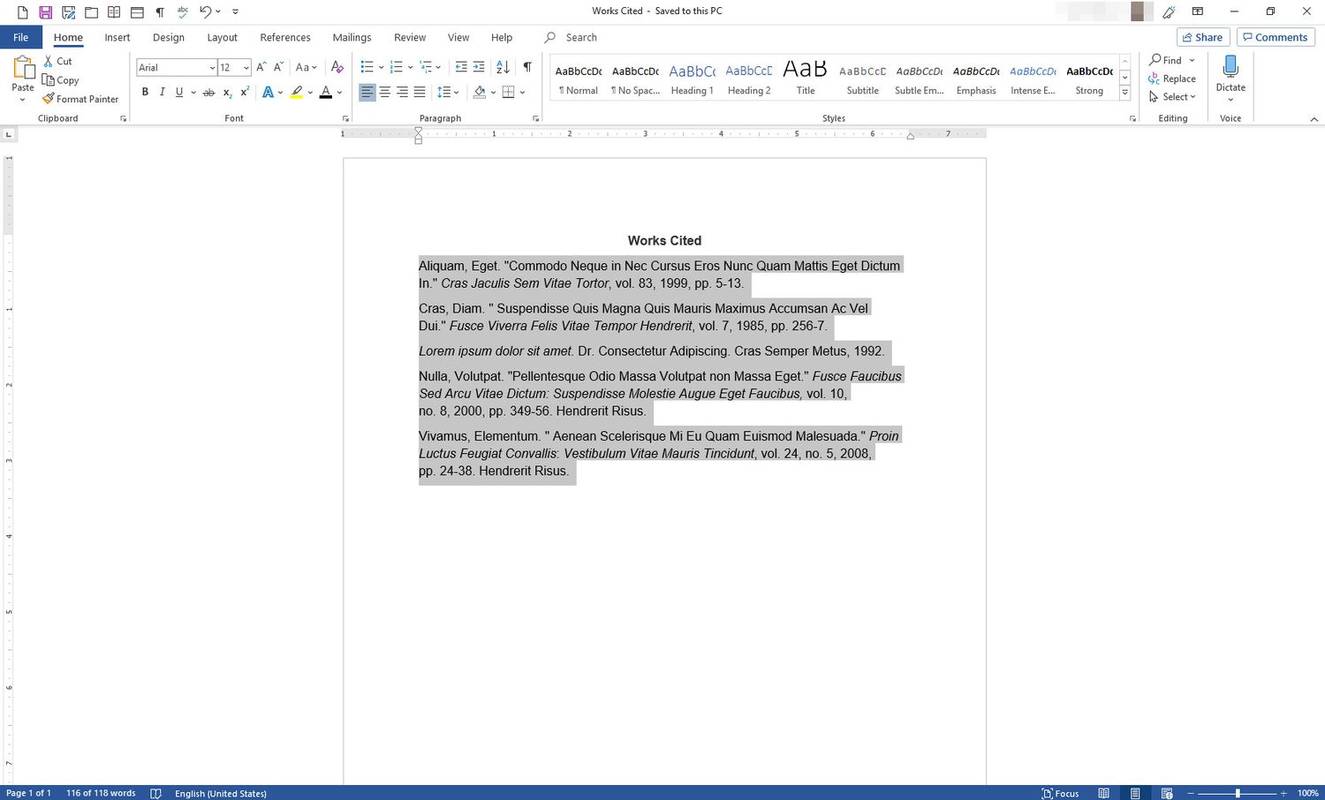
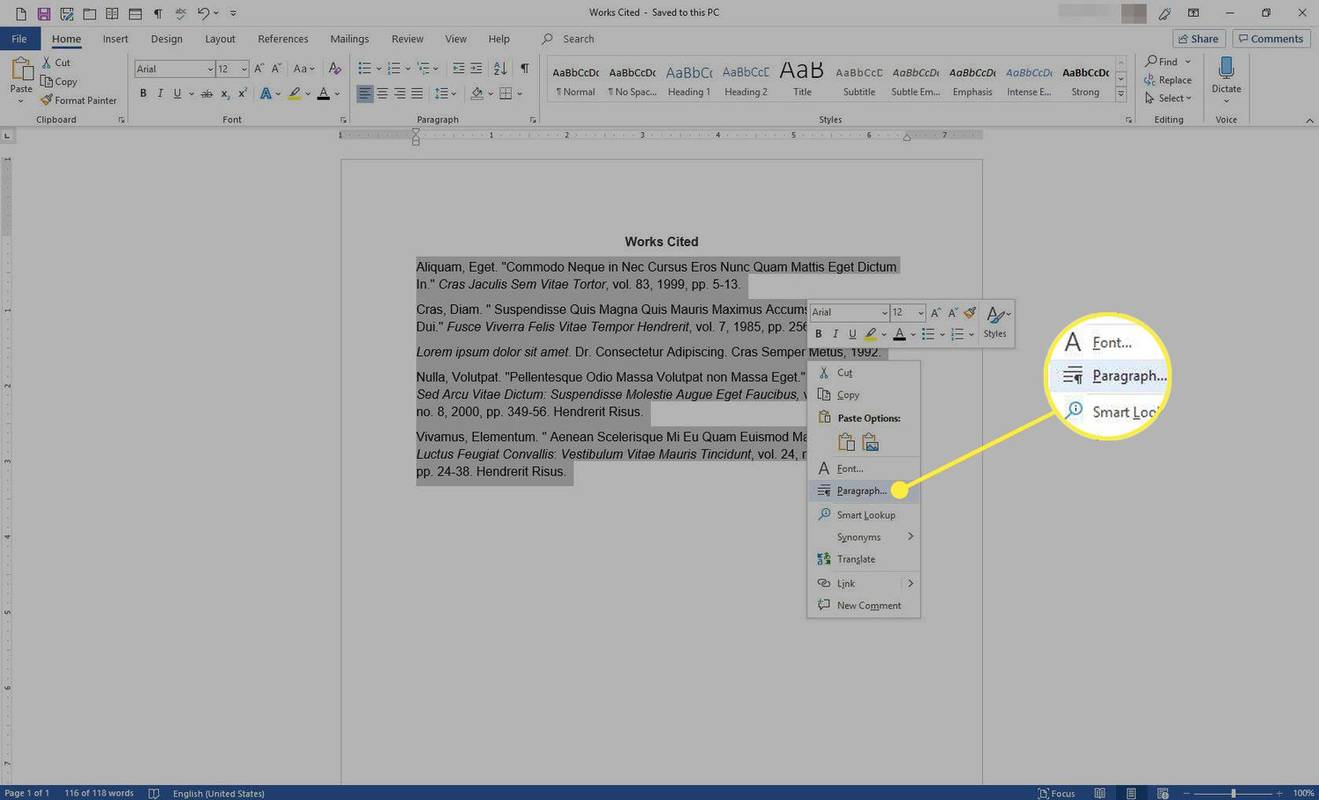
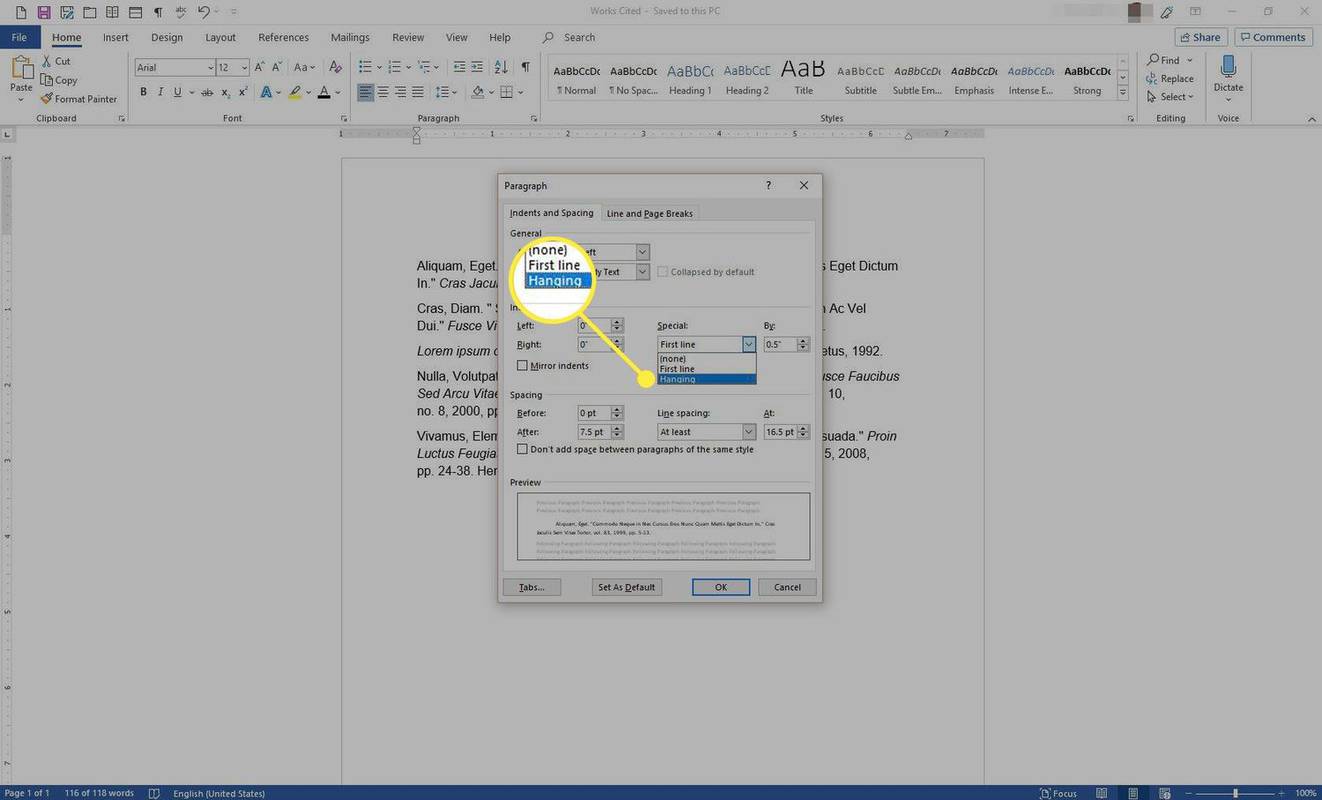
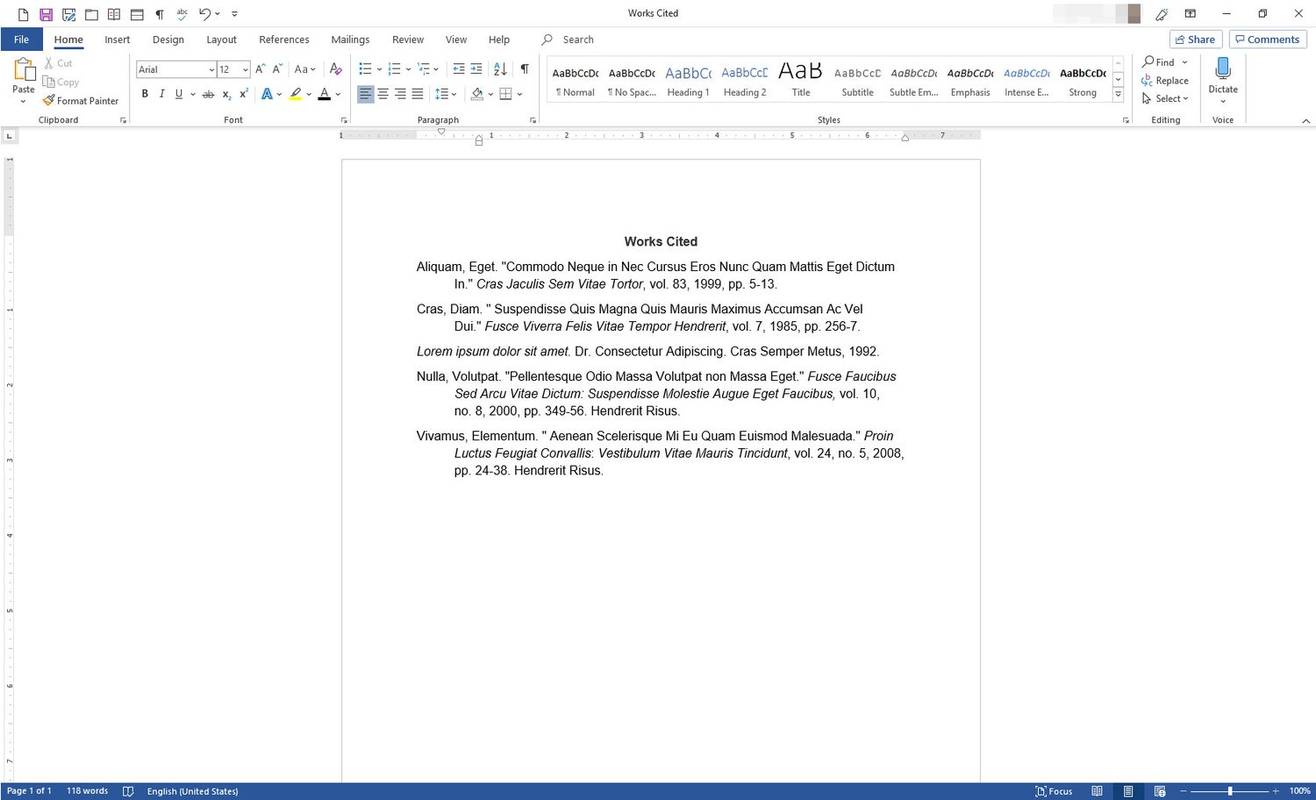
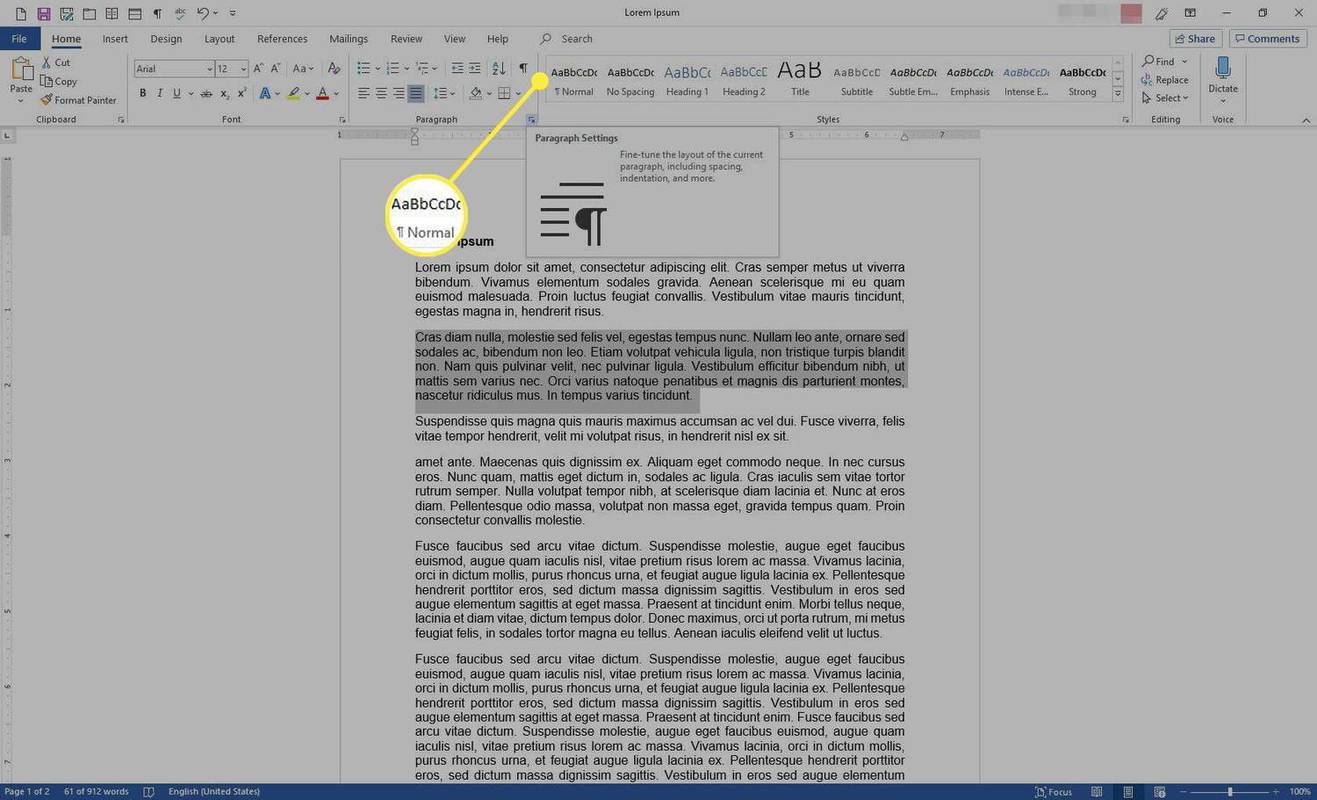
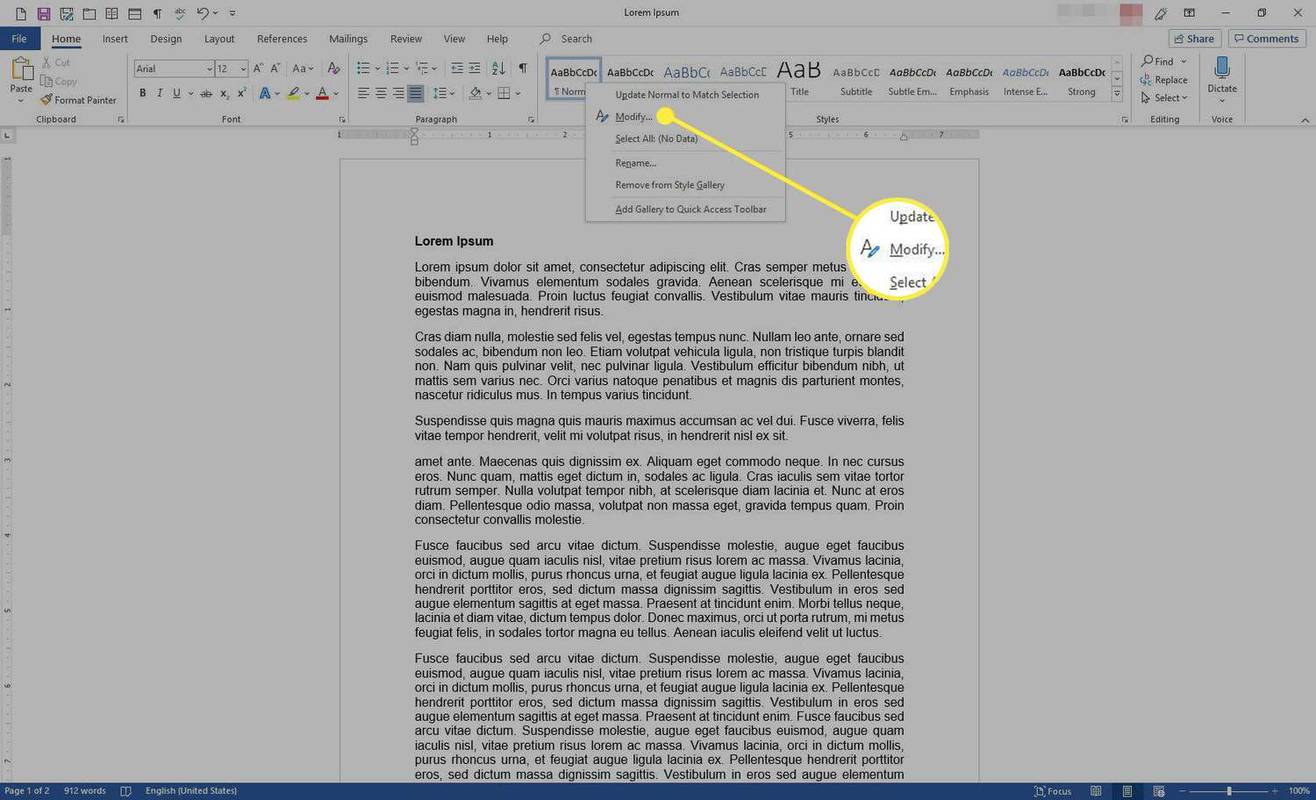
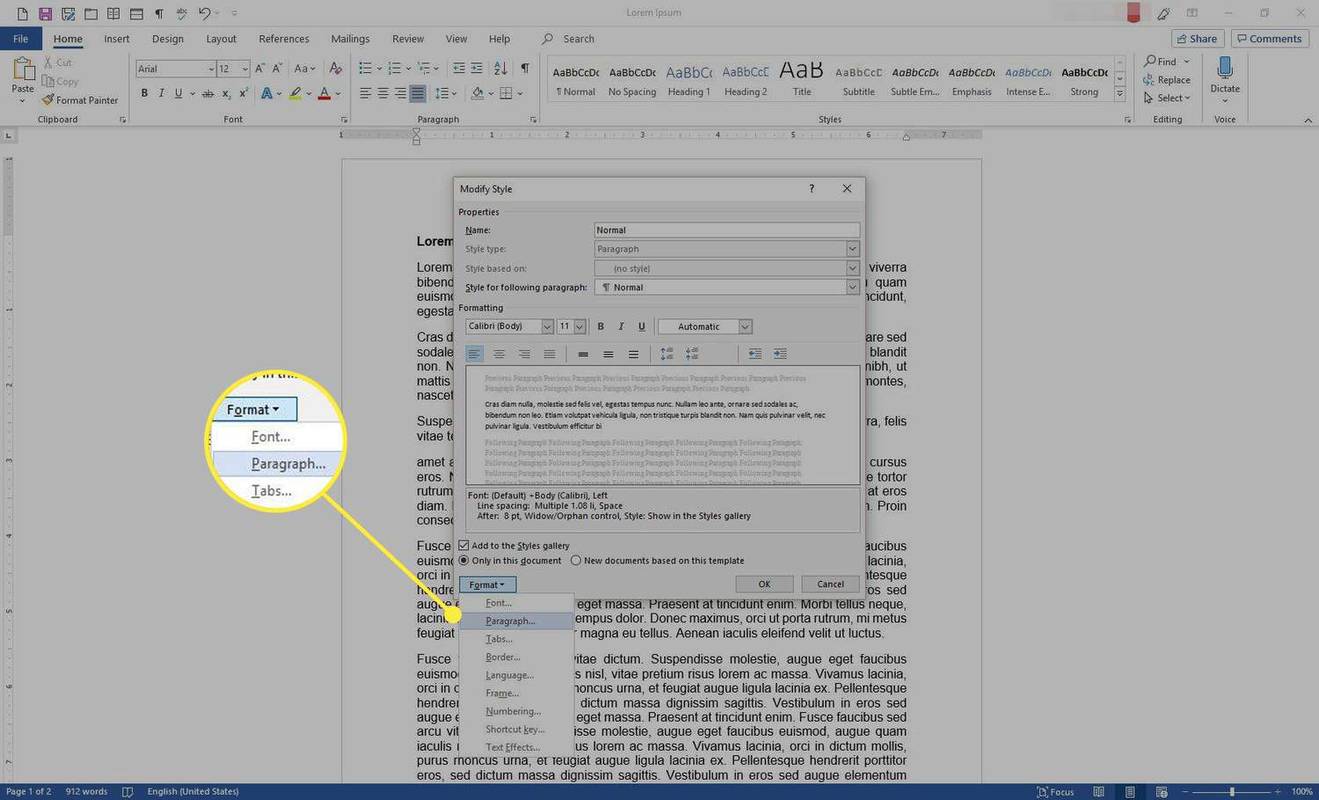
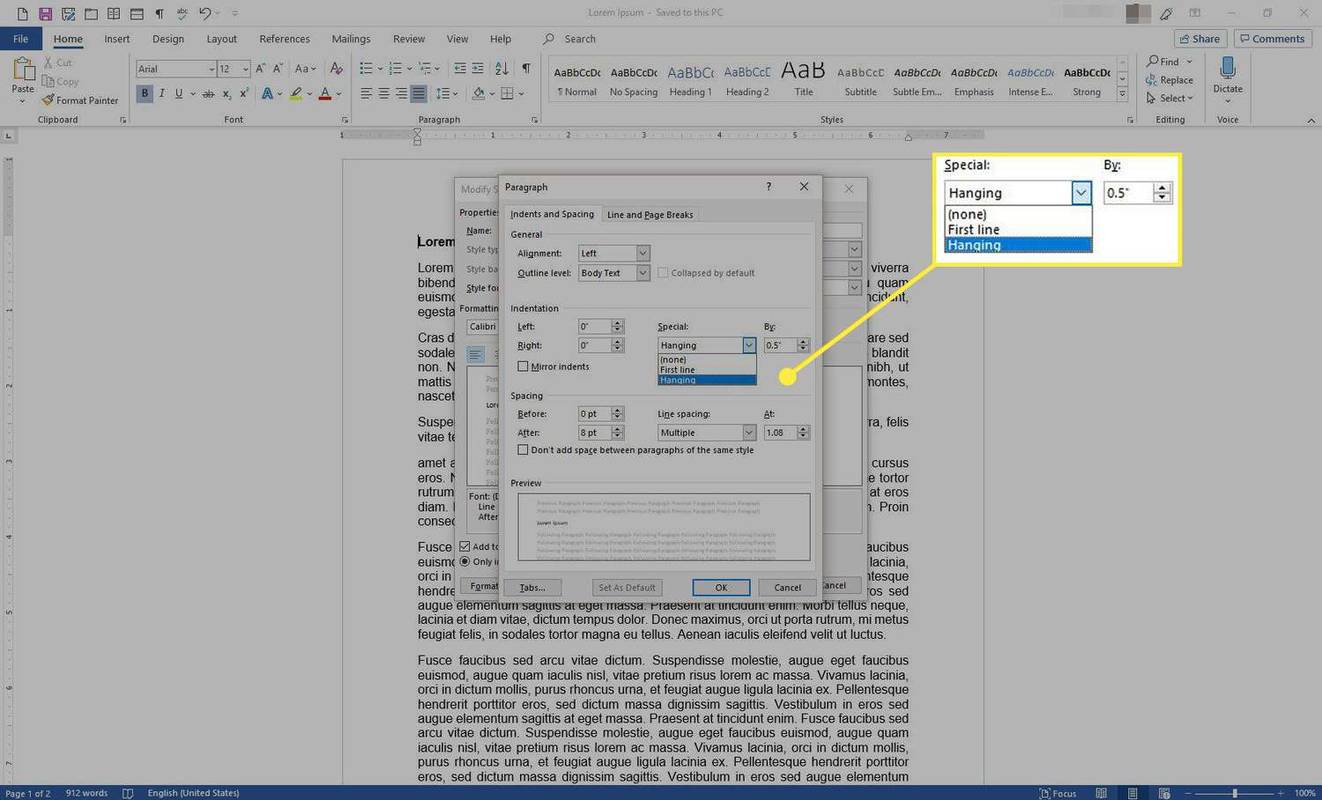
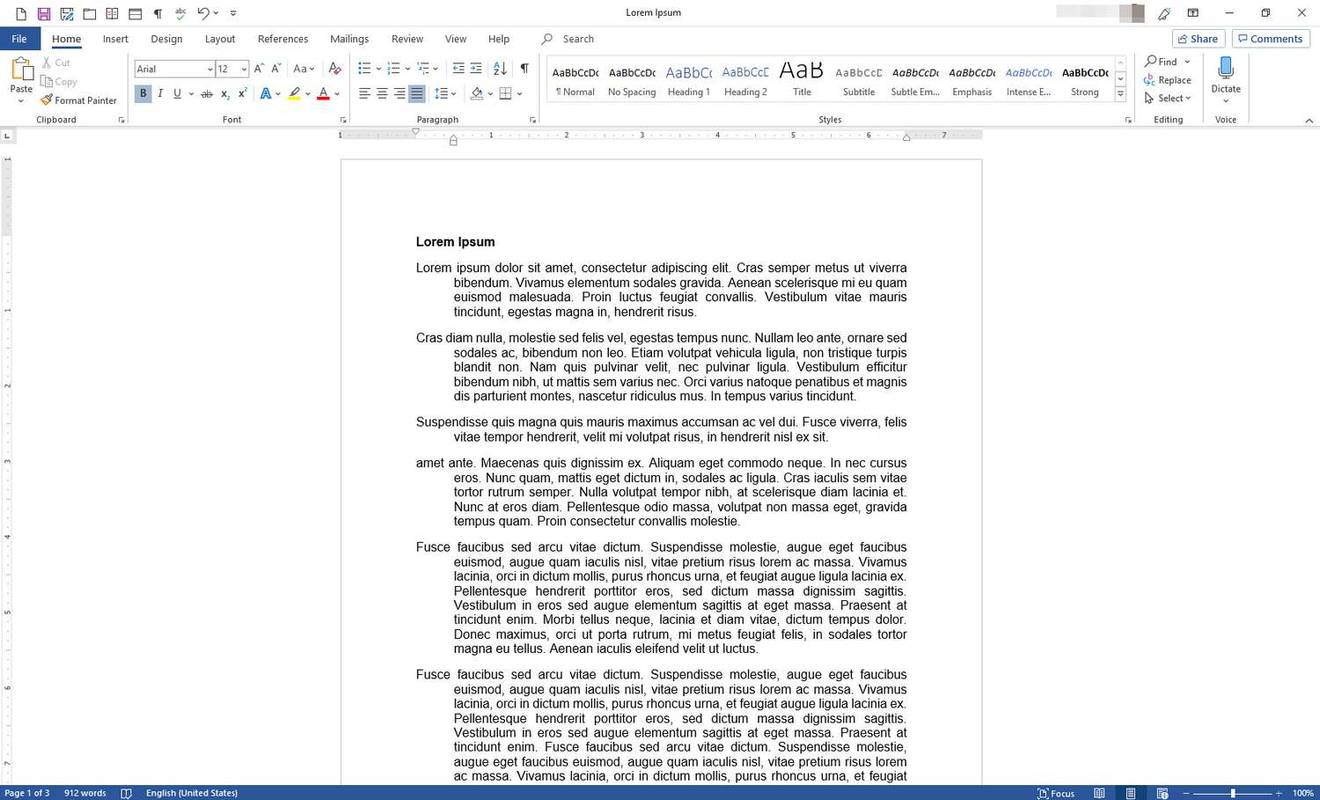



![Windows10のコンテキストメニューから[すべて抽出]を削除する](https://www.macspots.com/img/windows-10/91/remove-extract-all-from-context-menu-windows-10.png)




