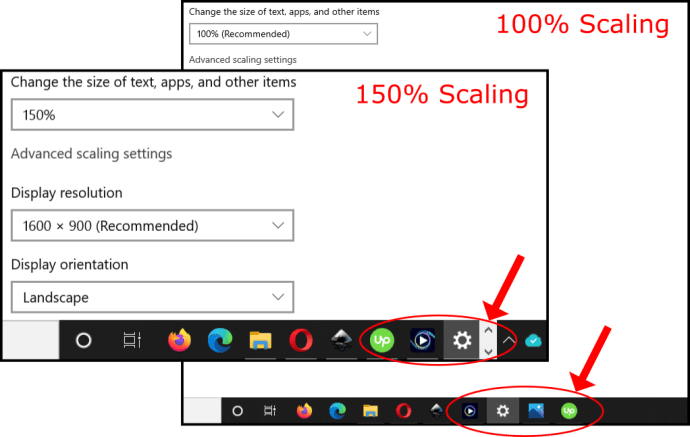デバイスリンク
Google Classroomは、オンラインクラスを教えるためのトップツールの1つです。教師の場合、プラットフォームで課題を管理する方法を学ぶことは素晴らしいスキルです。それらを作成するだけでなく、ドラフトバージョンを保存したり、コピーしたり、後で送信するようにスケジュールしたり、受け取る生徒を選択したりすることもできます。

Google Classroomを初めて使用し、課題を作成する方法がわからない場合は、適切な場所に来ています。この記事では、それらをすべてまたは特定の生徒に割り当てる方法について説明し、GoogleClassroomを最大限に活用するためのヒントとコツを紹介します。
各生徒のGoogleClassroomで課題を作成する方法
場合によっては、生徒ごとに異なる課題を作成する必要があります。生徒が追加の宿題を必要とする場合でも、成績を上げる必要がある場合でも、留置されて授業を構成する必要がある場合でも、個々の生徒の課題の作成方法を学ぶことが不可欠です。幸い、GoogleClassroomを使用するとプロセスが簡単になりました。
PCの各生徒のGoogleClassroomで課題を作成する方法
GoogleClassroomで個々の生徒に課題を作成する方法は次のとおりです。
- に移動 Google Classroom 。
- クラスを選択し、Classworkを押します。

- [作成]を押して、[割り当て]を選択します。

- タイトルを入力し、必要な情報を提供します。

- すべての生徒の横にある下向きの矢印を押します。

- [すべての生徒]を押して、全員の選択を解除します。

- 生徒を選択します。
- [割り当て]を押して、割り当てを投稿するか、後でスケジュールします。

Androidの各生徒のGoogleClassroomで課題を作成する方法
外出中の場合やパソコンが近くにない場合は、AndroidデバイスでGoogleClassroomアプリを使用できます。小さな画面で作業するのは難しいと思われるかもしれませんが、GoogleClassroomはプロセスを迅速かつシンプルにする優れた仕事をしました。
次の手順に従って、Androidデバイスで各生徒の課題を作成します。
- まだお持ちでない場合は、 Google Classroom Playストアからアプリを開きます。

- クラスを選択します。

- 授業アイコンをタップします。

- プラス記号をタップし、[割り当て]をタップします。

- 名前を入力し、必要な指示を書きます。

- [すべての生徒]を2回タップして、選択を解除します。
- 課題を送信する生徒の名前を入力します。
- [割り当て]をタップして、割り当てをすぐに送信するか、スケジュールします。
iPhoneまたはiPadの各生徒のGoogleClassroomで課題を作成する方法
Google Classroomアプリは、iPhone / iPadユーザーも利用できます。各生徒の課題の作成は、数回のクリックで実行できます。以下の手順に従って、iPhone / iPadで個々の生徒に課題を作成します。
- お持ちでない場合は、 Google Classroom AppStoreからアプリを起動して起動します。

- クラスを選択します。

- 授業アイコンを押します。

- プラス記号をタップして、新しい割り当てを作成します。

- 名前を入力し、指示がある場合はそれを提供します。

- [すべての生徒]を2回タップして、選択を解除します。

- 名前を入力して生徒を追加します。最大100人の学生を選択できます。
- 完了したら、[割り当て]をタップして割り当てを送信するか、後でスケジュールします。

すべての生徒のためにGoogleClassroomで課題を作成する方法
クラス全体で1つの課題を準備した場合、GoogleClassroomではすべての生徒に一度に課題を送信できます。実際、これは必要に応じてカスタマイズできるデフォルトのオプションです。下書きとして保存するか、すぐに割り当てるか、後でスケジュールするかなどを選択することもできます。
PCのクラス全体のGoogleClassroomで課題を作成する方法
以下の手順に従って、クラスのすべての生徒の課題を作成します。
フェイスブックをデスクトップに置く方法
- ブラウザを開いて、 Google Classroom 。

- 割り当てを作成するクラスを選択し、[クラスワーク]を押します。

- [作成]を選択して、[割り当て]を押します。

- 名前を入力し、必要に応じて指示を提供します。

- 右側の[対象]セクションで、[すべての学生]オプションが選択されていることを確認します。

- 課題を送信するか、後でスケジュールするか、下書きとして保存するかを選択します。

Androidデバイスのクラス全体のGoogleClassroomでの課題を作成する方法
パソコンの近くにいないが、課題を生徒に送信したい場合は、Android用のGoogleClassroomアプリを使用できます。 Androidでの割り当ての作成と送信は、コンピューターで行うのと同じくらい簡単です。
行う必要があることは次のとおりです。
- GoogleClassroomアプリを開きます。お持ちでない場合は、 プレイストア 。

- 課題を送信するクラスを選択します。

- 授業アイコンを押します。

- プラス記号をタップし、[割り当て]をタップします。

- 課題の名前を入力し、指示がある場合はそれを提供します。

- [すべての生徒]オプションが選択されているかどうかを再確認します。
- 課題をすぐに送信するか、後でスケジュールするか、下書きとして保存します。
iPhoneのクラス全体のGoogleClassroomで課題を作成する方法
iPhone / iPadユーザーは、GoogleClassroomアプリを App Store 。アプリ内を移動するのは簡単なので、家にいないときやパソコンの近くにいないときでも、すべての生徒に課題を作成できます。
iPhone / iPadのすべての生徒にGoogleClassroomで課題を作成する方法は次のとおりです。
- GoogleClassroomアプリを開きます。まだお持ちでない場合は、 App Store 起動します。

- 課題を投稿するクラスを選択します。

- 授業アイコンを押します。

- プラス記号をタップして、新しい割り当てを行います。

- 課題のタイトルを入力し、指示を提供します(これはオプションです)。

- すべての生徒が選択されていることを確認します。

- 完了したら、割り当てで何をしたいかを選択します。

GoogleClassroomで課題のコピーを作成する方法
複数のクラスに1つの課題がある場合、または前年度の課題を使用したい場合は、最初から作成するのに時間を無駄にする必要がないのは良いニュースです。代わりに、Google Classroomには、他のクラスの生徒に既存の課題を送信できる再利用オプションが用意されています。
PCのGoogleClassroomで課題のコピーを作成する方法
PCを使用していて、既存の割り当てのコピーを作成する場合は、次のことを行う必要があります。
- ブラウザを開いて、 Google Classroom 。

- 課題を送信するクラスを選択します。
- Classworkを押して、Createを選択します。

- 投稿の再利用を押します。

- 必要な課題を投稿したクラスを選択してください。

- 割り当てを押します。

- [再利用]をクリックします。

- 必要に応じて、情報を変更したり、添付ファイルや手順をカスタマイズしたりできます。
- 課題を送信するか、スケジュールするか、下書きとして保存するかを選択します。

AndroidデバイスのGoogleClassroomで課題のコピーを作成する方法
Google Classroomの再利用オプションは、パソコンの近くにいないときに古い課題をリサイクルしたい場合に最適です。 Androidアプリでは、数回クリックするだけでこれを実行できます。
- Google Classroomアプリを開くか、 プレイストア あなたがそれを持っていない場合。

- 課題を送信するクラスをタップします。

- [授業]をタップします。

- プラス記号をタップして、[投稿を再利用]を選択します。

- クラスを参照し、割り当てのあるクラスをタップします。

- 問題の割り当てを選択します。

- 必要に応じて、課題の情報を編集します。
- 課題をすぐに投稿するか、3つのドットを選択してスケジュールするか、下書きとして保存します。

iPhoneのGoogleClassroomで課題のコピーを作成する方法
iPhone / iPadユーザーは、既存のGoogle Classroomの課題をコピーしてクラスと共有したり、後で使用するために保存したりできます。以下の手順に従ってください。
- Google Classroomアプリを開きます(または、 App Store まだ持っていない場合)。

- 既存の課題を送信するクラスをタップします。

- [授業]をタップします。

- プラス記号を押して、[投稿を再利用]をタップします。

- 割り当てを含むクラスを選択します。

- 割り当てを選択します。

- 必要に応じて、情報を変更するか、既存の添付ファイルを編集します。
- 課題をすぐに投稿するか、下書きとして保存するか、後でスケジュールします。

GoogleClassroomには提供できるものがたくさんあります
最高のオンライン教育ツールの1つであるGoogleClassroomでは、課題に関するさまざまなオプションを利用できます。パソコンとスマートフォン/タブレットの両方で利用できるため、課題の作成がより便利になります。すでに課題を作成している場合は、それを簡単にコピーして別のクラスに送信できます。これにより、時間を大幅に節約できます。
この記事で、GoogleClassroomで課題を作成する方法を学んだことを願っています。それとともに、アプリの便利なオプションに関する追加情報を学んだことを願っています。
Google Classroomを使用したことがありますか?どのオプションがお気に入りですか?以下のコメントセクションで教えてください。