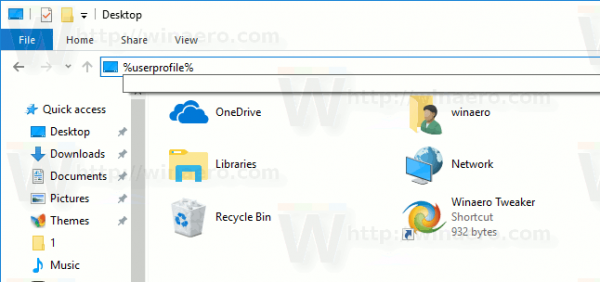知っておくべきこと
- PC 上の Winpinator: ファイル または フォルダ を送信し、Steam デッキで転送を受け入れます。
- exFAT でフォーマットされたマイクロ SD カードまたは USB スティック、ネットワーク ドライブ、または Samba 共有を介してファイルを転送することもできます。
- PC からゲームをワイヤレスでストリーミング: Steam デッキでゲームを開く > 下矢印 インストールボタンで > あなたのPC > ストリーム 。
この記事では、Steam Deck を PC に接続する方法を説明します。
PC で Steam Deck を使用する方法
PC で Steam Deck を使用する方法は 2 つあり、PC 間でファイルを転送する方法と、Steam Deck を使用して PC にインストールされている Steam ゲームをストリーミングする方法があります。ゲームのストリーミングは、両方のデバイスを同じネットワークに接続するだけで済む簡単なプロセスです。ただし、ファイルの転送はさらに複雑です。
Steam デッキはモバイル デバイスですが、携帯電話やタブレットのように USB 経由で PC に接続することはできません。 Steam Decks は Linux 上で動作するため、Linux コンピュータを 1 台の Windows コンピュータに接続したり、2 台の Windows コンピュータを USB ケーブルで接続しようとしても動作しないのと同じことになります。
Steam デッキと PC 間でファイルを転送するための最適なオプションは次のとおりです。
-
Steam Deck の電源ボタンを押したままにして、 デスクトップに切り替える 。

-
右下隅にある Steam Deck アイコンをタップして開きます 発見する 。

-
タップ 検索 「Warpinator」と入力します。

-
タップ インストール 。

-
タップ インストール 。

-
タップ 打ち上げ 。

-
PC に切り替えて Web ブラウザを開き、次の場所に移動します。 Winpinator ダウンロード サイト 、 クリック ダウンロード を選択し、アプリをインストールします。

ダウンロード前に Web ブラウザで確認を求められた場合は、許可します。 Windows では、インストール中に確認が必要な場合もあります。
-
PC で、 スチームデッキ ウィンピネーターで。

-
クリック ファイル送信 または フォルダーを送信する をクリックし、Steam デッキに移動するファイルまたはフォルダーを選択します。

-
見ると Steam Deck ユーザーからの承認を待っています 、スチームデッキに切り替えます。

-
タップ PCのユーザー名 ワーピネーターで。

Warpinator は、この画面に Windows ユーザー名と PC 名を表示します。
運命の勇気をリセットする方法 2
-
をタップします。 チェックマーク 。

-
見ると 完了 、ファイルは Steam デッキにあります。

タップ ファイル送信 Warpinator でこのプロセスを逆にして、Steam デッキから PC にファイルを移動します。
- Steam デッキにキーボードを接続できますか?
はい。 USB キーボードを Steam デッキに直接接続できます USB-C ポートに接続するか、Bluetooth 経由でワイヤレス キーボードを接続できます。
- Steam デッキをテレビまたはモニターに接続するにはどうすればよいですか?
HDMI - USB-C アダプターが必要です。 HDMI ケーブルをテレビまたはモニターに差し込み、アダプターを Steam デッキの USB-C ポートに差し込み、HDMI ケーブルをアダプターの HDMI 端に接続します。
- Airpods を Steam デッキに接続するにはどうすればよいですか?
Airpods をペアリング モードにするには、Airpods をケースに入れ、蓋を開け、ステータス ライトが点滅し始めるまでケースのボタンをタップします。次に、に行きます 蒸気 > 設定 > ブルートゥース 使用可能なデバイスのリストからデバイスを選択します。
Warpinator を使用して Steam Deck を PC に接続する方法
Warpinator は、プリインストールされている Discover ソフトウェア センターを通じて Steam デッキで利用できるアプリです。 Steam デッキに Warpinator をインストールし、PC に Winpinator をインストールすると、両者の間でファイルを送信できます。 Steam デッキと PC は同じネットワークに接続する必要があり、転送速度はローカル Wi-Fi の速度によって制限されます。
Warpinator を使用して Steam Deck を PC に接続する方法は次のとおりです。
SDカードを使用してSteamデッキとPC間で転送できますか?
SD カードまたは USB フラッシュ ドライブを使用して Steam デッキと PC の間でファイルを転送できますが、いくつかの制限があります。現在、Steam デッキのストレージを拡張するためにマイクロ SD カードを使用している場合、そのカードをファイルの転送に使用することはできません。 SD カードを Steam ゲームのストレージとして使用するには、Steam デッキは PC が使用できない形式でカードをフォーマットします。つまり、この方法でファイルを転送するには、別の SD カードまたは USB スティックが必要になります。
この方法を使用して Steam デッキと PC カード間でファイルを転送するには、まず、 SDカードをフォーマットする または exFAT ファイル システムを使用する USB カード。これは Windows と Linux の両方が読み書きできるファイル システムであるため、双方向でファイルを転送できます。その後、PC から SD カードまたは USB スティックにファイルを置き、SD カードまたは USB カードを Steam デッキに移動して、ファイルを転送できます。
マイクロ SD または USB スティック経由でファイルを転送するには、Steam デッキがデスクトップ モードである必要があります。完了したら必ずカードを取り外してください。ゲーム モードに戻すときに Steam デッキに SD カードを残したままにすると、カードをフォーマットする必要があります。
Steamデッキとネットワークドライブを備えたPC間で転送できますか?
ネットワーク接続ストレージ (NAS) デバイスをお持ちの場合は、Steam デッキからデスクトップ モードでアクセスできます。つまり、PC からネットワーク ドライブにファイルをコピーし、Steam デッキからファイルにアクセスできるということです。これが機能する方法は、Steam デッキでデスクトップ モードに入り、Dolphin ファイル エクスプローラーを開き、 通信網 をクリックし、ネットワーク ドライブを選択します。
PC に Samba 共有が設定されている場合は、これと同じ方法を使用してアクセスできます。 Dolphin ファイル エクスプローラーを開くと、Samba 共有が次の場所にあります。 通信網 > 共有フォルダー (SMB) 。
Steam デッキを PC に接続する理由?
Steam デッキを PC に接続する主な理由は、ファイルを転送することです。写真やムービーなどのメディア ファイルを転送し、デスクトップ モードでアクセスできます。 Steam 経由では入手できないゲーム MOD やその他のものを転送することもできます。
両方が同じネットワーク上にあり、PC で Steam が実行されている場合は、Steam を介して Steam デッキを PC に接続することもできます。これではファイルを転送することはできませんが、PC にインストールされている Steam デッキにゲームをストリーミングすることはできます。強力なゲーム用 PC と高速なホーム ネットワークをお持ちの場合は、Steam デッキにゲームをインストールせずにゲームをプレイできます。これは、PC 上でゲームを改造してストリーミングするだけなので、Steam デッキで改造されたゲームをプレイする最も簡単な方法でもあります。
PC から Steam デッキにゲームをストリーミングするには、Steam デッキのライブラリからゲームを開き、インストール ボタンの横にある下矢印をタップして、リストから PC を選択します。インストール ボタンがストリーム ボタンに変わり、タップすると再生を開始できます。
興味深い記事
エディターズチョイス

Microsoft HoloLens UKのリリース日、価格、仕様:ホログラフィックコンピューターが消費者市場に出回るのはいつですか?
Microsoft HoloLensは、その驚くほど未来的な名前で、最初の自己完結型のホログラフィックコンピューターとして請求されています。これにより、デジタルコンテンツを操作し、周囲の3D世界のホログラムを操作できるようになります。それであれば

オフラインで Gmail を使用する方法: 携帯電話やパソコンでオフラインでメールを読む
オフラインで Gmail にアクセスできることは、多くの仕事にとって重要です。移動しながら作業できるのは良いことですが、常に Wi-Fi やデータ サービスに接続できるとは限りません。

Windows10のプロセスの環境変数の名前と値を参照してください
オペレーティングシステムの環境変数は、システム環境と現在ログインしているユーザーに関する情報を含む値です。それらは、MS-DOSなどのWindowsより前のOSにも存在していました。アプリケーションまたはサービスは、環境変数によって定義された情報を使用して、OSに関するさまざまなことを判別します。たとえば、

Chrome –接続はプライベートではありません–この警告はどういう意味ですか?
この記事を読んでいる方は、Chrome でのプライベート接続ではない問題に悩まされている可能性が高く、何をすればよいかわかりません。もしそうなら、心配する必要はありません – この問題は簡単です

GTA 6 UKのリリース日の噂とニュース:これまでに知っていることすべて
GTA 6はまだ風に浮かぶ名前に過ぎませんが、ロックスターには、待望のオープンワールドゲームの詳細がついに明らかになったときに、埋める大きな靴があるようです。私たちはすでにGTAを知っていました
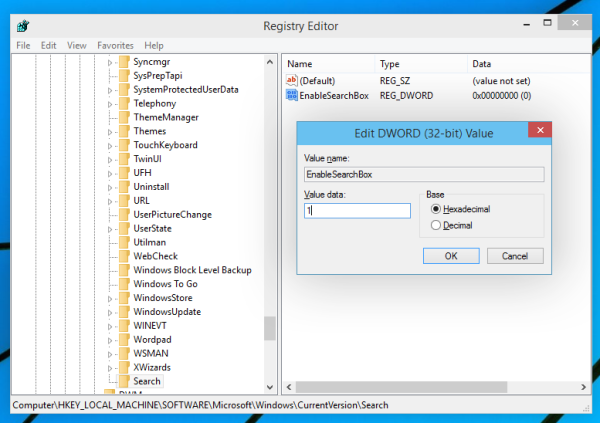
Windows10ビルド9879で隠しシークレット検索ボックスを有効にする
Windows10のタスクバーで検索アイコンと検索ボックスを切り替える方法をご覧ください。