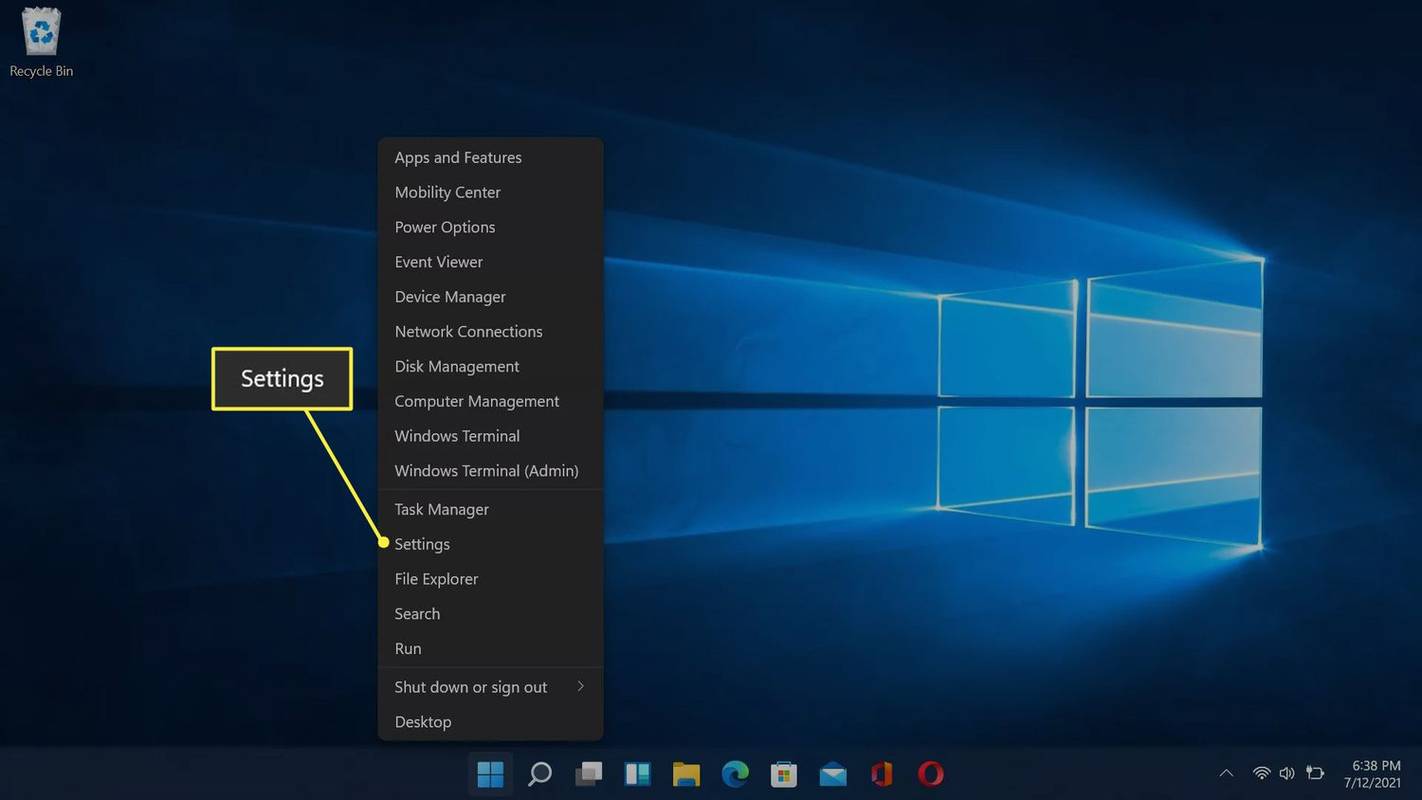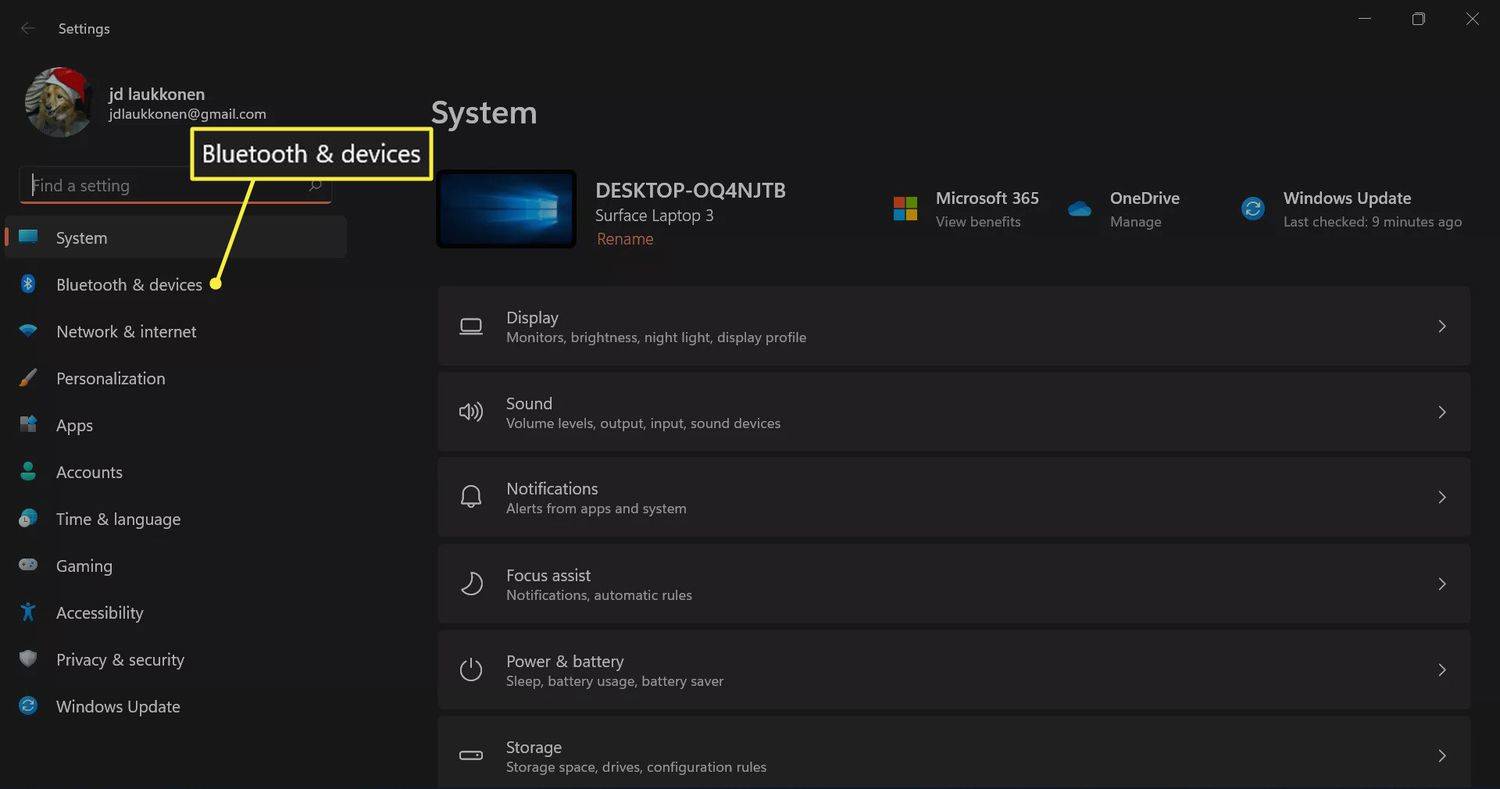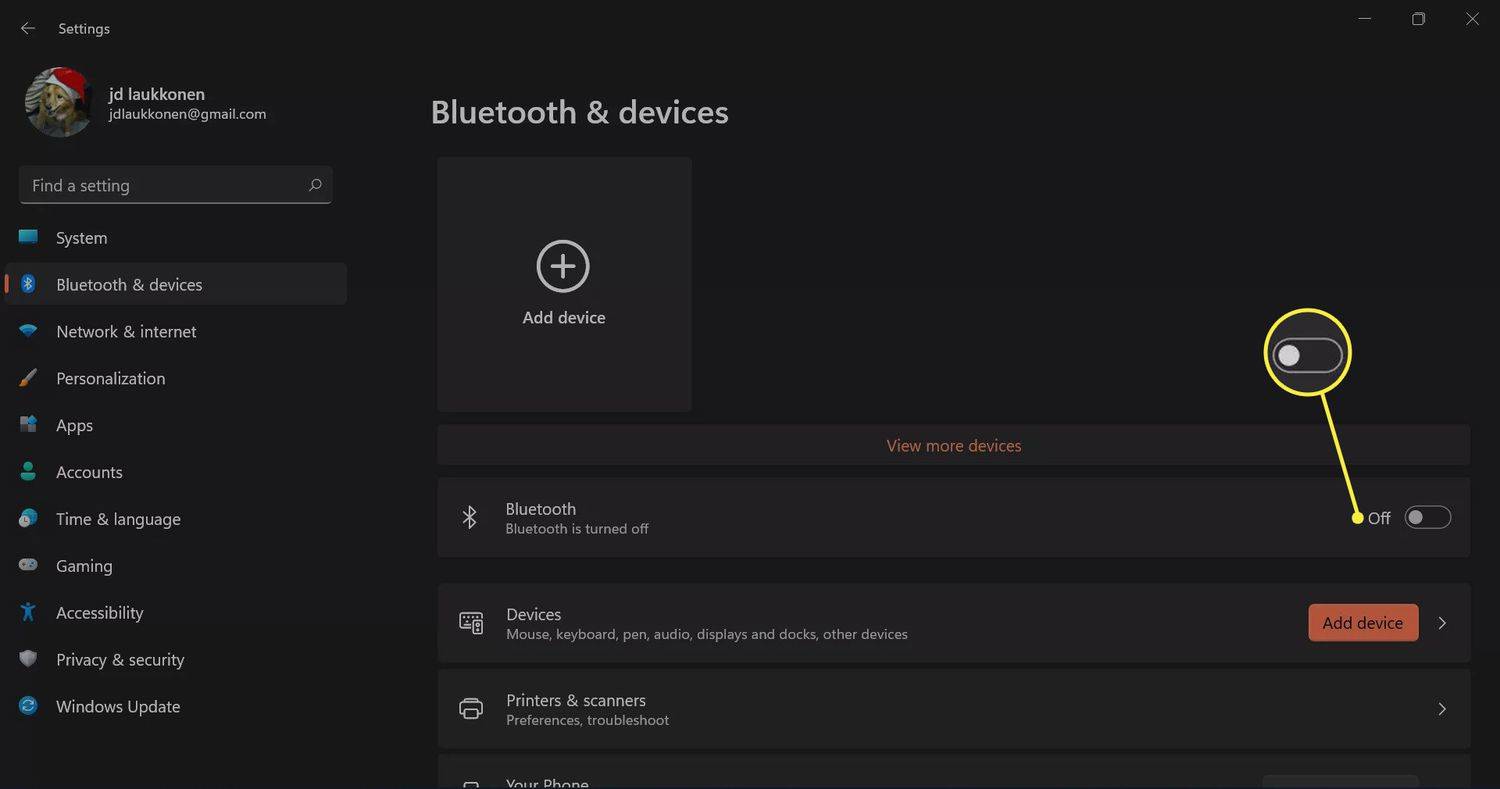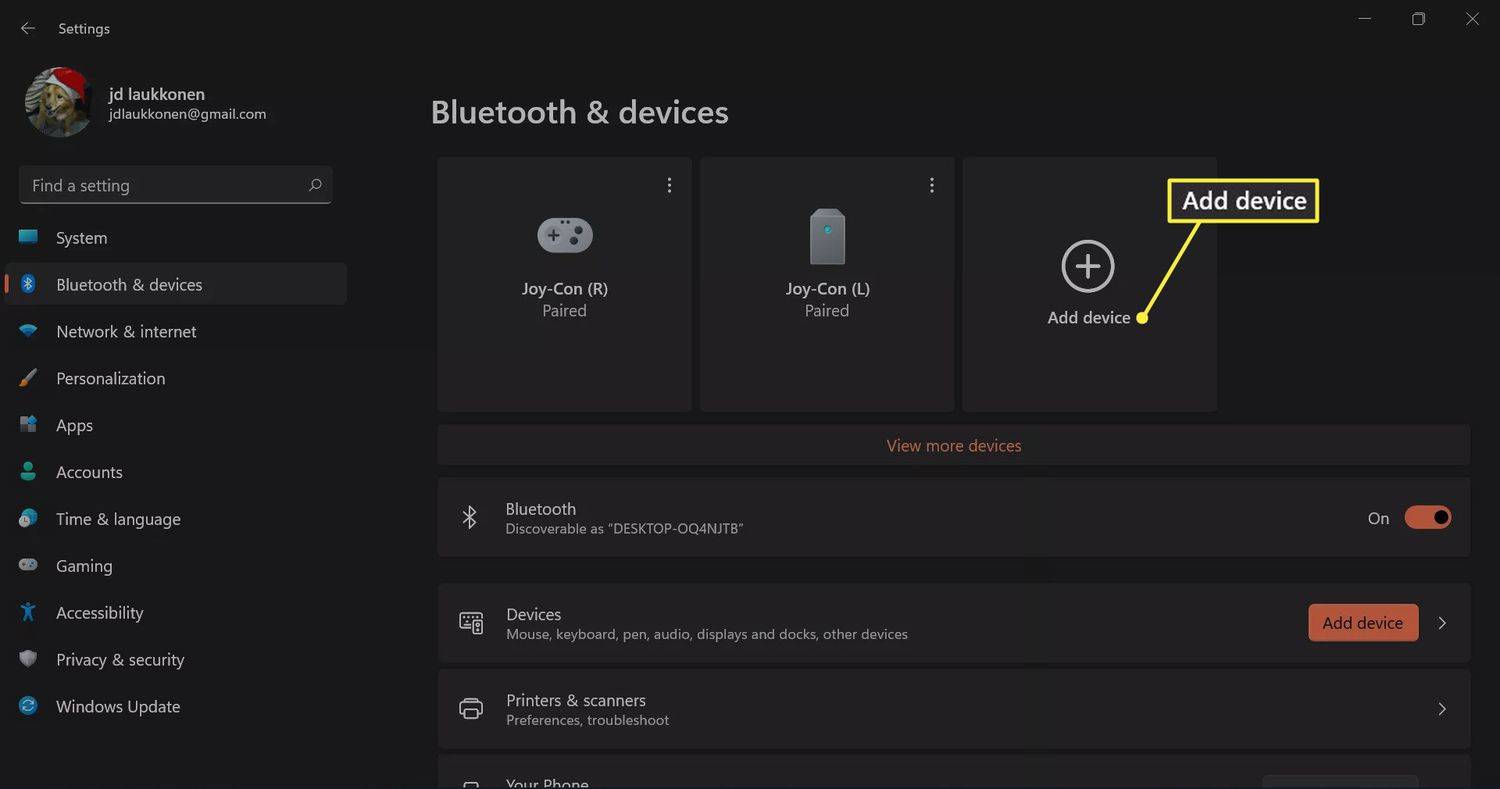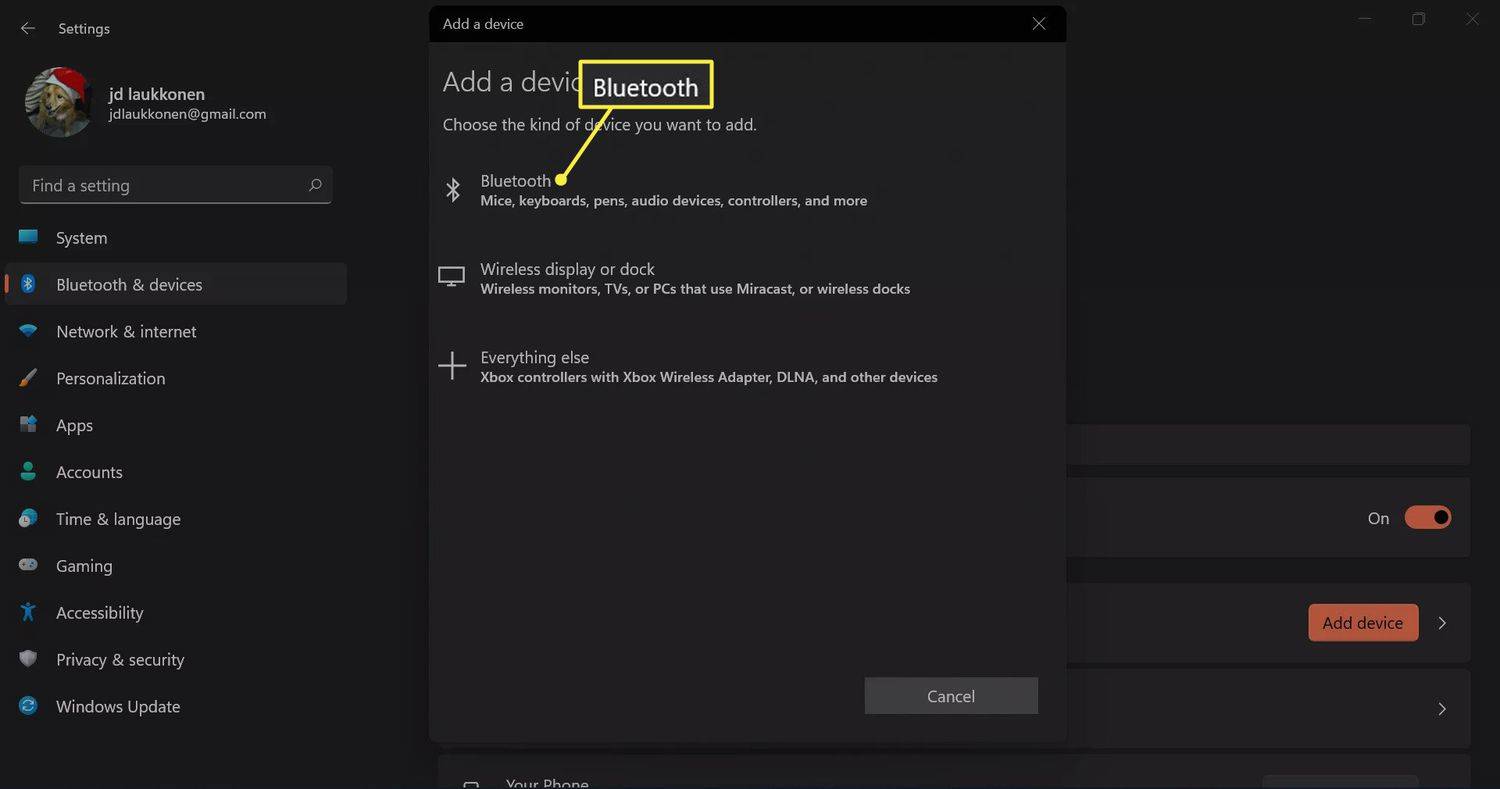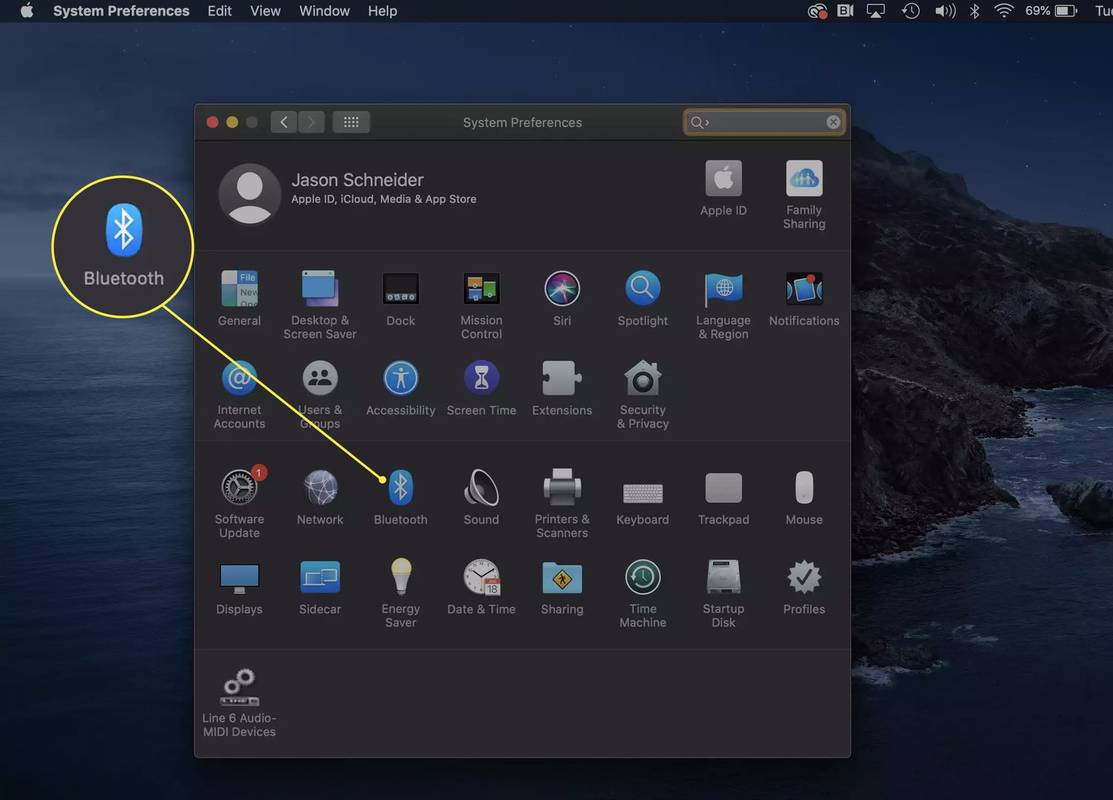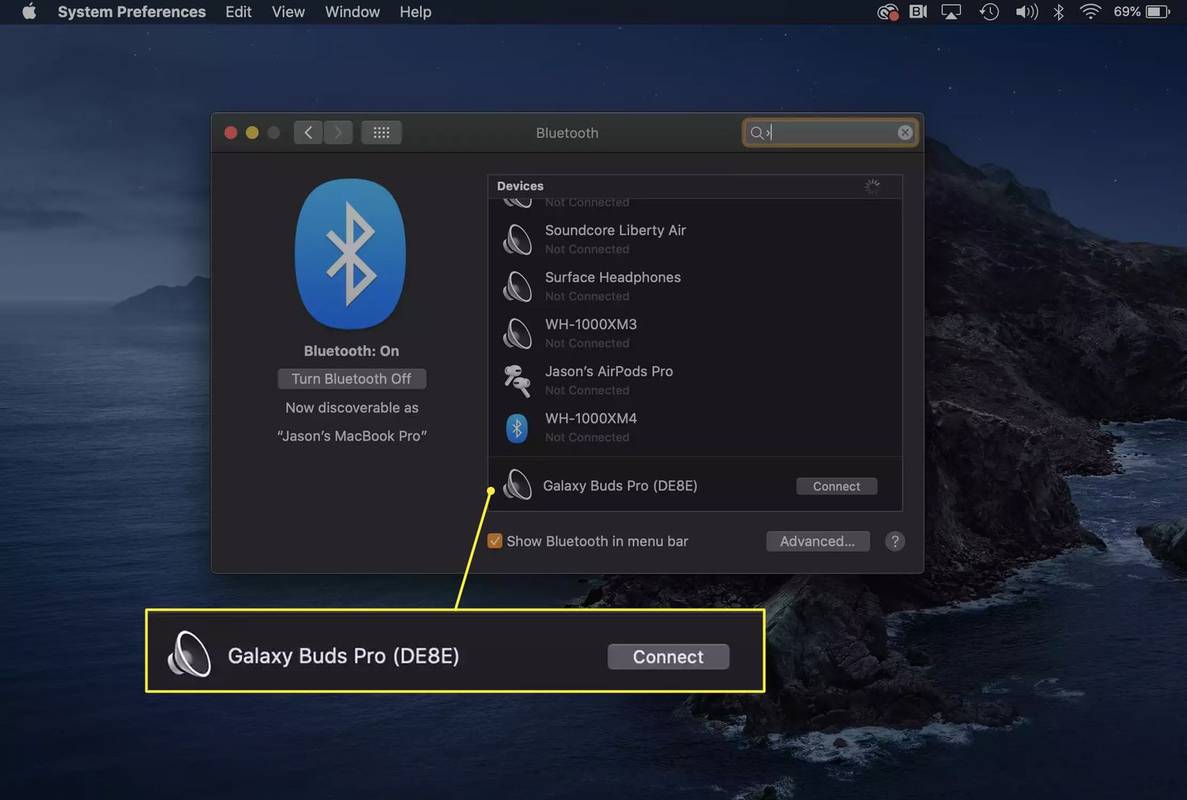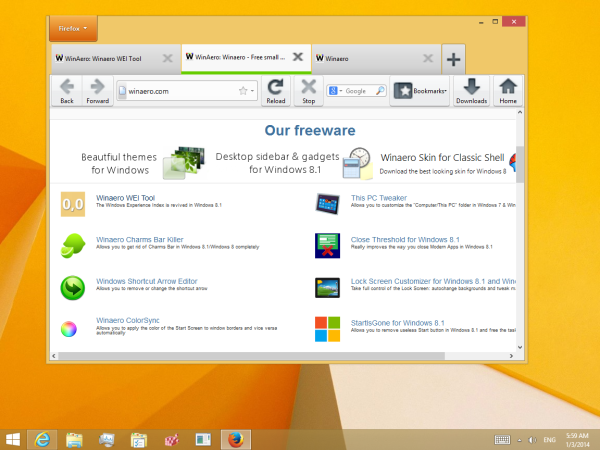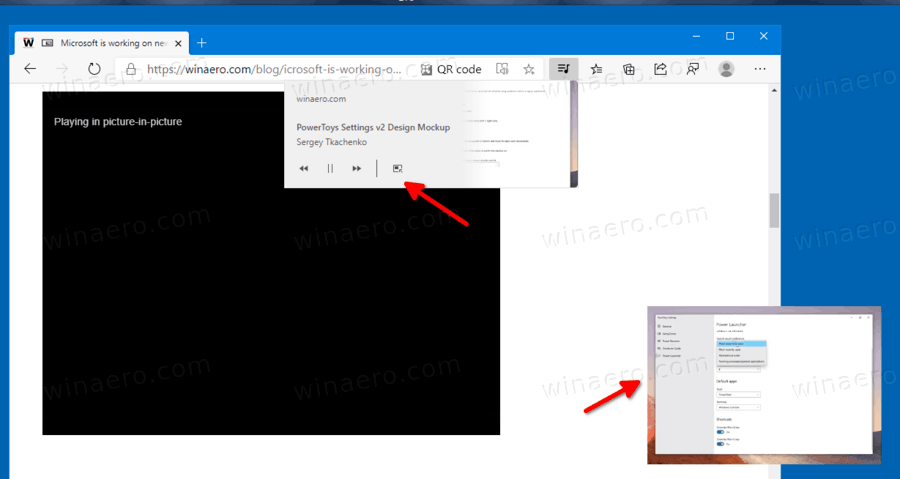知っておくべきこと
- まず、充電中にイヤホンを装着し、両方のタッチパッドを押して、イヤホンをペアリング モードにします。
- Windows: に移動します。 設定 > Bluetooth とデバイス > デバイスを追加 > ブルートゥース Galaxy Budsを選択します。
- マック: に行きます アップルメニュー > システム設定 > ブルートゥース そして選択します 接続する Samsung Budsの隣にあります。
この記事では、Samsung イヤホンをラップトップに接続する方法について説明します。この手順は Windows および Mac コンピューターに適用されます。
Samsung イヤホンを Windows PC ラップトップに接続する方法
Windows PC では、実行しているバージョンに応じて手順が若干異なりますが、以下の手順で Windows 11 と Windows 10 で適切なメニューにアクセスできます。
-
イヤホンをデバイスにペアリングしたことがない場合は、ケースに約 5 秒間入れたままにしてから、ケースを開いてペアリング モードに入ります。
すでに電話または別のデバイスとペアリングされている場合は、イヤホンを耳に装着し、ペアリング モードになっていることを示す一連のビープ音が聞こえるまで、両方のタッチパッドを押し続けます。
グーグルマップでピンドロップする方法
-
開ける 設定 。簡単な方法は、 を押すことです。 勝つ + 私 、ただし、右クリックして見つけることもできます。 始める ボタン。
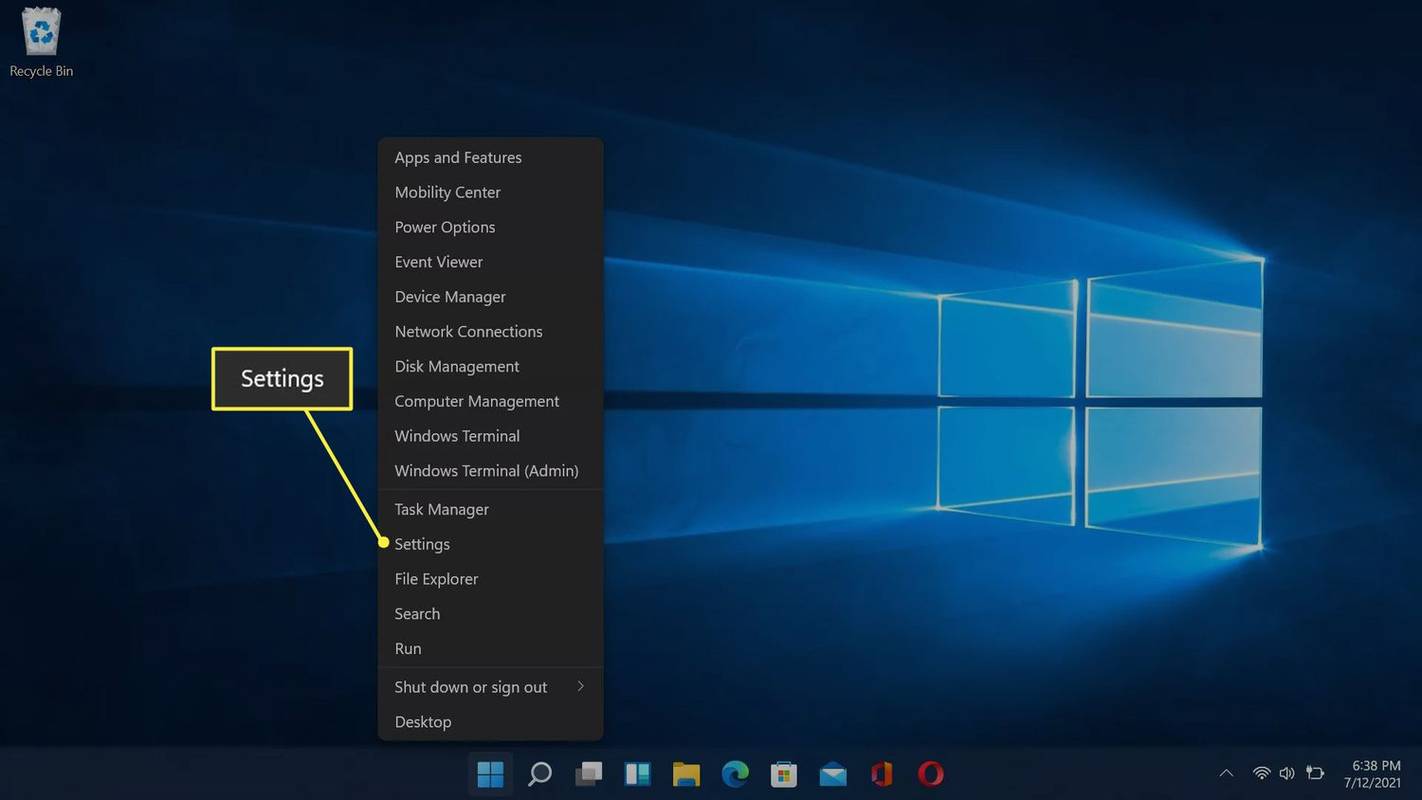
-
選択する Bluetooth とデバイス (Windows 11) または デバイス > Bluetooth およびその他のデバイス (ウィンドウズ10)。
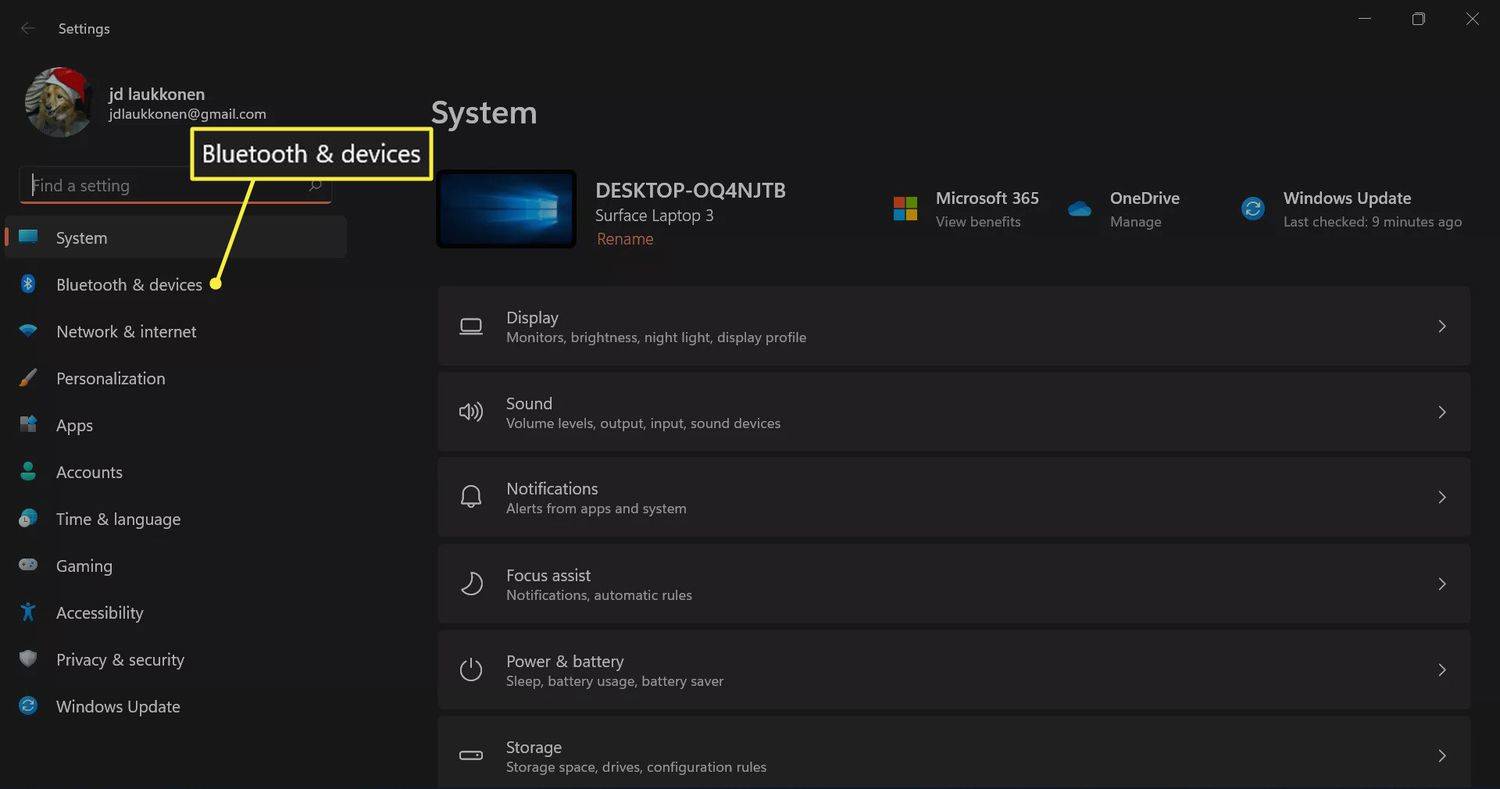
-
を選択 ブルートゥース まだオンになっていない場合は切り替えます。
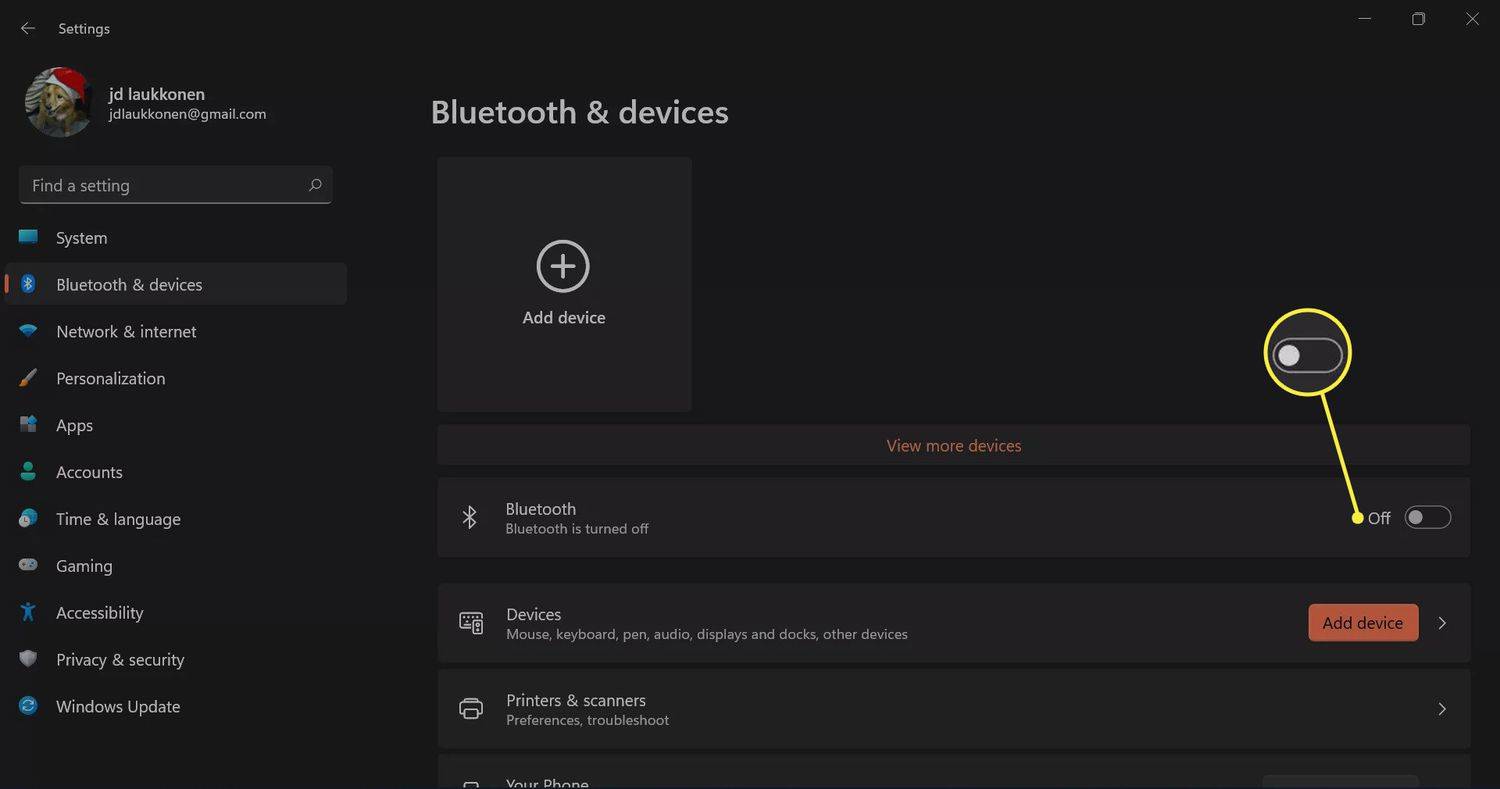
-
選択する デバイスを追加 (Windows 11) または Bluetooth またはその他のデバイスを追加する (ウィンドウズ10)。
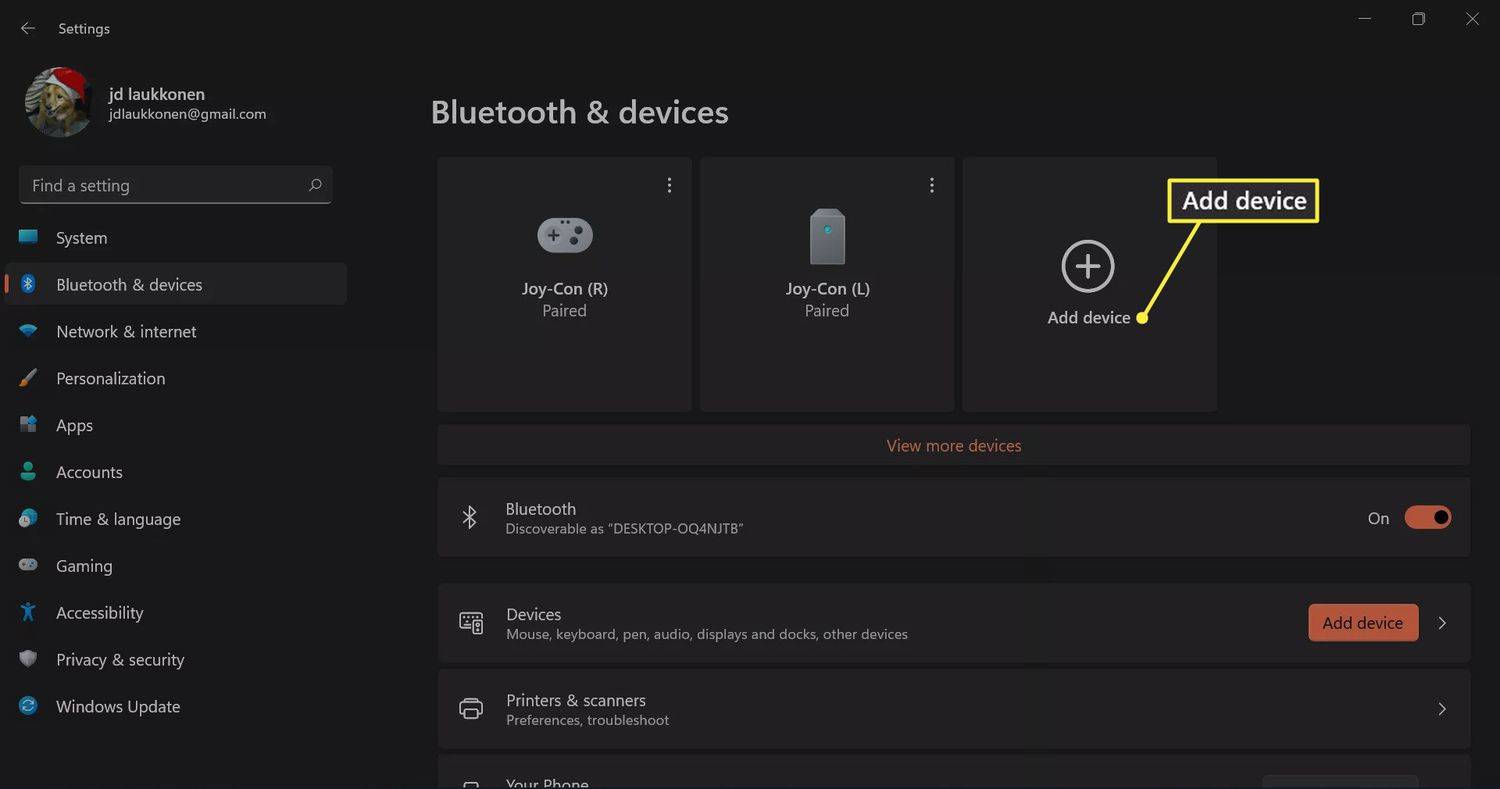
-
選ぶ ブルートゥース 。
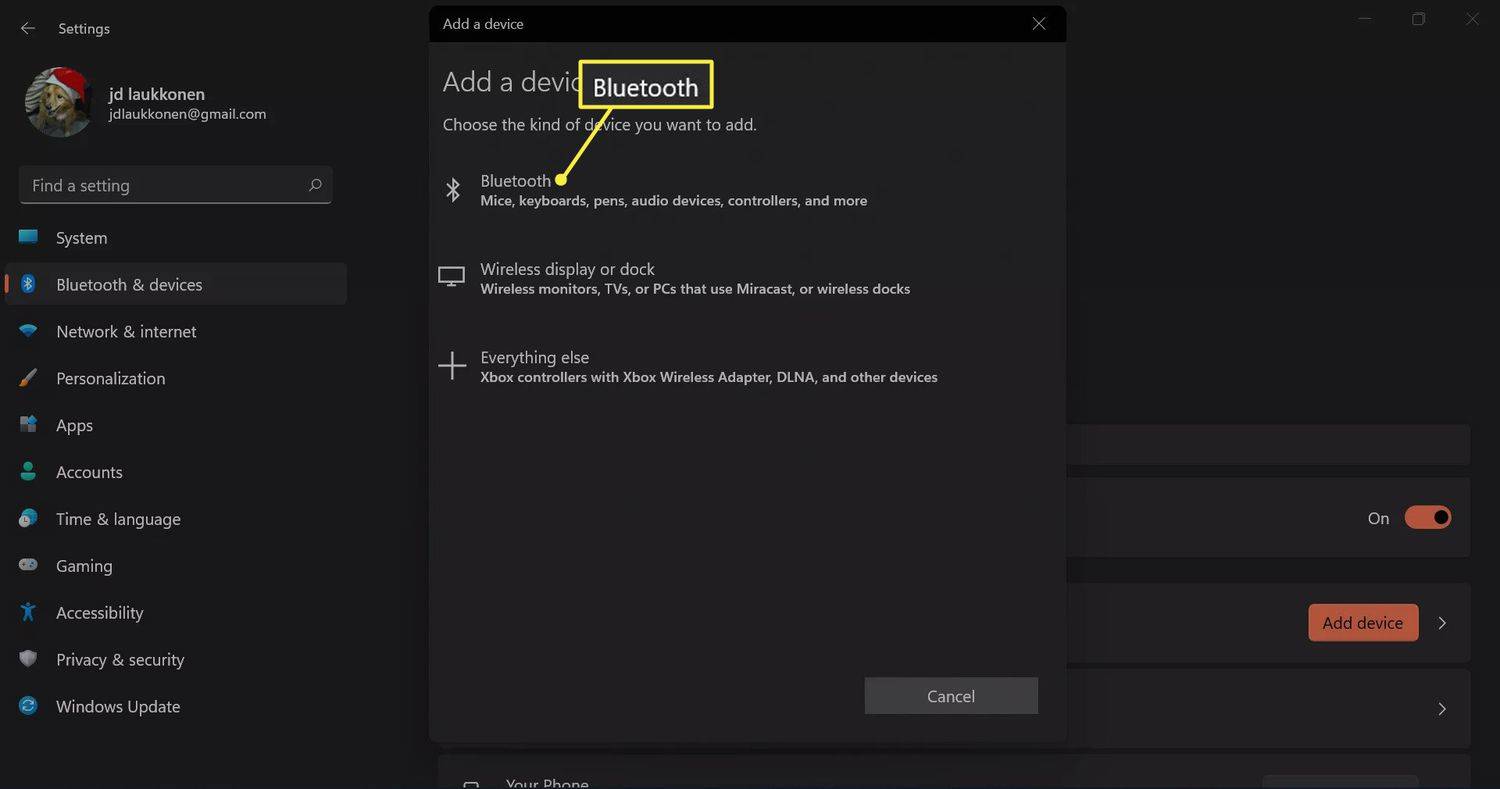
-
を選択してください Samsung Galaxy Buds ラップトップとペアリングします。再度電源を入れると、デフォルトでこのラップトップが設定されるはずです。
リストにイヤフォンが表示されない場合は、ステップ 1 で説明したように、イヤフォンがペアリング モードになっていることを確認してください。
ボイスメールの送り方
Samsung イヤホンを Mac ラップトップに接続する方法
macOS ラップトップの場合は、Bluetooth メニューに移動して Galaxy Buds をペアリングします。その方法は次のとおりです。
-
イヤホンを充電ケースに約 5 秒間入れて、ペアリング モードにします。次に、ケースを開いて次のステップに進みます。
Galaxy Buds がすでに別のデバイスとペアリングされている場合は、イヤホンを耳に装着し、ビープ音が聞こえるまでタッチパッドを押し続けます。
-
を選択 アップルメニュー 、次に進みます システム設定 > ブルートゥース 。古いデバイスでは、 システム環境設定 > ブルートゥース 。
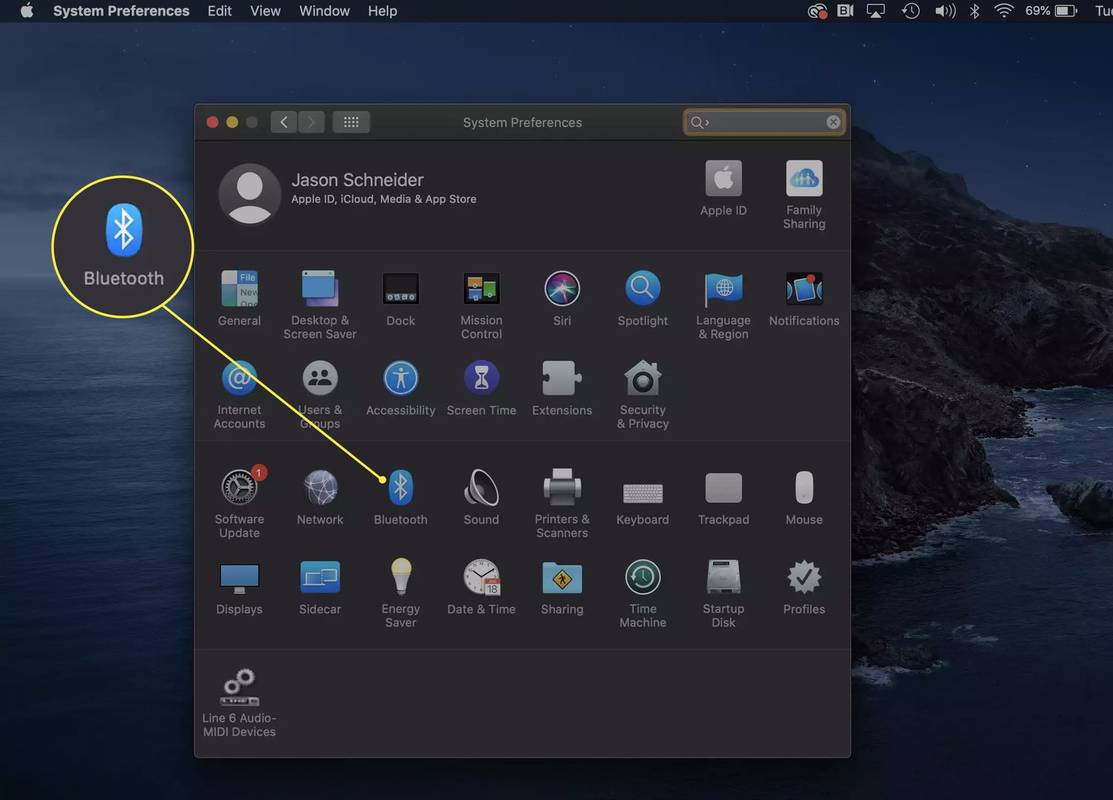
-
の中に デバイス リスト、選択 接続する のそばに サムスンのつぼみ ペアリングします。再度電源を入れると、デフォルトでこのラップトップが設定されるはずです。
Samsung Buds が表示されない場合は、手順 1 で説明したようにペアリング モードになっていることを確認してください。
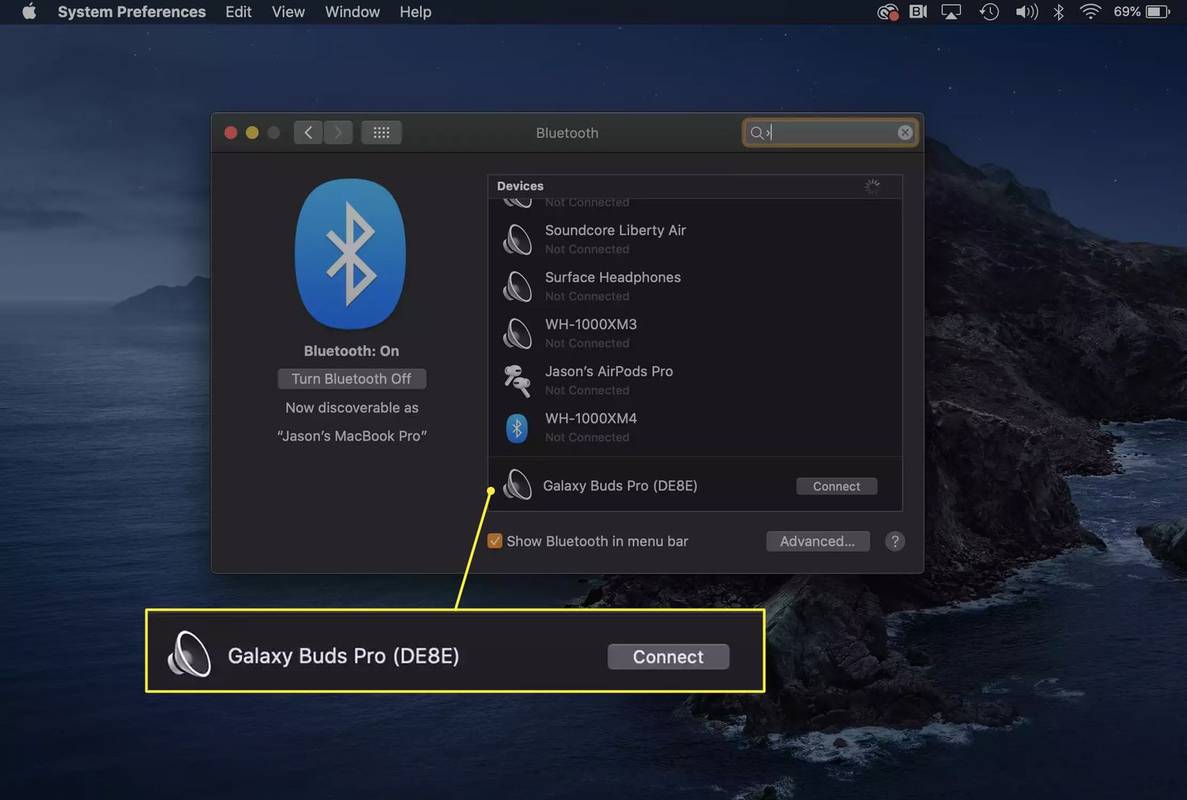
PC からヘッドフォンのペアリングを解除するには、Bluetooth 設定に移動し、Samsung Buds を選択して、 切断する 。
Samsung ノートパソコンをリセットする方法 よくある質問- Samsung イヤホンを iPhone に接続するにはどうすればよいですか?
Samsung Galaxy Buds+ または Galaxy Buds Live をお持ちの場合は、App Store から Samsung Galaxy Buds アプリをダウンロードし、モデルを選択してデバイスに接続できます。または、イヤホンをペアリング モードにして、次から選択します。 設定 > ブルートゥース > 他のデバイス iPhoneで。
- Samsung イヤフォンを Samsung TV に接続するにはどうすればよいですか?
まず、イヤホンがペアリング モードになっていることを確認してください。次に、Samsung TV の Bluetooth 設定に移動し、リストから Samsung イヤホンを選択します。ほとんどのモデルでは、次の場所に移動します。 設定 > 音 > 音声出力 > Bluetoothスピーカー一覧 。