知っておくべきこと
- プリンターの電源をオンにして、Wi-Fi ネットワークに接続します。 Wi-Fi ネットワーク名 ( SSID ) とパスワードが必要です。
- ワイヤレス印刷を行うには、コンピュータが同じ Wi-Fi ネットワーク上にある必要があります。
- iOS では、AirPrint を使用してワイヤレスで印刷でき、Android ではデフォルトのプリンタを選択できます。
この記事では、コンピューター、スマートフォン、タブレットのワイヤレス印刷を設定し、ワイヤレス プリンターをテストする方法について説明します。
ワイヤレスプリンターをセットアップする方法
最初のステップはプリンターを Wi-Fi に接続することです。これにより、ラップトップ、スマートフォン、タブレットなど、ネットワーク上のあらゆるデバイスからプリンターに印刷できるようになります。
-
プリンターをワイヤレス ルーターの範囲内に置きます。
Google スプレッドシートで差し引く方法
-
プリンターの電源を入れます。プリンターからワイヤレス ネットワークに接続するため、プリンターをコンピューターに接続する必要はありません。
-
プリンターをワイヤレス ネットワークに接続します。このプロセスは、プリンタのメーカーやモデルによって異なります。すべての方法で Wi-Fi ネットワーク名 ( SSID ) とパスワードを知っている必要があります。
プリンターをネットワークに接続するための具体的な手順がボックスに記載されています。通常、これは、システムの電源を入れ、コンピューターまたはモバイル デバイス上のプリンター インターフェイスまたはコンパニオン アプリを介してネットワークに接続するという単純なプロセスです。
けいれんに不和を加える方法
-
これで、プリンタがワイヤレス プリンタとして使用できるようになりました。ただし、これで終わりではありません。プリンターが、プリンターを使用するデバイスにワイヤレスで接続されていることを確認してください。
ワイヤレスで印刷できるようにモバイル デバイスを設定する方法
プリンターがネットワークに接続されたので、印刷に使用するデバイスをセットアップします。
-
コンピューターまたはモバイル デバイスでドキュメントまたはファイルを開きます。
-
選択する 印刷する 、 適切に。
-
プリンター リストでワイヤレス プリンター (または AirPrint などのサービス) を選択します。
プリンターがリストに表示されない場合は、プリンターまたはモバイル デバイスを再起動します。引き続き問題が発生する場合は、プリンターの製造元の Web サイトでヘルプを参照してください。
マインクラフト Windows 10 の Mod をダウンロードする方法
-
選択する わかりました または 印刷する となり、少し遅れて文書またはファイルが印刷されます。
ワイヤレス プリンターをテストする方法
最後のステップは、ワイヤレス プリンターのセットアップをテストして、それが正しいことを確認することです。
ワイヤレス印刷の利点
ワイヤレス印刷は、自宅、職場、学校などどこにいても便利です。ワイヤレス印刷の利点をいくつか紹介します。
新しいプリンタのほとんどは、あらゆるワイヤレス ネットワークに接続します。そのため、ラップトップ、タブレット、スマートフォンから印刷できます。ほとんどの人にとって、ワイヤレス印刷とは Bluetooth 対応印刷または Wi-Fi 印刷を指します。どちらの場合も、デバイスとプリンターの間にケーブルを接続せずに印刷できます。
興味深い記事
エディターズチョイス

VLCがMRLを開くことができない場合の修正方法
VLC Media Playerユーザーに最もよく発生するエラーの1つは、MRLファイルを開くことができないことです。このエラーは、コンピュータがローカルドライブでターゲットメディアファイルを見つけられない場合に発生します。時折、それは期限です
![Snapchatアカウントを削除する方法 [2020年6月]](https://www.macspots.com/img/smartphones/65/how-delete-your-snapchat-account.jpg)
Snapchatアカウントを削除する方法 [2020年6月]
https://youtu.be/J1bYMs7FC_8 Snapchat は素晴らしいアプリですが、知らないうちに誰かがあなたの写真のハード コピーを取っているのではないかと心配しているかもしれません。または、もうそれに夢中になることはできません。いずれかで

ダウンロードダウンロードAIMPレッドライトv1.60スキンforAIMP3
AIMP3用のAIMPRed Lightsv1.60スキンをダウンロードします。ここでは、AIMP3プレーヤー用のAIMP Red Lights v1.60スキンをダウンロードできます。すべてのクレジットは、このスキンの元の作成者に割り当てられます(AIMP3設定のスキン情報を参照してください)。著者:。ダウンロード 'ダウンロードAIMPRed Lights v1.60 Skin for AIMP3'サイズ:775.11 Kb AdvertismentPCRepair:Windowsを修正

フラッシュドライブをPS4に接続できますか?
フラッシュドライブをPS4に接続できますか?それは可能ですが、PS4 システム ソフトウェアのせいで簡単にはできません。 PS4でフラッシュドライブを使用する方法は次のとおりです。
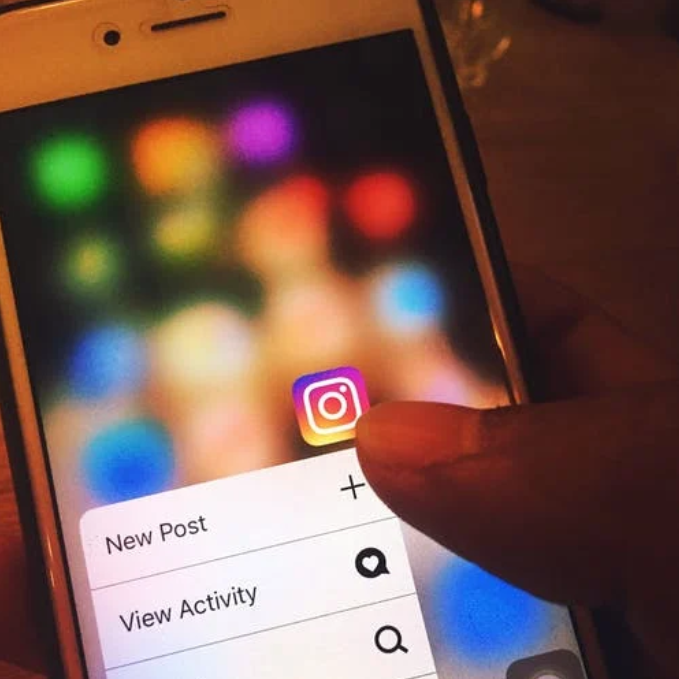
Instagramストーリーへの投稿を共有できない–なぜですか?
Instagramには、プラットフォーム上の他のアカウントとやり取りできるすばらしい機能がたくさんあります。ただし、必ずしも想定どおりに機能するとは限りません。共有しようとしたときに問題が発生した場合

MicrosoftOfficeは16進値をサポートするカラーピッカーを受け取ります
Microsoftは、16進色の値を入力できる新しいカラーピッカーダイアログでOfficeスイートを更新します。この機能は、Office InsiderPreviewビルド12615.20000に組み込まれています。ファストリングリリースです。先週の金曜日、Microsoftは新しい便利な機能を備えた新しいOfficeInsiderビルドをリリースしました。 RGBカラーに加えて



