知っておくべきこと
- Xbox 360 および 360 S: HDMI または A/V ケーブルで接続します。 Xbox VGA HD A/V ケーブルを使用して古いテレビに接続します。
- Xbox 360 E: HDMI またはコンポジット A/V ケーブルで接続します。
- A/V ケーブルを使用する場合は、大きい方の端を Xbox に差し込み、ケーブルの色を TV ポートの色と一致させます。
この記事では、適切なケーブルをテレビから Xbox 360、360 S、または 360 E に接続する方法について説明します。
コンピューターが Windows 10 をスリープ状態にしない
使用するケーブルの種類を決定する
Xbox 360 S と初代 Xbox 360 は A/V ケーブルまたは HDMI を使用してテレビに接続できますが、Xbox 360 E はコンポジット A/V ケーブルまたは HDMI に依存します。お使いのテレビが何であるかを確認してください。 モニター 必要なケーブルを決定するためのサポート。
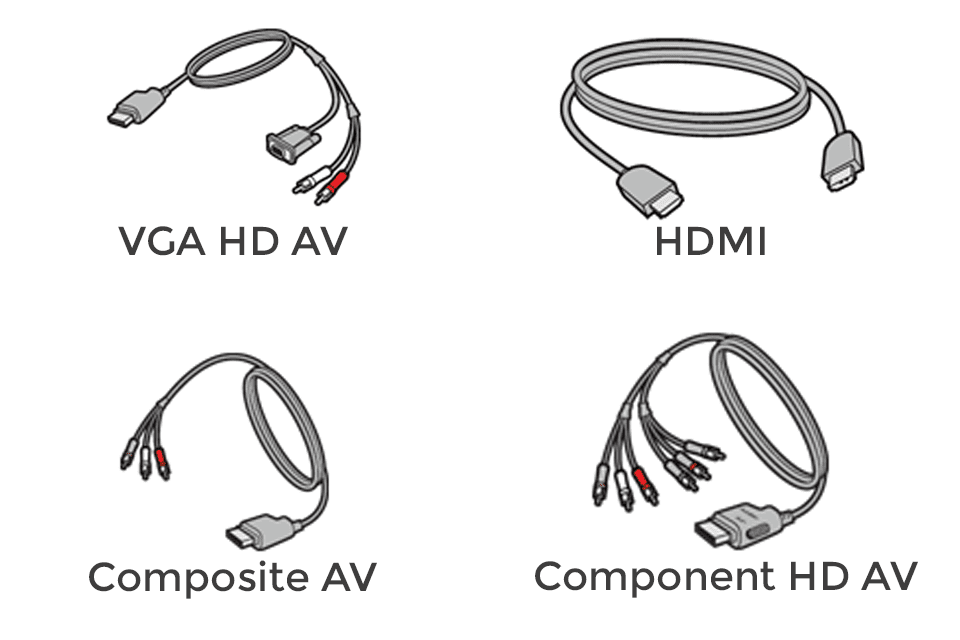
マイクロソフト
HDMI ポートのない古いテレビに Xbox 360 を接続する場合は、Xbox 360 VGA HD AV ケーブルを使用してください。 HDMI ポートを備えたテレビをお持ちの場合は、標準の HDMI ケーブルを使用して本体をテレビに接続します。 Xbox の背面とテレビの側面または背面を見て、何が必要かを確認します。
開始する前に、Xbox 360 を埃のない、アクセス可能で換気の良い場所に置きます。ほこりが多すぎると、本体が過熱する可能性があります。
Xbox 360 からテレビにケーブルを接続する方法
次に、適切なケーブルを Xbox 360 からテレビに接続します。
Xbox とテレビにさまざまなケーブルを接続する方法は次のとおりです。
-
ワイヤレスコントローラーの場合は、 ガイド ボタンを押してオンにします。有線コントローラーの場合は、USB ポートに接続します。
-
コントローラーの を押して放します 接続する ボタン。
-
コンソールで、 接続する ボタン。
高解像度テレビのケーブルに黄色の RCA コンポジット ビデオ コネクタがある場合は、接続を外したままにしておきます。標準のテレビに接続するには、黄色、赤、白のコネクタのみを使用します。他のコネクタは使用しないでください。
すべてのテレビが上の写真のように見えるわけではありません。古いモデルには A/V ポートがありますが HDMI はありません。また、一部の新しいモデルには VGA オプションがない場合があります。
オリジナルの Xbox 360 モデルには、コンポーネント/コンポジット ケーブルの組み合わせがあり、2 つの間で選択できるスイッチが付いています。以降の Xbox 360 モデルにはコンポジット ケーブルが付属しています。一部のシステムには HDMI ケーブルも付属しています。HDTV をお持ちの場合は、最高の解像度と画質が得られるので、このケーブルを使用する必要があります。
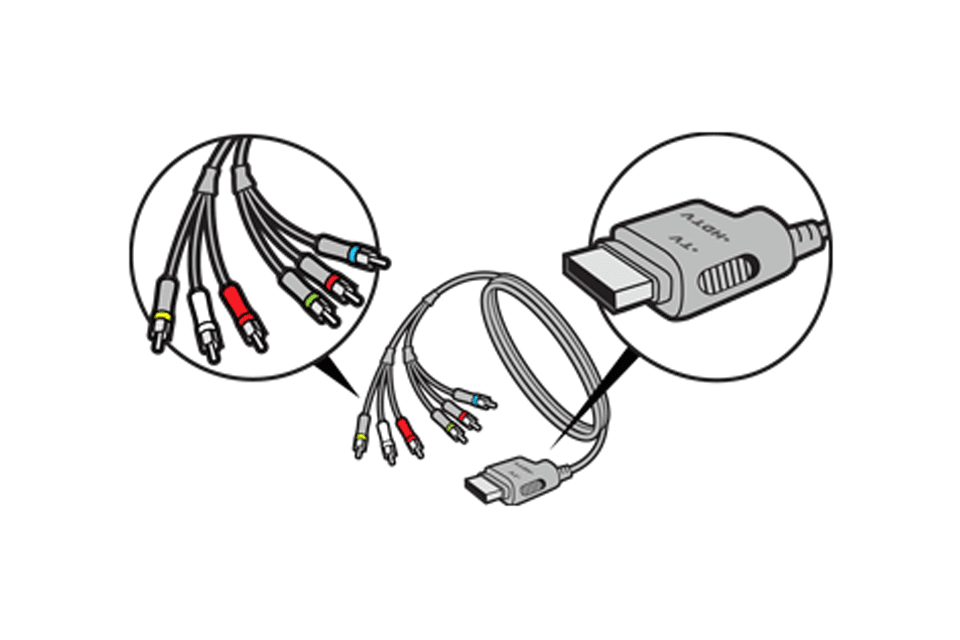
マイクロソフト
Xbox 360 の電源を入れて接続をテストする
Xbox 360 の電源を含むすべての接続が完了したら、本体とテレビの電源を入れ、オーディオとビデオが適切に動作していることを確認します。 Xbox 360 ダッシュボードが表示されない場合は、接続をチェックして、正しい場所に接続されていることを確認してください。また、テレビが正しい入力に設定されていることを確認してください。
本体を初めて使用する場合は、コントローラーを接続し、画面上のセットアップ プロセスを実行します。
コントローラーを Xbox 360 とペアリングするには
Xbox では、接続するための一連の指示が少し異なります。
それが完了したら、プレーヤー プロファイルをセットアップし、可能な場合は HDTV 設定を選択し、Xbox ネットワーク サービスにサインアップします。
興味深い記事
エディターズチョイス

ディズニープラスはコムキャストにありますか?
近日公開予定のストリーミング サービスとして、Disney Plus はすべての人を興奮させ、やる気を出させます。 NetflixやHBO Maxなどに匹敵するほどの深刻な競争をもたらす可能性があるためです。リリースに伴い

GoogleがターゲットWebページのスニペットテキストのハイライトを有効にする
Googleは、ターゲットWebページで必要な情報をはるかに簡単に見つけることができます。同社は、検索結果で注目のスニペットを強調する変更を展開しています。ターゲットページを開くと、注目のテキストが黄色で表示されます。さらに、ページは、イントロをスキップして、注目のテキストに自動的にスクロールされる場合があります

ProjectZomboidでスキルポイントを使用する方法
サバイバルサンドボックスゲームやゾンビが好きなら、ProjectZomboidがあなたの路地にいるかもしれません。このゲームでは、ゾンビの黙示録を生き残る方法を学びます。レベルアップしてスキルポイントを獲得し、新しいスキルを学び、

WindowsPCでKindleコンテンツを使用する方法
電子書籍を開くAmazonの電子書籍リーダーデバイスについて聞いたことがあるかもしれません。ただし、電子書籍を開くために電子書籍リーダーを探す必要はありません。まず、Kindleアプリをに追加できます

Mac で Dock を別のモニターに移動する方法
Dock は、Apple の Mac OS X オペレーティング システムの重要な機能の 1 つです。これにより、Mac の使用がはるかに簡単かつシンプルになります。 OS の最新バージョンでは、Dock の
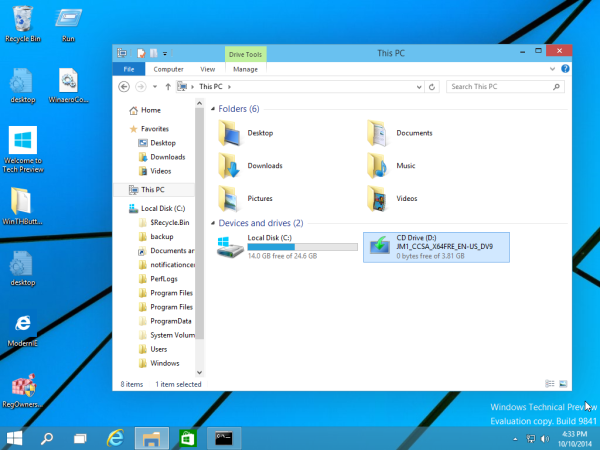
DISMを使用したWindows10への.NETFramework3.5のオフラインインストール
時間を節約し、Windows10インストールメディアから.NETFramework3.5をインストールできます。それははるかに高速であり、インターネット接続を必要としません。



