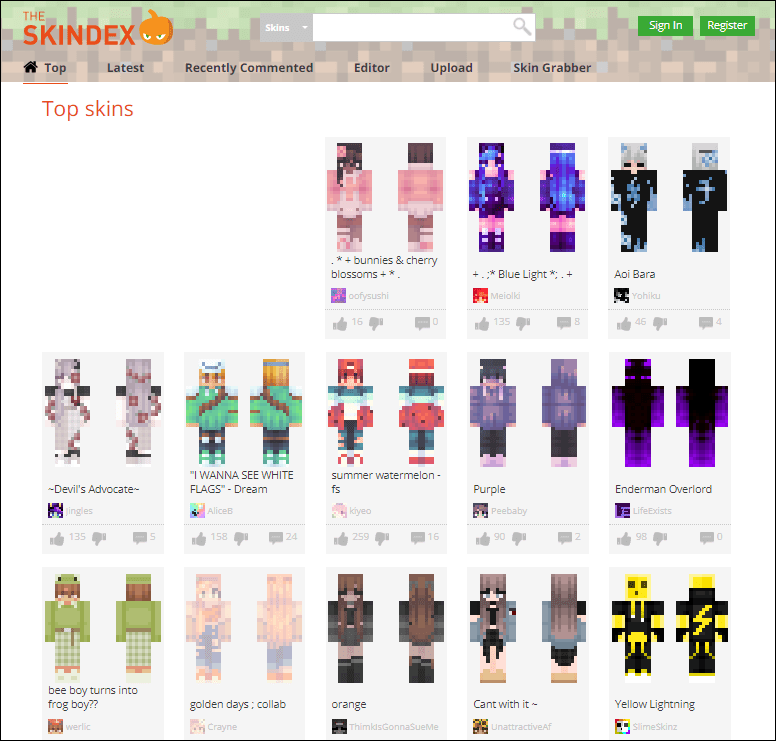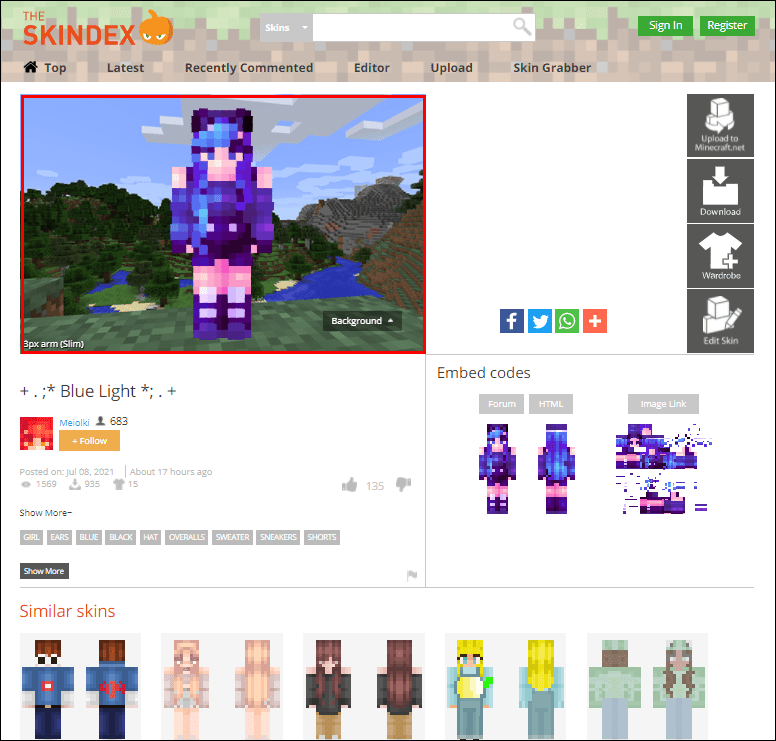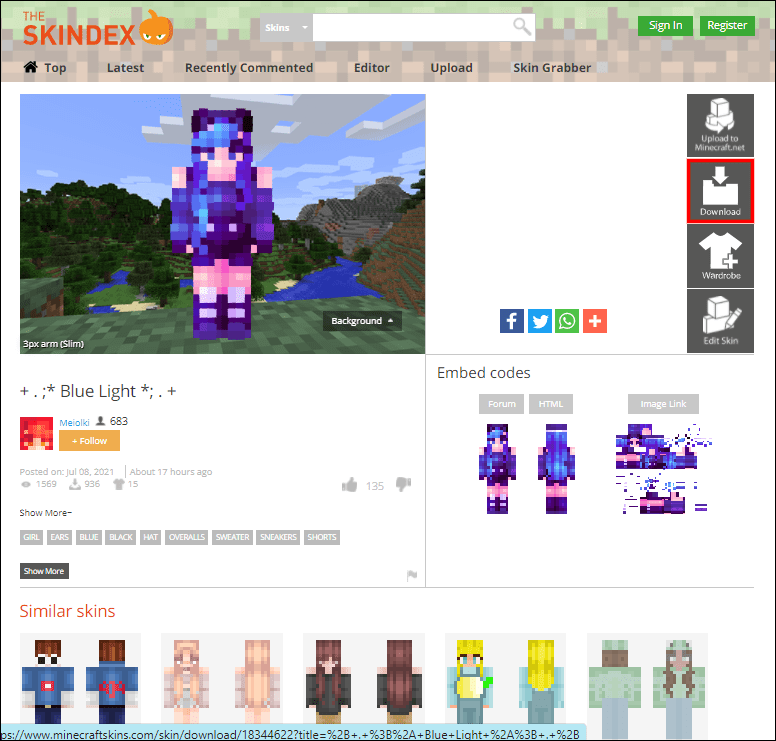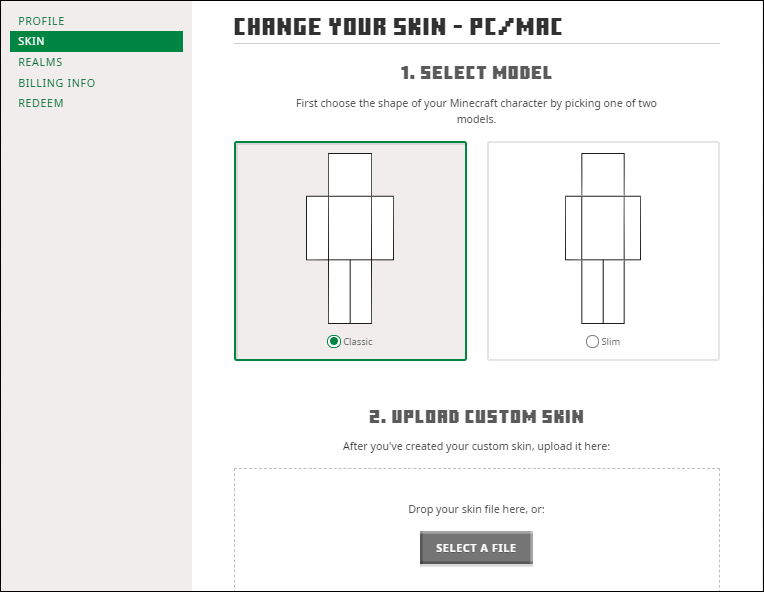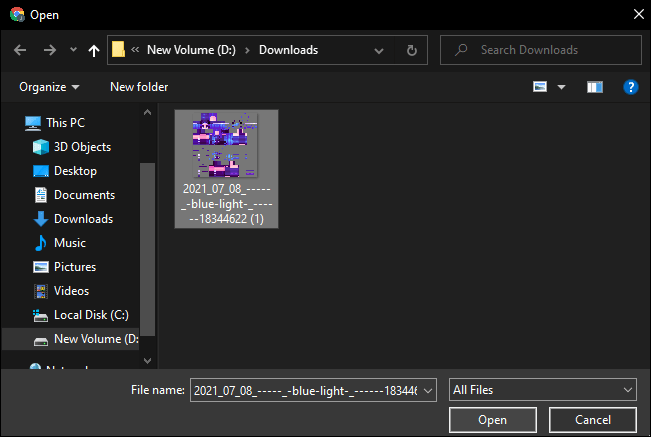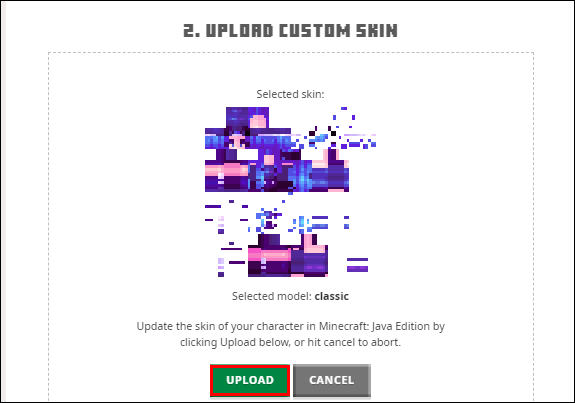Minecraftを使用すると、プレイヤーはほとんど制限なく自分の世界と周囲をカスタマイズできます。同じ概念がプレイヤーキャラクターにも当てはまります。 Minecraftのデフォルトのスキンはやや退屈で、しばらくすると繰り返しになる可能性があります。そのため、ユーザーが作成したスキンのオンラインリポジトリと公式マーケットプレイスは、追加のカスタマイズオプションの不可欠なソースになる可能性があります。

この記事では、PC、モバイル、コンソールのバージョンでキャラクターのMinecraftスキンを変更する方法について説明します。
Minecraftのスキンを変更する方法
スキンを変更するための最初のステップは、デフォルトのゲーム内スキンを使用するか、カスタムスキンを使用するかを決定することです。ユーザーが作成したオプションに傾倒している場合は、多くのMinecraftスキンWebサイトの1つにアクセスする必要があります。
私たちは、のような最も人気のあるもののいくつかをお勧めすることができます MinecraftSkins また NameMC 、しかし、選択は最終的にはあなた次第です。
フォートナイトの残り時間を確認する方法
スキン用に選択したWebサイトは何でも。スキンをデバイスにダウンロードする必要があります。
- Minecraftを閉じます。
- お気に入りのブラウザでスキンのWebサイトを開きます。
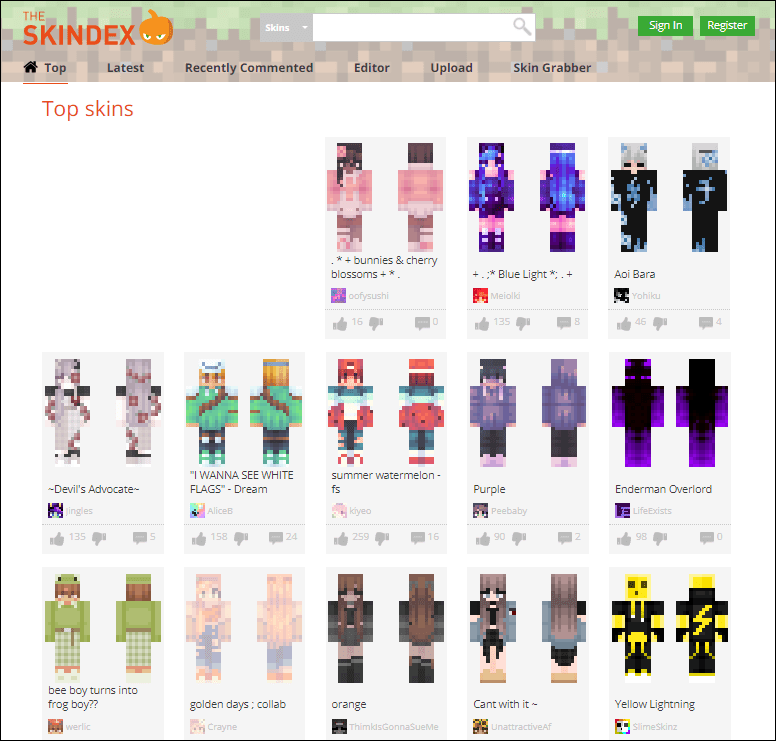
- 使用するスキンを選択します。
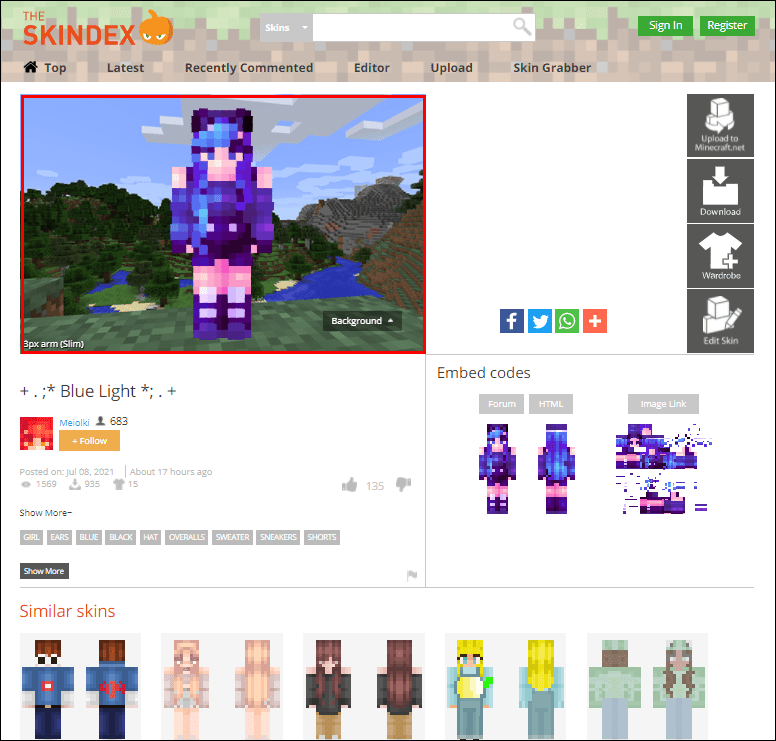
- ダウンロードまたは購入ボタンを押します。追加のウェブサイトの機能や条件に注意してください
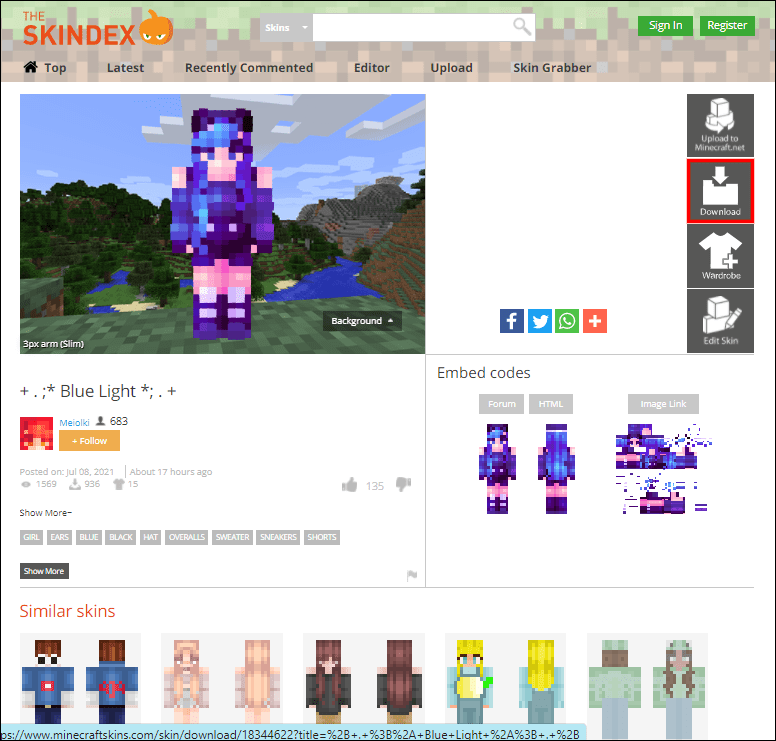
- プロンプトが表示されたら画像を保存します。
カスタムスキンは、スキンをダウンロードして保存できないため、コンソールプレーヤーでは使用できません。
デスクトップでMinecraftスキンを変更する
PCバージョンでMinecraftスキンを変更する場合は、関連する公式MinecraftWebサイトとアカウントを使用できます。
- ログイン画面でアカウントのクレデンシャルを使用してMinecraft.netにログインします。
- スキン選択セクションに移動します( リンク )または[スキン]タブ。
- [ファイルの参照]または[ファイルの選択]を使用して、アカウントでロックを解除または購入したスキンのリストから選択できます。このオプションは、公式スキンまたはカスタムスキンで機能します。
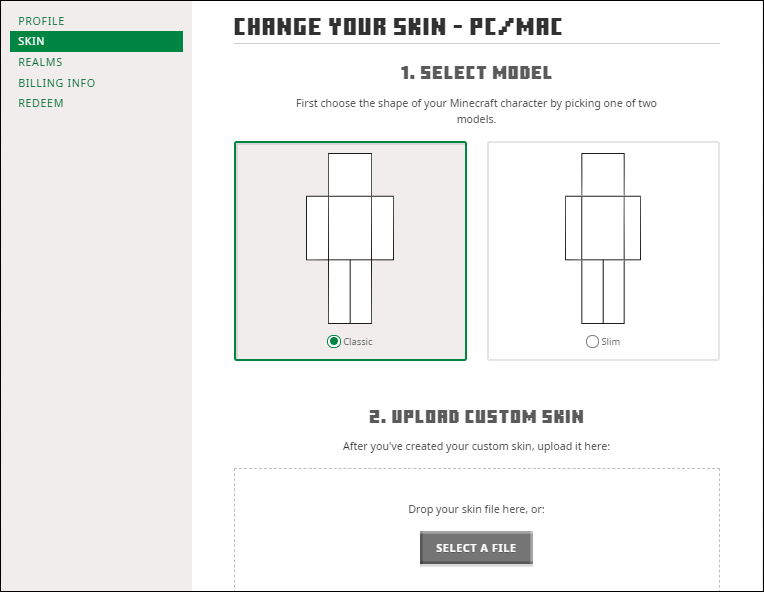
- ファイルエクスプローラーからダウンロードした画像ファイルを選択します。
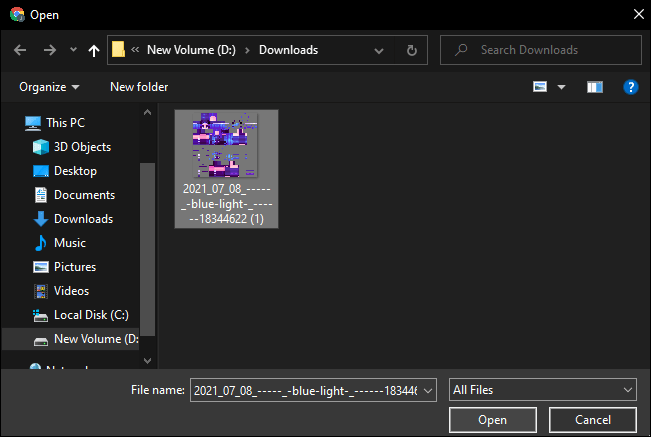
- [アップロード]ボタンをクリックします。
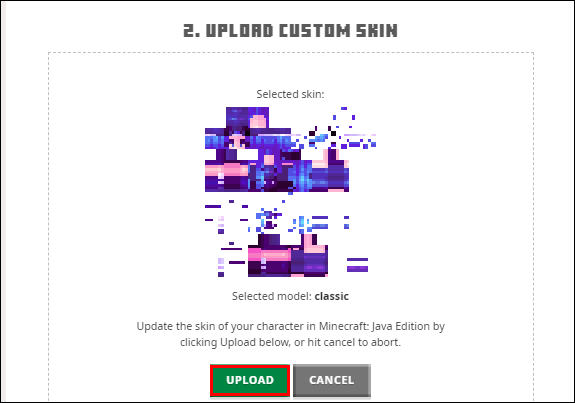
- 完了です。次にゲームを開くとき、キャラクターは選択したスキンを着用します。
コンソールエディションでMinecraftスキンを変更する
Minecraftコンソールのバージョンは、BedrockEditionのWindows10バージョンと大部分が統合されています。ただし、カスタムスキンをダウンロードまたは使用するオプションがないため、スキンの選択プロセスは大きく異なります。プレイヤーは、カスタマイズに使用できる公式スキンとスキンパックの事前に選択された配列に制限されています。少なくとも、ゲームメニューからスキンを変更できます。
- コンソールでMinecraftを開きます。
- メインメニューで[ヘルプとオプション]を選択します。
- スキンの変更を選択します。購入した、または購入する可能性のある利用可能なスキンとパックのリストを含む、別のスキル選択メニューが表示されます。無料ではないスキンの横には南京錠があります。
- 必要なスキンを選択し、Xboxの場合はAを、PlayStationの場合はXを押します。
- スキンを最初に購入する必要がある場合は、コンソールストアの後続のメニューに支払い情報を残し、詳細な手順に従う必要があります。 B(Xbox)または円(PS)を押すと、購入メニューを終了できます。
- 購入すると、スキンがキャラクターに自動的に適用されます。
Minecraft Pocket Edition(PE)でMinecraftスキンを変更する
BedrockバージョンとJavaバージョンが提供しなければならない重要な機能のいくつかがないにもかかわらず、Minecraftモバイルプレーヤーはスキンを楽しむこともできます。
カスタムスキンをダウンロードするプロセスは、モバイルデバイスを使用している場合とほぼ同じです。または、PCに画像をダウンロードして、モバイルデバイスに送信することもできます。
匿名のテキストを送信する方法
使用するスキンをダウンロードしたら、次の手順に従います。
- モバイルデバイスでMinecraftPEを開きます。
- メインメニューの右側にあるハンガーアイコンをタップします。
- 左側に複数のタブが表示されます。デフォルトまたは公式のスキンを使用する場合は、スキンパックから選択します。
- カスタムスキンを使用する場合は、空白のスキンアイコン(通常は[デフォルト]タブの右端)を選択します。
- 右側の[新しいスキンを選択]を選択します。
- ゲームはあなたの画像ギャラリーを開きます。ダウンロードしたアイテム(通常は最近のアイテム)に移動し、適切なスキンファイルを選択します。
- 使用するスキンモデルを選択します。 2つのオプションがあります。左側がスリムで、右側がワイドです。ほとんどのユーザー作成スキンはそのスキンモデルで機能するため、適切なオプションを選択することをお勧めします。
- [確認]をタップして、顧客のカスタマイズを終了します。
- メニューに戻り、通常どおりゲームを起動します。
追加のFAQ
Minecraftで外側または2番目のスキンレイヤーを追加するにはどうすればよいですか?
バージョン1.8以降、すべてのスキンに2番目の(外側の)スキンレイヤーを追加して、カスタマイズを追加できます。古いバージョンのゲームを実行しているデバイスは、ベースレイヤーのみを表示します。ゲームバージョンはランチャーまたはメインメニューに表示されます。
すべてのキャラクタースキンは、特定のマップに従ってキャラクターに転送される2Dのピクセルの単純なマップです。外側のスキンレイヤーは、追加のピクセル座標を使用します。使用できます このガイド 外層がチェックされたスキンモデルの参照用。スキンを作成するときは、表示するテクスチャで2番目のレイヤーを塗りつぶします。
マルチプレイヤーで肌が見えないのはなぜですか?
マルチプレイヤーモードでプレイしているときに肌が見えない場合は、ログアウトしてからMinecraftアカウントに戻ってみてください。
または、ゲームがオフラインモードで実行されている可能性があります。これにより、Webサイトを使用してカスタムスキンを選択するときにカスタムスキンを無効にすることができます。これは、すべてのプレイヤーにデフォルトのスキンのみが表示されることを意味します。
Chromeでのダウンロードのブロックを解除する方法
肌を変えるためにお金を払う必要がありますか?
スキンを選択するときに、Minecraft:Java Editionを購入したアカウントにログインしていない場合は、スキンを購入するように求められます。
一部のカスタムスキンも購入可能です。それらの詳細とウェブサイトの仕様は、それぞれのサードパーティのウェブサイトに掲載されます。
肌の腕に黒い線があるのはなぜですか?
バージョン1.8以降を使用していて、クラシックサイズのモデルにスリムなスキンを選択した場合、サイズとモデルの不一致により、スキンのキャラクターの腕に黒い線が表示されます。
この変更を修正するには、選択したモデルに適切なスキンを選択します。バージョン1.7.9以前にはスリムなモデルがなく、スリムなスキンをアップロードすると黒い線が追加されます。代わりにクラシックサイズのスキンを選択してください。
にある適切なスキンテンプレートを使用できます このページ 以前に作成したスキンを編集する必要がある場合。変更する必要があるのは、腕の部分(右中央と右下)を1ピクセル延長することだけです。
Minecraftで新しい肌に入る
これで、Minecraftでキャラクターのデフォルトのスキンを変更する方法がわかりました。カスタムスキンにはほぼ無制限のオプションがあります(3.06013 * 1023,581、正確には)。パックの公式スキンから選択するか、カスタムスキンを使用するか、基本的な色をいじって独自のスキンを作成することができます。
お気に入りのMinecraftスキンは何ですか?下記のコメント欄でお知らせください。