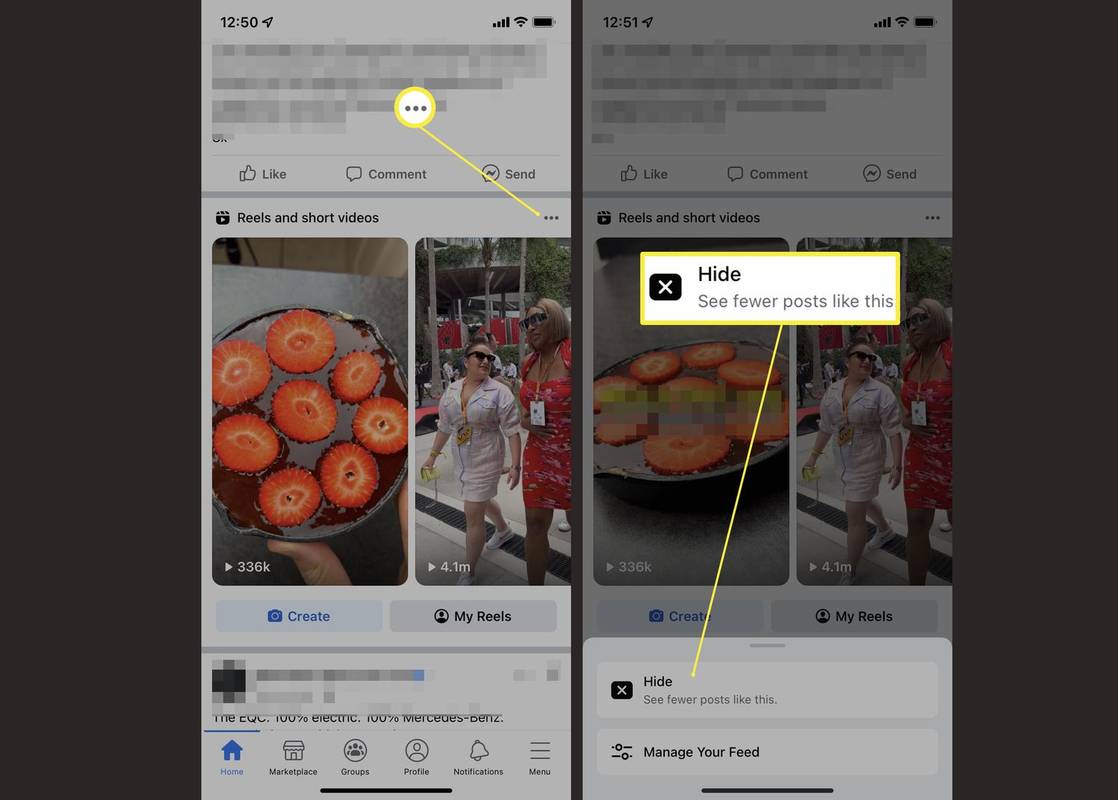スマートサーモスタットは非常に有用な技術開発ですが、インターネットに接続している場合にのみ効率的に機能します。ルーターを変更したり、設定を更新したりする場合は、サーモスタットのWi-Fi設定も変更して、自宅の適切な温度を自動的に維持できるようにする必要があります。その方法がわからない場合は、こちらでサポートいたします。

今日は、Nest、Nest E、またはNestLearningサーモスタットを新しいWi-Fiネットワークに接続する方法について説明します。また、Nestの既存のWi-Fiのパスワードを更新する方法についても説明します。さらに、接続の問題のトラブルシューティング手順を共有します。
ネスト上のWi-Fiネットワークを変更する方法
Nestサーモスタットが接続するWi-Fiを変更するには、NestサーモスタットをGoogle Homeアプリから切断し、最初からすべてを再設定する必要があります。これを行うには、Homeアプリとサーモスタットの両方にアクセスする必要があります。以下の手順に従ってください。
電話番号なしで groupme を使用できますか
- Google Homeアプリを起動し、画面でNestサーモスタットを選択します。
- [設定]、[削除]の順にタップします。
- サーモスタットに移動し、[設定]、[アカウント]の順にタップします。
- [切断]を選択します。
- ホームアプリに戻り、画面の左上隅にあるプラスアイコンをタップします。
- [Nest製品のセットアップ]をタップして、新しいNestサーモスタットのセットアップを開始します。
- Homeアプリを使用して、Nestサーモスタットの背面にあるQRコードをスキャンします。
- 画面の指示に従います。 [はじめに]セクションが表示されたら、[インストール済み]をタップします。
- サーモスタットが正しく設定されていれば、ほとんどの手順をスキップできます。 Wi-Fi設定ページが表示されたら、新しいネットワークを見つけて選択します。必要に応じて、Wi-Fiパスワードを入力します。
NestEまたはNestLearningサーモスタットを所有している場合は、以下の手順に従ってWi-Fiネットワークを変更してください。
- サーモスタットに移動し、リングを押してメニューにアクセスします。
- [設定]をタップします。

- サーモスタットリングを回して、[リセット]をタップします。

- [ネットワーク]、[リセット]の順にタップして、現在のWi-Fi設定を削除します。

- サーモスタットのリングをもう一度押すと、メインメニューに戻ります。

- [設定]に移動します。

- [ネットワーク]をタップします。

- 新しいWi-Fiネットワークを見つけてタップし、パスワードを入力します。

ネスト上の既存のWi-Fiネットワークでパスワードを更新する方法
既存のWi-Fiネットワークの名前またはパスワードを更新すると、サーモスタットが切断されます。残念ながら、パスワードをすばやく更新する方法はありません。新しいWi-Fiの場合と同じように、Nestサーモスタットをネットワークに再接続する必要があります。以下の手順に従ってください。
- スマートフォンまたはパソコンでGoogleHomeアプリを開き、画面でサーモスタットを選択します。
- [設定]、[削除]の順に移動します。
- サーモスタットに移動し、[設定]をタップしてから、[アカウント]をタップします。
- [切断]をタップします。
- ホームアプリをもう一度開き、左上隅にあるプラスアイコンをタップします。
- [Nest製品を設定]をタップします。
- もう一度サーモスタットに移動し、ホームアプリから背面にあるQRコードをスキャンします。
- 画面上のセットアップ手順に従います。 Wi-Fi設定以外のすべての手順をスキップできます。
- Wi-Fiオプションが表示されたら、ネットワーク名を選択して新しいパスワードを入力します。
NestEサーモスタットまたはNestLearningサーモスタットを所有している場合、手順は少し異なります。これらのデバイスで既存のWi-Fiパスワードを更新する方法は次のとおりです。
- Nestサーモスタットに移動し、そのリングを押してメニューにアクセスします。
- [設定]に移動します。

- サーモスタットのリングを回して、リセットを選択します。

- [ネットワーク]、[リセット]の順にタップします。

- サーモスタットのリングをもう一度押すと、メインメニューに戻ります。
- [設定]に移動します。

- サーモスタットリングを回してネットワークを選択します。

- ネットワーク名を見つけて、新しいパスワードを入力します。

よくある質問
このセクションでは、NestサーモスタットでのWi-Fi接続の設定に関連するその他の質問に回答します。
接続に失敗したエラーを修正するにはどうすればよいですか?
サーモスタットをWi-Fiネットワークに接続する際に問題が発生し、接続に失敗しましたというメッセージが表示された場合は、まず、サーモスタットを再起動してみてください。
1.サーモスタット画面で[設定]をタップします。
2. [再起動]を選択して、選択を確認します。
3.サーモスタットが再起動するのを待ってから、Wi-Fiへの接続を再試行します。
彼らはどのくらいの頻度で Google Earth を更新しますか
Nestサーモスタットを再起動しても問題が解決しない場合は、ルーターを再起動するか、別のデバイスのネットワーク接続を確認してください。ルーターが正常に動作している場合でも、ルーターの設定に問題がある可能性があります。ファイアウォールまたはペアレンタルコントロールがサーモスタットのWi-Fiへのアクセスをブロックしないようにしてください。上記の点のいずれも役に立たない場合は、ルーターがサーモスタットと互換性がない可能性があります。バッテリー残量が少ないために、サーモスタットが接続できない場合もあります。 Nestサーモスタットの電池を交換するには、以下の手順に従ってください。
1.信頼できるメーカーから2つの1.5ワットAAAアルカリ電池を購入します。
2.サーモスタットディスプレイを取り外します。
3.古いサーモスタット電池を引き出します。
Discordに役割を追加する方法
4.新しい電池をサーモスタットに挿入します。それらを正しい方法で挿入していることを確認してください。バッテリーの+をベースの-と反対側に接続します。
ネストメニューにWi-Fi名が表示されないのはなぜですか?
サーモスタットが利用可能なすべてのWi-Fiネットワークを見つけるのに数分かかる場合があります。新しい利用可能なネットワークが画面に表示されなくなるまで少し待ちます。
接続を維持
うまくいけば、私たちのガイドがNestサーモスタットのWi-Fi設定を変更するのに役立つことを願っています。今後のネットワーク接続の問題を回避するために、サーモスタットの電池を定期的に交換してください。ルーターに安全アップデートをインストールする前に、Nestサーモスタットとの互換性を確認してください。
セットアッププロセス全体を実行しなくても、NestのWi-Fiパスワードを簡単に更新できるようにしたいですか?以下のコメントセクションであなたの考えを共有してください。