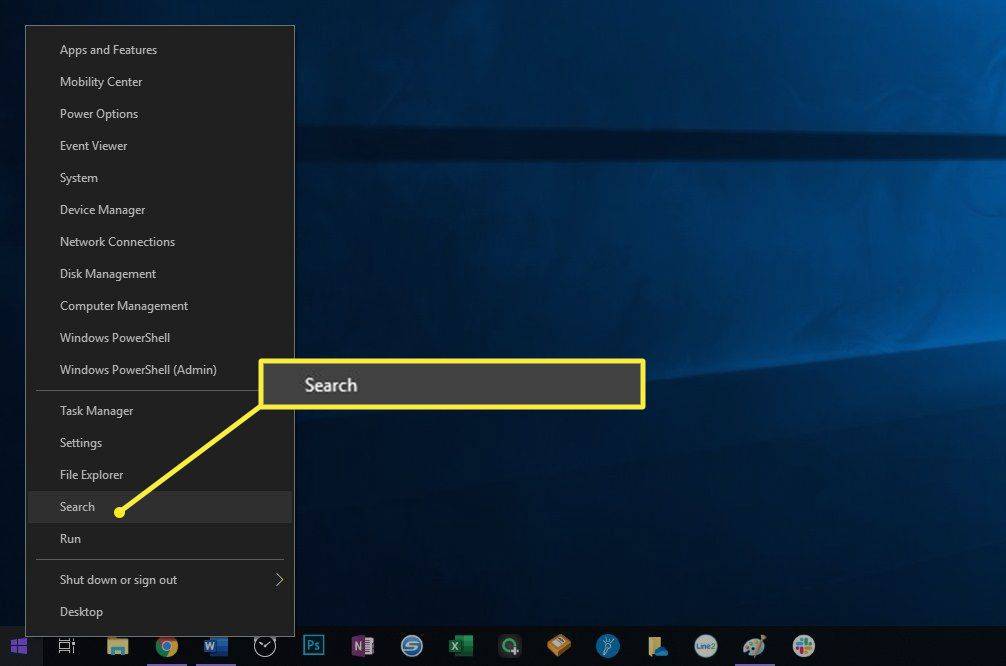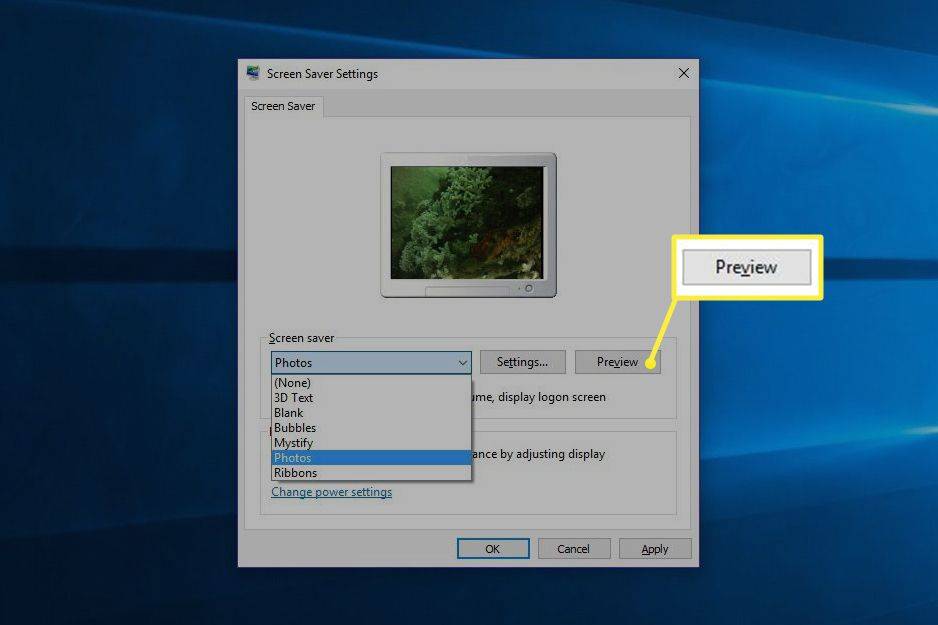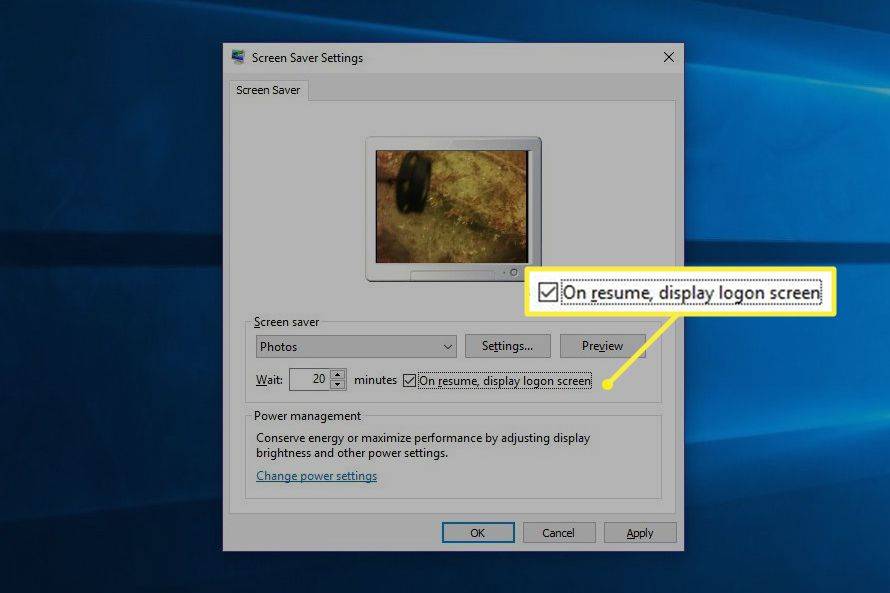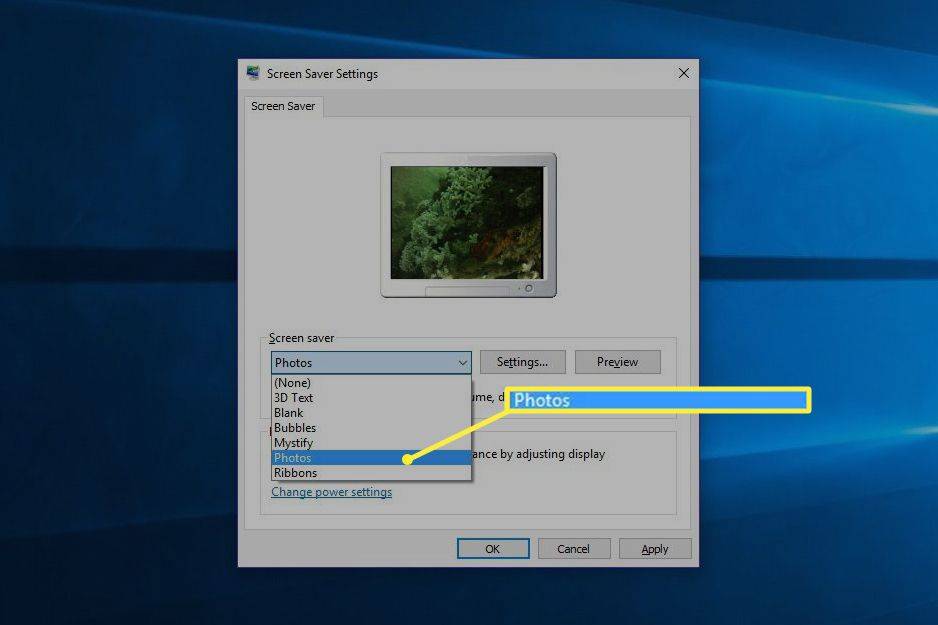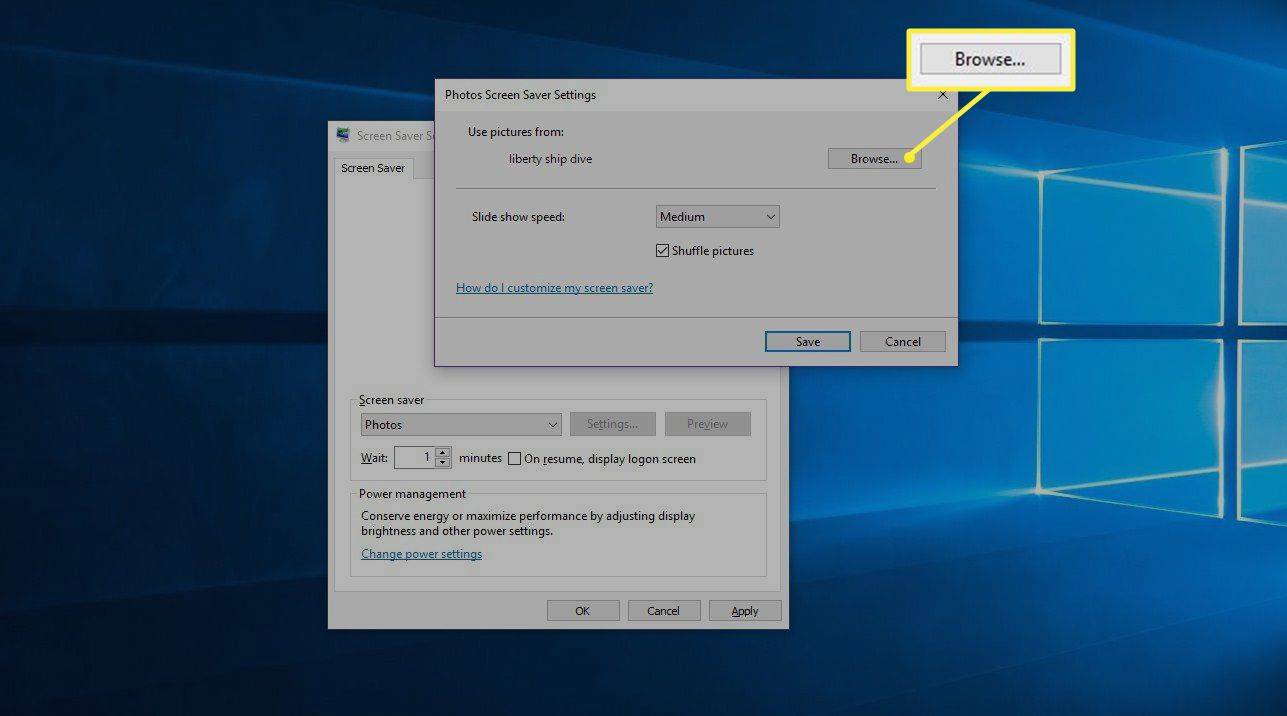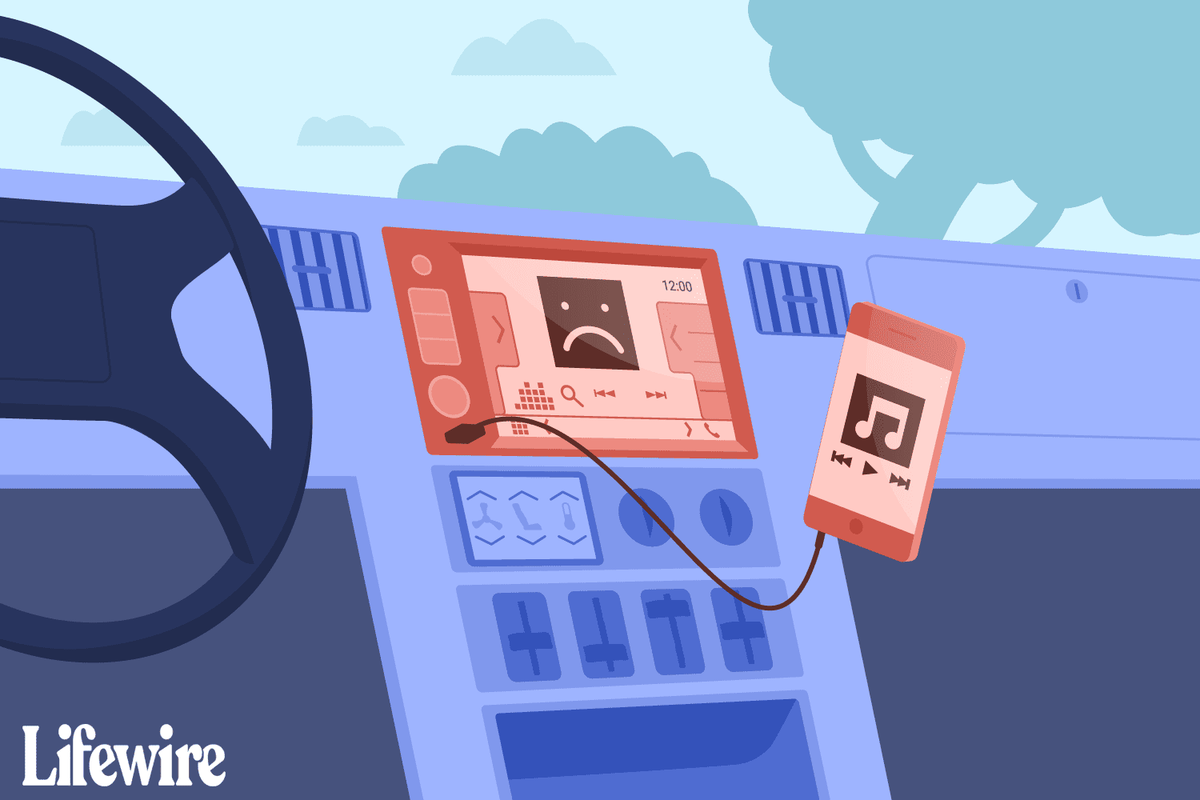知っておくべきこと
- Windows 10: 検索 スクリーンセーバー 。選択する スクリーンセーバーを変更する 。ドロップダウン メニューから選択します。
- Windows 8 および 7: 開く コントロールパネル > 外観とパーソナライゼーション > パーソナライゼーション > スクリーンセーバー 。
この記事では、Windows 10、8、および 7 でスクリーン セーバーを変更する方法について説明します。Windows 10 で自分の写真からスクリーン セーバーを選択する方法についても説明します。
Windows 10 スクリーン セーバーを設定する方法
スクリーン セーバーはもう必要ありませんが、モニターをアート ディスプレイに変えたり、コンピューターにセキュリティを追加したりするための楽しい方法です。
Windows 10 でスクリーン セーバーを設定する方法を説明します。
-
[スタート] メニューを右クリックし、[スタート] メニューを選択します。 検索 。
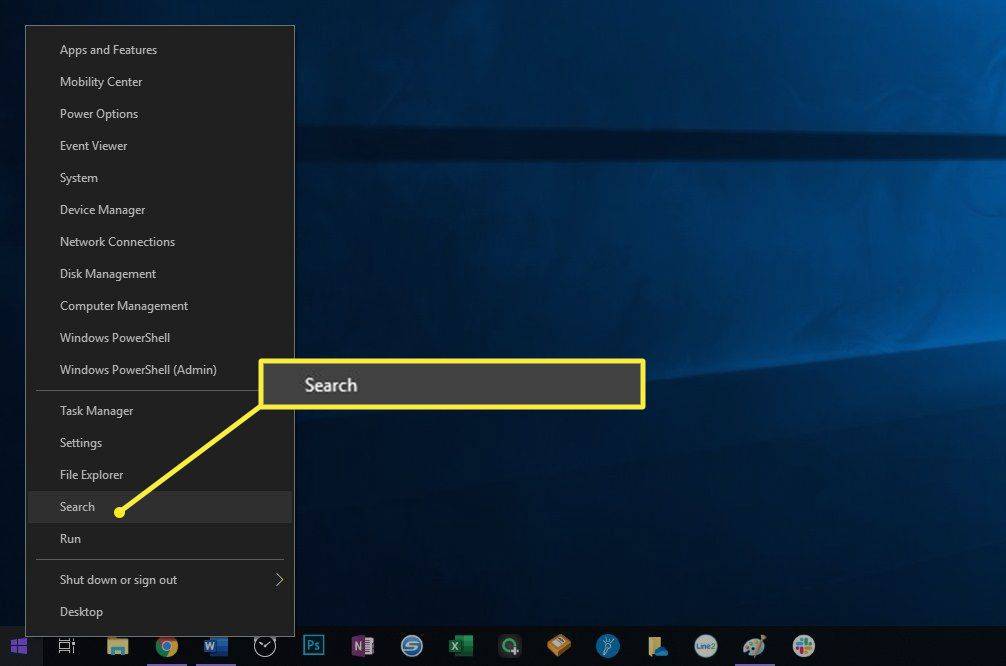
-
タイプ スクリーンセーバー 表示される検索フィールドに入力し、選択します スクリーンセーバーを変更する 。

-
[スクリーン セーバー設定] ダイアログ ボックスが表示されます。ドロップダウン メニューを使用して選択します 好みのスクリーンセーバー。プレビューするには、次を選択します。 プレビュー 。
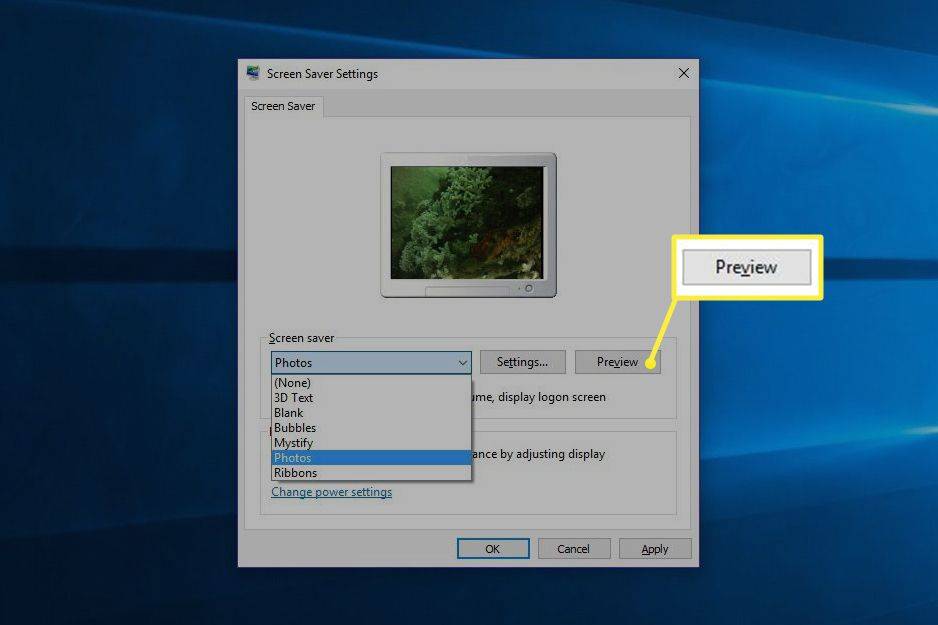
-
また、スクリーン セーバーを起動するまで Windows が待機する時間を決定したり、スクリーン セーバーが解除される前にログイン資格情報を要求するように設定したりすることもできます。プライバシーとセキュリティをさらに強化したい場合は、 再開時にログイン画面を表示する 。
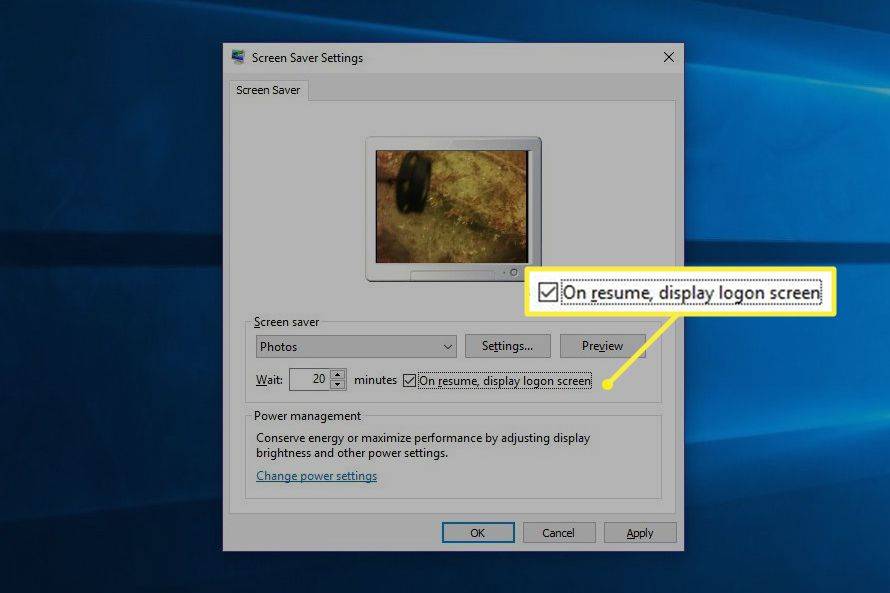
-
選択する わかりました 。
自分の写真を使用するようにスクリーン セーバーを変更する方法
Windows にはさまざまな美しいスクリーン セーバーが付属していますが、そのうちの 1 つであるフォト スクリーン セーバーを使用すると、コンピューターを使用していないときにモニターに写真を表示できます。
-
Windows サーチを使用して、次のように検索します。 スクリーンセーバー 、 次に選択します スクリーンセーバーを変更する 。

-
[スクリーン セーバー設定] ダイアログ ボックスが表示されます。ドロップダウン メニューを使用して、 写真 。
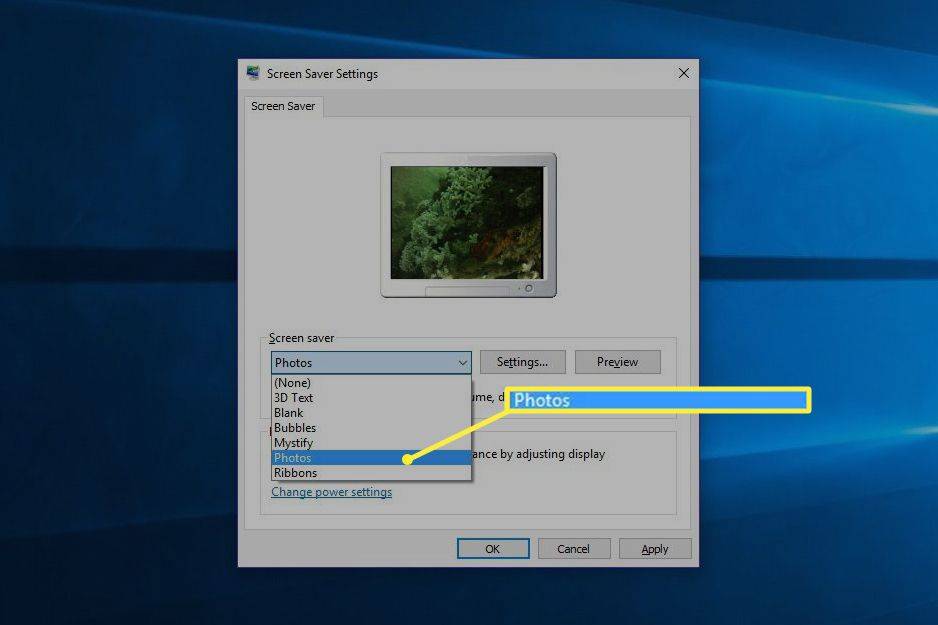
-
クリック ブラウズ をクリックして、使用する写真が含まれているフォルダーに移動します。
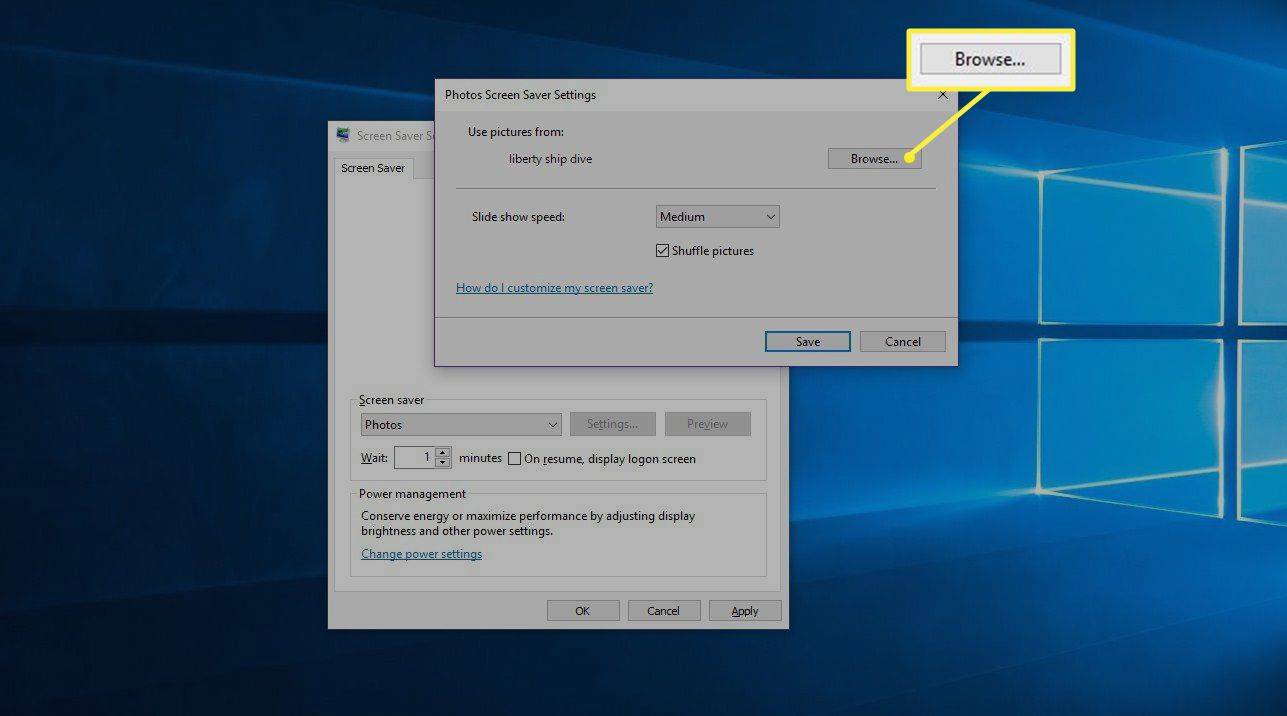
選択する 写真をシャッフルする 写真を常に同じ順序にしたくない場合。写真が変化する速度を指定することもできます。
wii リモコンが同期しないのはなぜですか
-
選択する 保存 > わかりました 。
Windows 7および8でスクリーンセーバーを変更する方法
Windows の過去 3 つのバージョンでは Windows スクリーン セーバーの設定に大きな変更はありませんが、コントロール パネルを使用して変更する必要があります。
Windows 7 および 8 のスクリーン セーバーを変更するには、[コントロール パネル] を開き、[コントロール パネル] を選択します。 外観とパーソナライゼーション > パーソナライゼーション > スクリーンセーバー 。そこからは、Windows 10 の場合と同じ手順に従います。