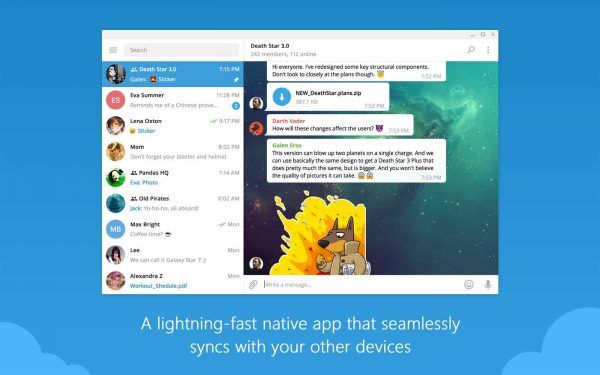Windows 10 には多くのパーソナル化オプションが組み込まれており、慎重に選択したプログラムをいくつか追加することでさらに多くのオプションを追加できます。デフォルトのテーマ セレクターはうまく機能し、リソースをあまり使用しないため、これに固執する傾向があります。 Windows 10 のロック画面に画像を設定し、好みに合わせてカスタマイズする方法を知りたい場合は、このチュートリアルが最適です。

Windows 10 で最初にやりたいカスタマイズの 1 つは、新しいロック画面の画像を設定することです。その後、広告と「提案」を削除できます。
キンドルアンリミテッドの解約方法は?

ロック画面に画像を設定する方法
上の画像からわかるように、デフォルトの画像は素晴らしいものではありません。これは Windows 10 Creator's Update に標準で付属しており、すぐに変更する必要がありました。
- [設定と個人設定] に移動します。ここが私たちのすべての作業を行う場所です。
- [画面のロック] を選択し、[背景] の下にある [Windows スポットライト] を選択します。
- 必要に応じて、[画像] または [スライドショー] を選択します。
- [画像] を選択した場合は、提供されている画像を選択するか、[参照] をクリックします。表示されるエクスプローラー ウィンドウから画像を選択します。
- [スライドショー] を選択した場合は、使用するフォルダーを選択します。
- [ロック画面で楽しい事実、ヒント、裏技などを入手する] をオフにします。
ロック画面が表示されると、上で選択した画像またはスライドショーが表示されます。また、Windows 広告でごちゃごちゃすることももうありません。
twitchでコマンドを追加する方法

Windows 10でデスクトップの壁紙を変更する方法
Windows 10 のデフォルトの壁紙はかなり良いですが、自分の壁紙ではありません。背景にもっとパーソナルなものが必要な場合は、簡単に修正できます。
- ウィンドウを閉じた場合は、[設定と個人設定] に移動します。
- [背景] を選択し、画像を選択します。
- デフォルトの 1 つを選択するか、[参照] を選択します。
- 画像を選択すると、クリックするとデスクトップの背景に自動的に適用されます。
複数のモニターがある場合は、もう少し複雑になりますが、実行するのは簡単です。私は 3 つのモニターを実行していて、それぞれに異なる画像を表示するのが好きです。その方法は次のとおりです。
- Windows ボタンと R を押して、実行コマンド ウィンドウを表示します。
- 「control /name Microsoft.Personalization /page pageWallpaper」と入力するか貼り付けて、Enter キーを押します。これにより、新しい設定 UI に置き換えられた古い学校のデスクトップの背景ウィンドウが表示されます。
- 使用する画像を参照するか、そこに移動して右クリックします。
- 表示したいモニターを選択します。
- すべてのモニターについて、すすぎ、繰り返します。
Windows 10 でテーマを変更する方法
[設定] メニューで数分間作業しているので、左側に [テーマ] メニュー項目が表示されている可能性があります。私たちは今そこに行きます。
- 閉じた場合は、[設定と個人設定] に移動します。
- [テーマ] を選択し、[テーマ設定] テキスト リンクを選択します。これにより、上記のような古い学校のウィンドウが表示されます。
- お好きなテーマをお選びください。デフォルトを選択し、自分でテーマを作成するか、Microsoft からテーマをダウンロードします。
- 選択した内容は、テーマ ウィンドウの下部にある 4 つの要素に反映されます。それらは、デスクトップの背景、色、サウンド、およびスクリーン セーバーです。必要に応じて個別に選択することも、テーマ全体を使用することもできます。
選択したら、ウィンドウを閉じます。それは自動的にあなたの選択を保存します。
Windows 10 で色を変更する方法
深く掘り下げずに Windows 10 をパーソナライズするもう 1 つの方法は、色の設定です。ここでは、メニュー、一部のウィンドウ、タスクバー、および設定メニューの全体的なルック アンド フィールを変更できます。私から見てもわかるように、私はダーク テーマを使用しています。これは、[カラー] メニューの下部で選択できます。
- [設定と個人設定] に移動します。
- [色] を選択します。これがすべてを変える画面です。
- 一番下までスクロールして、明るいテーマまたは暗いテーマのいずれかを選択します。これは、選択する色に関係があるためです。
- [アクセント カラー] までスクロールして、選択したテーマに追加する色を選択します。
- [スタート、タスクバー、アクション センターに色を表示] を選択して、選択した色をさらに追加します。
- [タイトル バーに色を表示] をオンにすると、さらに多くのことができます。
個人用設定は、コンピュータをより快適に使用し、日常的に使用できるようにする簡単な方法です。これを正しく行うと、快適さは驚くほど変わり、画面上で最も使いやすい色に驚くかもしれません。
Gmail で未読メッセージを表示する方法