カーソルとも呼ばれるマウスポインタは、ディスプレイ上でのポインティングデバイスの動きを表すグラフィカルアイコンです。これにより、ユーザーはマウス、タッチパッド、またはその他のポインティングデバイスを使用して画面上のオブジェクトを操作できます。この記事では、Windows10でマウスポインターの外観を変更する方法を説明します。
広告
Windows 10では、マウスカーソルがテーマをサポートしているため、ワンクリックですべてのカーソルの外観を変更できます。 Windowsには、いくつかのテーマがバンドルされています。一部のサードパーティのテーマには、カーソルのセットが付属しています。ユーザーは、[設定]、従来の[マウスのプロパティ]ウィンドウ、および[レジストリ]を使用して、個々のカーソルを手動で変更できます。
設定を使用してWindows10でマウスポインタを変更する
Windows10でマウスポインタを変更するには 、 以下をせよ。
- 設定を開く 。

- コンピューターの簡単操作-マウスに移動します。

- 右側で、下のサムネイルボタンを使用して、カーソルのサイズ(標準、大、特大)を選択します。マウスポインタ。
- 下ポインタの色、マウスポインタの色を白と黒から選択できます。
設定アプリには、この記事の執筆時点でマウスポインターを変更する機能が制限されているため、ほとんどの設定は、「マウスのプロパティ」と呼ばれる従来のコントロールパネルアプレットにあります。
ボタンを押さずにスナップチャットに録音する方法
マウスのプロパティを使用してWindows10でマウスポインタを変更する
従来のコントロールパネルを使用してマウスポインタの外観を変更するには、次の手順を実行します。
ps4でNATタイプを変更する方法
- コントロールパネルを開く 。
- コントロールパネルハードウェアとサウンドに移動します。

- [デバイスとプリンター]で、[マウスリンク。

次のウィンドウが開きます。
- そこで、[ポインタ]タブに切り替えます。これがどのように見えるかです。

- 下スキーム、インストールされているカーソルテーマの1つを選択できます。以下のスクリーンショットを参照してください。

- 下カスタマイズ、選択したスキームの個々のカーソルを変更できます。リストから目的のカーソルを選択し、ブラウズ...ボタンをクリックして、代替カーソルファイルを選択します。
 静的カーソル画像(* .curファイル)またはアニメーションカーソル(* .aniファイル)を選択できます。
静的カーソル画像(* .curファイル)またはアニメーションカーソル(* .aniファイル)を選択できます。 - ヒント:カーソルのカスタマイズが完了したら、ボタンをクリックできます名前を付けて保存下スキーム変更を新しいポインタスキームとして保存します。

- カスタマイズしたカーソルをリセットして、現在のテーマのデフォルトのカーソルを使用するには、ボタンをクリックしますデフォルトを使用します。
レジストリのマウスポインタを変更する
組み込みのレジストリエディタアプリを使用して、カーソルをカスタマイズできます。 Windowsは、各カーソルファイルへのパスを次のレジストリキーに保存します。
HKEY_CURRENT_USER コントロールパネルカーソル
これらを編集する方法は次のとおりです。
- 開いた レジストリエディタ 。
- 次のレジストリキーに移動します。
HKEY_CURRENT_USER コントロールパネルカーソル
ヒント:できます ワンクリックで目的のレジストリキーにアクセスします 。

- 右側で、(デフォルトの)文字列値を変更し、次のいずれかの値に設定して、デフォルトのカーソルスキームのいずれかを適用します。
空白-これにより、「なし」という名前のデフォルトスキームが設定されます。
拡大
Windowsブラック(特大)
Windowsブラック(大)
Windowsブラック
Windowsのデフォルト(特大)
Windowsのデフォルト(大)
Windowsのデフォルト
Windows反転(特大)
Windows反転(大)
Windows反転
Windows標準(特大)
Windows標準(大)
- 個々のポインタをカスタマイズするには、次の文字列値を変更します。
矢印-「通常選択」のポインタ。
ヘルプ-「ヘルプ選択」のポインタ。
AppStarting-「バックグラウンドでの作業」のポインタ。
待ってください-「ビジー」のポインタ。
十字線-「精度選択」のポインタ。
IBeam-「テキスト選択」のポインタ。
NWPen-「手書き」のポインタ。
いいえ-「使用不可」のポインタ。
SizeNS-「垂直サイズ変更」のポインタ。
SizeWE-「HorizontalResize」のポインタ。
SizeNWSE-「DiagonalResize1」のポインタ。
SizeNESW-「DiagonalResize2」のポインタ。
SizeAll-「移動」のポインタ。
UpArrow-「代替選択」のポインタ。
手-「リンク選択」のポインタ。現在地の制限速度は?

カーソルコマンダーで新しいカーソルスキームを取得する
少し前に、Windows10でカーソルを管理するのに役立つフリーウェアアプリのCursorCommanderをリリースしました。CursorCommanderアプリの主なアイデアは、1回のクリックで複数の新しいカーソルをインストールして適用できることです。特別なファイル拡張子.CursorPackを使用します。これは実際には、カーソルのセットと、アプリがそれらを適用するための指示を含む特別なテキストファイルを含むZIPアーカイブです。
- からカーソルコマンダーをダウンロード ここに 。アプリの詳細な説明を読むこともできます ここに 。
- 名前の付いたファイルを解凍します カーソルコマンダー-1.0-Win8.exe 。 Windows10でも問題なく動作します。
- インストーラーを実行し、セットアップ手順に従います。

- 次に、好きなカーソルのセットを選択します ここに 。 「AeroDeepBlue」という名前のものを使用します。これは、Windows10のデフォルトのテーマによく合います。

- ダウンロードしたCursorPackファイルをダブルクリックします。
 インストールされ、カーソルコマンダーのテーマに表示されます。そこから、ワンクリックで適用できます。
インストールされ、カーソルコマンダーのテーマに表示されます。そこから、ワンクリックで適用できます。
- カーソルのテーマを簡単に切り替えることができます。現在のテーマに飽きたら、別のテーマを選んでボタンをクリックしてください。これらのカーソルを使用する'。マウスのコントロールパネルを使用して手動で適用するよりもはるかに高速です。
Cursor Commanderは、Windows 10、Windows 7、およびWindows8.xで動作するフリーウェアのデスクトップアプリです。私はそれをテストしていませんが、WindowsVistaや.NET3.0または.NET4.xがインストールされたXPなどの以前のバージョンのWindowsでも正常に動作するはずです。
実際、Windows 7以降のすべてのバージョンには、マウスのコントロールパネルを使用して適用すると、起動時にカスタムカーソル/マウスポインタがリセットされるというバグがあります。これに対する最善の修正は、Winaeroのカーソルコマンダーを使用してそれらを適用することです。その後、デフォルトにリセットされず、DPIが高くなるように正しくスケーリングされます。
それでおしまい。








 静的カーソル画像(* .curファイル)またはアニメーションカーソル(* .aniファイル)を選択できます。
静的カーソル画像(* .curファイル)またはアニメーションカーソル(* .aniファイル)を選択できます。










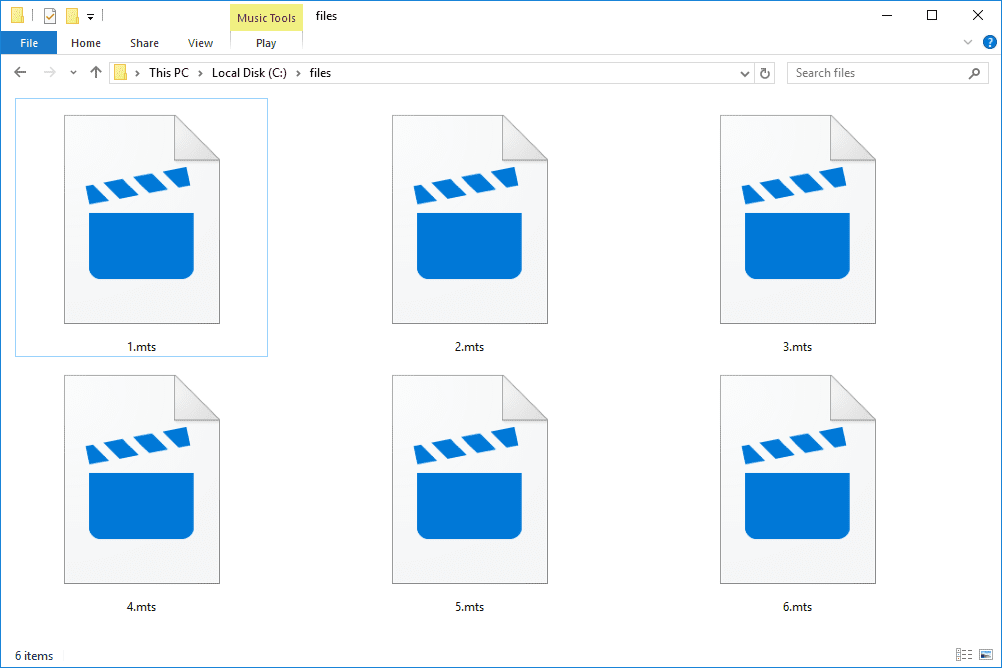


![Facebookの動画をダウンロードして保存する方法 [2020年3月]](https://www.macspots.com/img/mac/52/how-download-save-facebook-videos.jpg)
