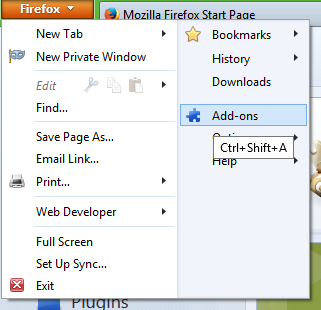正直に言うと、スマートフォンのロック画面についてはあまり考えていないでしょう。確かに、これは便利なセキュリティ機能ですが、ほとんどの消費者にとって、これは主に、スマートフォンをポケットに入れているときにバットダイヤルを防ぐために存在します。しかし、あなたがそれについて考えるならば、あなたのS7またはS7エッジのロック画面はおそらくあなたの電話の最もよく使われる機能の1つです。 21世紀の懐中時計のように、毎日使用したり、スマートフォンのロックを解除したり、通知やテキストメッセージを読んだり、時刻を確認したりします。その使用法にもかかわらず、多くのユーザーは、デバイスに何が来ても壁紙を残してさえも、ロック画面の単一の設定を変更することはありません。

それをすべて変える時が来ました。サムスンは、ロック画面に大量の設定を提供しています。壁紙やショートカットを変更したり、セキュリティ機能を変更したり、ディスプレイにテキストを追加したりできます。それでも不十分な場合は、ロック画面をPlayストアのサードパーティソリューションに置き換えることもできます。これまでロック画面の設定を変更したことがない場合でも、心配する必要はありません。適切な場所に来ました。これは、GalaxyS7およびS7Edgeのロック画面を変更するためのガイドです。
壁紙を変更する
基本から始めましょう。他に何もない場合は、その基本的なロック画面の壁紙をもう少し創造的または個人的なものに変更することをお勧めします。小さな変更ですが、家族や愛するペットの写真を配置すると、電話にさらに多くのことが追加され、本当に自分のものになります。同様に、よりクリーンなパターンを好む場合は、いつでもミニマリストまたは美しいアートワークを選択して、そのシャープなSuperAMOLEDディスプレイに合わせることができます。

まず、アプリドロワーのアプリから、または通知トレイのショートカットをタップして、設定メニューを開きます。標準設定メニューを使用している場合は、[電話]カテゴリまで下にスクロールして、[壁紙とテーマ]を選択します。簡略化された設定メニューを使用している場合、このメニューには「壁紙とテーマ」というタイトルの独自のセクションがあります。これにより、設定メニューからSamsungテーマアプリに移動します。ここでは、デバイスの壁紙、テーマ、アイコンをダウンロードして選択できます。 Samsungが提供する壁紙を閲覧するか、ディスプレイ上部の[マイ壁紙]の下にある[すべて表示]オプションをタップすることができます。これにより、デバイスに含まれている壁紙のリストと、ギャラリーに保存されている写真が読み込まれます。ギャラリーの壁紙を使用する場合は、[ギャラリーから]メニューをタップします。これを行うと、新しいパネルがディスプレイに表示されます:壁紙として設定。この壁紙をホームとロックスクリーンの両方の用紙として設定する場合は、右端でそのオプションを選択できます。ロック画面にこの壁紙が必要な場合は、中央のアイコンを選択します。同様に、ホーム画面の壁紙を置き換える場合は、左側のホーム画面アイコンを選択できます。

ここから、ギャラリーから画像を選択できます。カメラで撮影した画像はすべて[カメラ]セクションに保存されますが、スクリーンショットやその他のダウンロードには独自のアルバムがあります。画像(または最大30枚の壁紙を回転させることができる画像)を選択したら、ディスプレイの右上隅にある[完了]アイコンをタップします。次に、壁紙を調整、移動、ズームして、ロック画面にどのように表示されるかをプレビューできます。満足のいく外観が見つかったら、ディスプレイの下部にある[壁紙として設定]をクリックします。以前の[マイ壁紙]画面に戻り、画面の下部に壁紙が変更されたことを知らせる通知が表示されます。ディスプレイをオフにしてから再びオンにすると、新しいロック画面の壁紙が表示され、[設定]をクリックする前のプレビューパネルと同じように表示されます。

壁紙に満足したら、Samsungテーマアプリを終了できます。
ショートカットを変更する
さて、ロック画面の新しい背景ができたので、機能の一部を変更します。まず、ロック画面の左下隅と右下隅に配置されているショートカットを変更します。 Samsungでは、これらのショートカットをデバイス上の任意のアプリケーションに合わせてカスタマイズできるため、電話やカメラにつながるストックショートカットが十分に役に立たない場合は、必要なアプリケーションをそこに配置できます。または、これらのショートカットを使用したことがない場合は、ショートカットを完全に無効にして、ロック画面をよりきれいにすることができます。

まず、設定メニューに戻りましょう。今回は、[個人]カテゴリまで下にスクロールして、[画面のロックとセキュリティ]をタップします。簡略化された設定メニューを使用している場合は、このセクションに独自のタブがあります。ロック画面メニューで、[情報とアプリのショートカット]、[アプリのショートカット]の順にタップします。これにより、サンプルのロック画面を表示するシンプルなメニュー画面と、左ショートカットと右ショートカットの2つのオプションを選択できます。

いずれかのショートカットオプションを選択します。ディスプレイの上部に、いずれかまたは両方のショートカットをオフにできるオン/オフスイッチが表示されます。この下に、デバイス上のすべてのアプリケーションのリストが表示されます。スマートフォンでアプリを無効にした場合、それらもここに表示されますが、グレー表示されます。任意のアプリケーションを選択できます。左側のショートカットでは、GooglePlayミュージックへのリンクを使用しています。リンクするアプリをロック画面で見つけた場合、またはアプリ自体を無効にした場合は、アプリのメインショートカットメニューに戻ります。ディスプレイの他のショートカットでも同じようにします。
ニンテンドースイッチでWiiUのゲームはできますか?
ショートカットを変更したら、設定メニューを終了できます。新しいショートカットがロック画面に表示されます。これらのショートカットをこれまで使用したことがない場合は、選択したショートカットに指を置いてスライドして開きます。デバイス上で半透明の白い円が拡大し始めます。画面の反対側までスワイプすると、アプリが自動的に開きます。

同様に、アプリのショートカットの一方または両方をオフにした場合は、ロック画面の下部が空になっていることがわかります。
セキュリティの変更
さて、もう少し機能を追加して何かを変更しましょう。ロック画面の主な機能の1つは、適切には、画面をロックしたままにすることです。 PIN、パスワード、または画面をロックしたままのパターンがなくても満足しているユーザーもいれば、デバイスをできるだけ安全にしたいと思っているユーザーもいます。 Galaxy S7のセットアップ時に最初に装備されたセキュリティ機能を有効、無効、または変更する場合は、設定メニューにこれらのオプションがあります。

ロック画面のショートカット設定と同様に、設定内のロック画面とセキュリティメニューまでスクロールします。今回は、メニュー上部の「画面ロックタイプ」をタップします。現在スマートフォンにPIN、パスワード、またはパターンロックがある場合は、これらの設定を変更するために現在のパスワードを入力するように求められます。 S7で指紋ロックを使用する場合でも、PINまたはパスワードを手動で入力する必要があります。

メニューに入ると、Androidが提供するさまざまな種類のロック画面タイプが表示されます。上から:スワイプ。デバイスを使用するために必要なコード、パスワード、または指紋なしで、ディスプレイ上の任意の場所をスワイプして画面のロックを解除できます。パターン。選択したパターンで指をスライドさせるための3×3グリッドを提供します。 PIN。通常のPINと同様に機能し、デバイスにアクセスするには最低4つの番号が必要です。最後に、パスワード。デバイスに入るには、標準の文字ベースのフレーズが必要です。これらは、セキュリティが最も低いものから最も高いものへと並べられており、スワイプは何も提供せず、パターンはいくつかを提供し、アクセスコードの長さと複雑さに応じて中から高のセキュリティを必要とするPIN、および高セキュリティを提供するパスワード(パスワードが文字通り「パスワード」でない限り)。
これらの下に、さらに2つのオプションが表示されます。noneと指紋です。 Noneを使用すると、ロック画面が完全に削除されます。つまり、デバイスのホームキーまたは電源キーを押すと、S7がすぐにスリープ解除されます。明らかに、セキュリティとポケットベースの両方の理由から、オプションとしてNoneを使用することはお勧めしません。最後に、指紋メニューを使用すると、保存した指紋を携帯電話のロック解除方法として使用できます。指紋を使用するには、別のロック解除方法も設定する必要があります。パターン、PIN、またはパスワードの方法から選択できます。スマートフォンが再起動するたびに、この方法を使用してデバイスのロックを解除する必要があります。指紋をまだ保存していない場合は、[ロック]画面とセキュリティメニューに戻り、オプションのリストから[指紋]を選択して保存できます。

デバイスに対してこれらの選択を行うことができますが、保存した指紋を使用する場合は、新しいPIN、パスワード、またはパターンを作成する前に指紋を選択することをお勧めします。新しいパスコードを入力して確認すると、ロック画面とセキュリティメニューに戻ります。
SmartLockを設定する
ロック画面とセキュリティ設定を使用しているときに、Androidの最も便利な機能の1つを利用する必要があります。 [ロック画面]メニューから、[セキュアロック設定]を選択します。これにより、画面をロックするための多くのオプションが提供されます。これには、電話が自動的にオフになってからロックするのにかかる時間、電源キーを押すだけですぐにロックできる機能(推奨)、自動ファクトリを有効にする機能などがあります。リセット。デバイスがロック解除方法に15回続けて失敗した場合、電話を工場出荷時の設定に完全にリセットします。最後に、リストの一番下にあるのはSmartLockオプションです。その選択をタップすると、PINまたはパスワードの入力を求められます。

Smart Lockを初めて設定する場合は、SmartLockの機能を説明する1画面のクイックガイドが表示されます。基本的に、Smart Lockは、携帯電話がデバイスとその周辺の場所を認識し、デバイスに設定したパラメータに基づいてロックまたはロック解除するための方法です。自宅で仕事をしている場合や、スマートウォッチなどのデバイスを使用している場合など、1日のほとんどを1か所で過ごす場合に非常に便利です。
Smart Lockのメニューに入ると、4つの個別のオプションが表示されます。オンボディ検出。スマートフォンが手やポケットにあることを検出し、スマートフォンを置くまでロックを防ぎます。信頼できる場所。デバイスのロックを解除したままにできる場所(たとえば、自宅の住所など)を保存します。特定のBluetoothデバイス(スマートウォッチやBluetoothヘッドフォンなど)とペアリングしている間、ロックが解除されたままの信頼できるデバイス。信頼できる音声。「OKGoogle」という音声を聞くとデバイスのロックが解除されます。私のテストでは、これら4つすべてがある程度うまく機能しますが、特に信頼できるデバイスがどれほど素晴らしいかについて言及しなかった場合は、残念です。スマートウォッチのユーザーとして、ペアリングされた時計が近くにある限り、デバイスのロックを解除したままにしておくことができるのは、本当に未来的なことです。

これら4つすべてでデバイスのロックが解除されたままになりますが、いつでも手動でデバイスをロックすることもできます。 Smart Lockを設定してアクティブにすると、ロック画面にロック解除されたロックアイコンが表示されます。このロックアイコンをタップすると、デバイスがロックされ、ロックを解除するには指紋またはパスコードが必要になります。 Smart Lockを無効にせずにスマートフォンをロックしたい場所にいる場合、これはいつでも手元に用意しておくことができる優れた機能です。
ディスプレイにテキストを追加
今のところセキュリティのトピックから離れて、カスタマイズオプションについてもう一度話しましょう。必要に応じて、Galaxy S7のロック画面にテキストを追加して、好きなものを読むことができます。この機能は、名前やその他の個人情報を表示するように設計されています(紛失した電話を自分のものとしてすばやく識別します)が、この機能を使用して、署名、見積もり、情報など、使用したいものを表示することもできます。

ロック画面とセキュリティメニューに戻り、上記でロック画面のショートカットを選択したのと同じように、情報とアプリのショートカットを選択します。今回は、所有者情報を選択します。画面にメッセージを入力するためのプロンプトが表示されます。絵文字など、好きなものを入力できるので、メッセージを自分のものにします。テキストを入力したら、[完了]をクリックして[情報]メニューに戻ります。デバイスをロックすると、テキストがロック画面に追加され、日時のすぐ下に表示されます。このメニューに戻ることで、いつでもこのテキストを変更または消去できます。そのため、単一のメッセージに縛られているように感じないでください。
ロック画面の交換
確かに、標準のSamsungロック画面には多くの機能とカスタマイズがありますが、私たちの中には、それだけでは十分ではありません。 Playストアには、基本的なテーマのロック画面からより複雑なオプションまで、ロック画面の置き換えアプリの巨大な市場があります。それほど優れていないロック画面アプリはたくさんありますが、Echo Lockscreen、Hi Locker、MicrosoftのNext LockScreenなどの高品質なアプリもたくさんあります。これらのアプリのほとんどは、独自の機能を具体的に設定する方法を説明しますが、サードパーティのロック画面に切り替える前に、Samsungのロック画面を無効にして、2つの別々のロック画面が表示されないようにすることが重要です。電話。
勇気ランクの運命をリセットする方法 2

ロック画面とセキュリティメニューを開き、画面ロックタイプをタップすることから始めます。 PINまたはパスワードを入力してメニューにアクセスし、リストで[なし]オプションを見つけます。これにより、ロック画面が完全に無効になり、Playストアからダウンロードしたサードパーティのロック画面を携帯電話に設定できるようになります。これが完了したら、設定メニューを終了して、選択したロック画面をインストールできます。

ロック画面をPlayストアのアプリに置き換えるときに覚えておくべき重要なことの1つは、セキュリティと特定の設定の両方に関して、独立したアプリケーションの設定を通じて、ロック画面へのすべての変更を変更する必要があるということです。デバイスの設定にある標準のロック画面メニューは、Samsungが設計したロック画面にのみ対応しています。また、Playストアからロック画面に切り替えると、指紋、Smart Lock、さらにはデバイスでシステムロック画面を有効にする必要があるAndroidPayやSamsungPayなどのアプリを使用するなど、機能が予期せず失われる可能性があることにも注意してください。これが重要かどうかはあなた次第ですが、覚えておくべきことがあります。
もちろん、ここでの見返りは、一部のサードパーティのロック画面がデバイスに追加できる追加機能です。そのため、アプリ間で機能を比較対照して、自分に合ったロック画面の代替品を見つける必要があります。
***
Galaxy S7またはS7エッジのロック画面には、多くの場合未使用または見過ごされがちな機能がたくさんありますが、それはひそかに独自の小さなシステムです。 Smart Lockを利用して、実際に使用しているときにデバイスに簡単にアクセスできるなど、セキュリティオプションが豊富に用意されています。壁紙を変更したり、画面上で複数の異なる選択肢を一度に回転させたり、アプリのショートカットやカスタムテキストをディスプレイに追加して独自の壁紙にすることもできます。それでも不十分な場合は、サードパーティのロック画面の交換はPlayストアで数十セント硬貨であり、いつでもダウンロードできます。
おそらく、毎日ロック画面を見て使用するのに思っているよりも多くの時間を費やしているので、カスタマイズオプションを利用して、カスタムビルドのように感じさせる必要があります。幸いなことに、すべての設定と機能にアクセスする準備ができているので、すぐに見栄えの良いロック画面が表示されます。