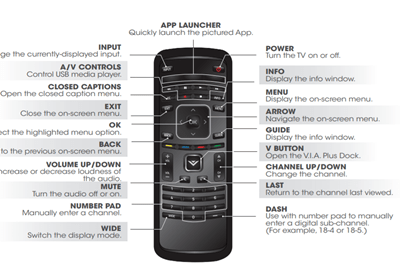現在、HDTVはますます人気が高まっています。そして、あなたが Vizio を選択した場合、おそらくそれを最大限に活用したいと思うでしょう。

追加のオーディオおよびビデオ デバイスを使用すると、サウンドを改善したり、Vizio TV で楽しめるさまざまなコンテンツを提供したりすることで、HDTV エクスペリエンスを向上させることができます。
Roku デバイスを接続して最新の映画を見たり、PS4 でゲームをプレイしたりする場合でも、適切に動作するように入力を設定する方法を知っておく必要があります。
Vizio TV の入力を変更する
Vizio TV の入力ソースを変更するには、2 つの簡単な方法があります。これは、さまざまなデバイスを HDTV に接続して使用する場合に必要な手順です。
リモコンと入力メニューを使用して入力を変更する場合は、次のことを行う必要があります。
- リモコンの INPUT ボタンを探します。左上隅にあります。
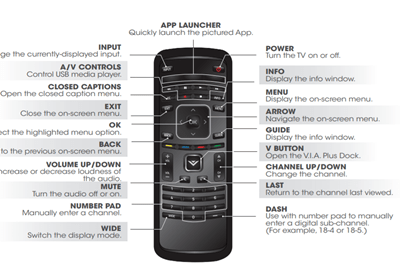
- ボタンを押して、画面に入力メニューが開くまで待ちます。
- 矢印ボタン (上および下) を使用して、使用する入力を選択します。
- OK を押して選択を確定します。
- 入力が変更されました。
もう 1 つの方法は、テレビの背面にあるボタンを使用することです。ボタンは右下隅にあります。押すと入力ソースが切り替わります。これがテレビの電源を切ったり入れたりする方法なので、持たないようにしてください。
入力名をより簡単に認識できるように変更できることに注意してください。こうやって:
- リモコンの [メニュー] ボタンを探し、オンスクリーン メニューが表示されるまで待ちます。
- 矢印を使用して移動し、[デバイス] を選択します。
- [デバイス] メニューから、名前を変更する入力を選択します。 OK を押します。
- スクリーン キーボードを使用して、入力の新しい名前を入力します。
- [OK] を選択し、リモコンで [OK] を押します。
- 完了したら、リモコンの EXIT を押します。
ボリュームと画像の変更
入力ソースを変更した後、他の変更が続く場合があります。
Windows 10 の更新を永久に停止する方法
たとえば、音量や表示画像も変更できます。これは、スマート TV が各入力の設定を個別に記憶するために発生します。音量や縦横比があまりにも異なる場合は、それらを調整することをお勧めします。
音量に関しては、非常に簡単です.音量アップまたは音量ダウンボタンを使用して、新しい入力ソースに合わせてサウンドを調整します。
入力ソースを変更したときに画面の縦横比が適切でなくなった場合は、次の手順で調整します。
Facebookの投稿で位置情報をオフにする
- リモコンの WIDE ボタンを見つけて押します。
- いくつかのオプションが表示されるので、矢印ボタンを使用して適切なものを選択します。すべてのオプションが常に利用できるわけではないことに注意してください。たとえば、720p/1080i ソースを見ている場合にのみ、ストレッチ モードを選択できます。

Vizio TV はどのデバイスで使用できますか?
Vizio スマート TV は、Roku スティックやゲーム コンソールなど、ほとんどのデバイスと互換性があります。ただし、それらを接続する前に、ポートが一致していることを確認してください。
デバイスを接続する最良の方法は、HDMI ケーブルを使用することです。 Vizio TV で HD オーディオおよびビデオ コンテンツをストリーミングできます。この方法で送信される画像と音声はどちらも鮮明で、ほとんどの場合、テレビの特性に自動的に調整されて、最大限に楽しめます。

テレビと他のデバイスの両方がオフになっているときに接続を確立する必要があります。ケーブルの設定が終わったら、Vizio とデバイスの電源を入れます。
別のデバイスを使用して Vizio TV でストリーミングする場合は、入力ソースが HDMI に設定されていることを確認してください。
可能性を探る
入力の変更方法を知っていることは、Vizio TV をさまざまなデバイスとペアリングするための必須条件です。これにより、テレビで高品質のコンテンツを視聴し、それを最大限に楽しむことに関して、さまざまな可能性を探ることができます。必要なのは互換性のあるデバイスとHDMIケーブルだけです。
ストリーミング デバイスを Vizio TV に接続しようとしましたか?どれ?以下のコメント欄で教えてください!