原則として、会議は、オンラインであれ会議室であれ、同じ人によってスケジュールされ、主催されます。ただし、ズームでは、ホストの役割ははるかに多用途であり、ユーザーは職務の一部を共有または委任できます。
Windows 10 の Windows ボタンが機能しなくなる
実際、この便利なアプリを使用すると、共同主催者、または会議に参加できない場合に備えて少なくとも代理主催者を用意できます。ただし、突然ミーティングから退出する必要がある場合は、主催者のコントロールを引き継ぐこともできます。これにより、すべてがスムーズに実行され続けることが保証されます。では、Zoom のホスティング業務をどのように正確に変更しますか?
ホスト コントロールを渡す方法
あなたはおそらく、物事が長すぎる会議に参加したことがあるでしょう。チームが問題を解決しようとしているときは、珍しいことではありません。多くの場合、これらの会議は Zoom によって促進され、参加者は世界中から参加できます。
しかし、セッションを監督しているホストが退室する必要がある場合はどうでしょうか?会議が長すぎた可能性があり、事前に婚約があった可能性があります。または、突然何かが出てきたとか。
幸いなことに、Zoom を使用すると、主催者のコントロールを会議の他の人に渡すことができます。やり方は次のとおりです。
- ホスト コントロール バーで [参加者の管理] を選択します。

- 参加者のリストを開き、次の主催者になる参加者にカーソルを合わせ、[その他] を選択します。

- 次に、[ホストの作成] を選択します。
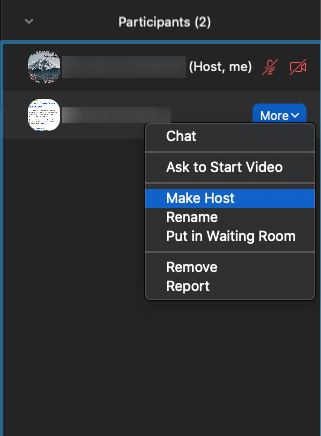
- ポップアップ ウィンドウで [はい] をクリックして、選択を確認します。
それは非常に簡単で、数回クリックするだけで、他の誰かが Zoom ミーティングを引き継ぐことができます。ただし、ライセンスを取得したユーザーと無料のユーザーがこのプロセスをどのように機能させるかに関して、いくつか覚えておくべきことがあります。
- ライセンス ユーザーである主催者は、主催者のコントロールを無料のユーザーに渡すことができ、ミーティングは引き続き無制限に実行されます。
- 無料ユーザーであるホストは、40 分間の制限付きで、ライセンスを取得したユーザーを含むすべてのユーザーにホスト コントロールを渡すことができます。

共同ホストの追加
一部のウェビナーのように、Zoom ミーティングが多数の参加者をホストしている場合、共同ホストの存在は非常に役立ちます。プライマリーホストの仕事が講義を行うことである場合、追加のホストを用意して、録画の開始と停止、参加者とのやり取りなどのタスクに邪魔されないようにするとよいでしょう。
簡単に言えば、会議のより管理的な部分に対処する人です。主催者はミーティング中に共同費用の義務を割り当てることができ、共同主催者は自分でミーティングを開始できないことを指摘することが重要です。
注意: この機能は、Zoom の有料サブスクリプションでのみ使用できます。オプションが表示されない場合は、Zoom のプレミアム サブスクリプションのいずれかを支払う必要があるためです。
まず、ズーム設定で機能を有効にする必要があります (Web サイトでのみ利用可能)。
- Zoom Web ポータルで自分のアカウントにログインします。デスクトップ アプリケーションには、このオプションがありません。
- 左側の「設定」をクリックします。
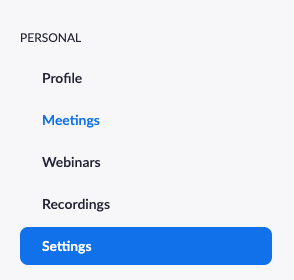
- [ミーティング] タブで [ミーティング中 (基本)] までスクロールします。

- 「共同ホスト」のオプションをオンに切り替えます (役立つヒント: ctrl+F または cmd+F を使用して、共同ホスト設定をすばやく見つけます)。
これで、共同主催者をミーティングに追加できます。
- 「参加者」タブをタップします。

- ユーザーの横にある [その他] をクリックします。

- [共同ホストにする] オプションをクリックします。
これらの手順を使用して、ユーザーの共同ホスト権限も取り消すことができることに注意してください。
これを実行しようとしていて、共同ホストのオプションがグレー表示されている場合は、おそらくあなたが Zoom 管理者ではなく、ただのメンバーであることを意味します。 Zoom 管理者に連絡する必要があります。

代替ホスト機能
多くの場合、すべてを完璧に計画したとしても、物事が必ずしも望んでいるように進むとは限りません。これは常に発生し、非常に不便な場合があります。しかし、だからこそ、緊急時対応計画を立てるのは良いことです。チーム全体にとって重要な会議や、学生にとって重要なレッスンがある場合は、彼らが見逃さないようにする必要があります。
この点で、Zoom の代替ホスト機能は命の恩人です。ライセンスを取得した Zoom ユーザーは、理由を問わず、別のライセンス ユーザーを選択して代替ホストになることができます。代理主催者は電子メールで通知を受け、ミーティング自体を開始する方法に関するすべての指示を受け取ります。
代理主催者は、元の主催者が不在でさらに予約が必要になった場合に備えて、スケジューリング権限を受け取ることもできます。 Zoom で代替ホストを指定する方法は次のとおりです。
- パソコンでZoomにログインします。
- スケジュール (カレンダー アイコン) を選択します。
- [詳細オプション] を選択します。
- [代替ホスト] ボックスに名前または電子メール アドレスを入力します。
- [スケジュール] をクリックしてプロセスを終了します。
- これで、代替ホストは、彼らが指定された交換であるという電子メール通知を受け取ります。
プロのヒント : ウェビナーでこの機能を使用している場合は、元のホストに Zoom ウェビナー アドオンがあることを確認してください。

よくある質問
Zoom ミーティングは、この 1 年間で私たちの生活の重要な部分を占めるようになりました。このため、私たちはプラットフォームの専門家である必要があります。よくある質問への回答をいくつか紹介します。
複数のホストを持つことはできますか?
ミーティングに共同主催者を追加できます。残念ながら、これはプレミアム機能です。あなたはできる ここでZoomの価格を確認してください 。管理者の場合は、共同ホスト機能を有効にするための適切な資格情報でログインしていることを確認してください。
ホストが切断されるとどうなりますか?
主催者にインターネットの問題が発生して接続が失われた場合、ミーティングは続行されます。共同主催者がいる場合は、その方が自動的に主催者になります。ただし、共同主催者がいない場合、ミーティングは主催者なしで続行されます。
ホストが再参加すると、その権限が自動的にユーザーに復元されます。
Zoomでホスティングをより効率的に
オンライン会議の世界に確実性はありません。物事は常に動き回り、キャンセルされ、技術的な問題が発生します。ズームを使用すると、混乱が最小限に抑えられます。これには、主催者がミーティングやウェビナーでより良い仕事をできるようにすることが含まれます。
マントを別の受信者に渡し、そのままにする必要がある場合は、問題ありません。ホストまたはバックアップホストが必要な場合は、Zoom があなたをサポートします。数回クリックするだけで、呼吸が少し楽になります。
Zoomでミーティングやウェビナーを開催したことがありますか?以下のコメントセクションでお知らせください。



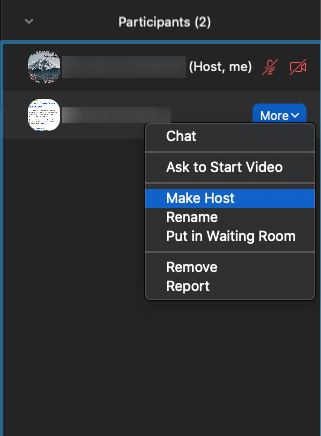
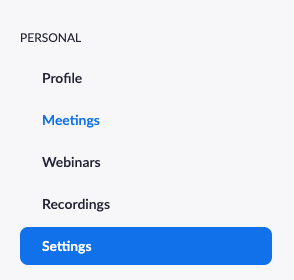







![Google スプレッドシートで列を合計する方法 [モバイル アプリとデスクトップ]](https://www.macspots.com/img/smartphones/22/how-sum-column-google-sheets.jpg)

