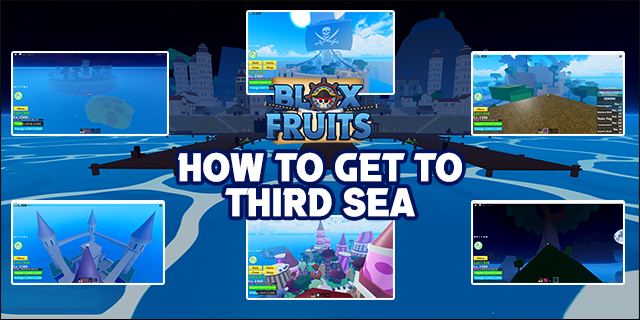デバイスリンク
旅行を計画している場合、または特定の場所に到達する方法がわからない場合、Googleマップは使用できる最も信頼性の高いナビゲーションアプリの1つです。グーグルマップは目的地までの最速ルートを表示するだけでなく、交通手段を選択することもできます。徒歩以外に、運転、交通機関、乗車サービス、サイクリング、機内モードを選択できます。
私のフェイスブックページをストーカーしているのは誰ですか
![Googleマップをウォーキングからドライブに変更する方法[およびその逆]](http://macspots.com/img/apps/54/how-change-google-maps-from-walking-driving.png)
このガイドでは、さまざまなデバイス間でGoogleマップを徒歩から運転に変更する方法を説明します。
iPhoneのGoogleマップでウォーキングからドライブに変更する方法
Apple MapsはiPhoneにプリインストールされていますが、デバイスにGoogleMapsをダウンロードすることもできます。 iPhoneのGoogleマップで徒歩から運転に変更するには、次の手順に従います。
- iPhoneでGoogleマップアプリを開き、 検索 画面上部のフィールド。

- 目的地を入力し、をタップします 探す 画面の右下隅にあるボタン。

- に移動します 方向 マップの下のオプション。

- 開始場所を選択します。現在地の場合は、 あなたの場所 オプション。別の場所から運転を開始する場合は、上のフィールドに入力してください。

- Googleマップに現在地と音声スピーカーへのアクセスを許可してから、 車両 画面上部のアイコン。

- のすぐ隣 車両 アイコンをクリックすると、そこに到達するために必要な正確な時間を確認できます。 Googleマップには、デフォルトで目的地までの最速ルートが表示されます。青色になるメインルートの他に、灰色で強調表示された代替ルートも表示されます。
- 旅を始める準備ができたら、をタップします 始める 画面下部のボタン。
- すぐに運転を開始する予定はないが、ルートを保存したい場合は、ピンで留めることができます。これを行うには、単にタップします ピン 画面の右下隅にあるボタン。
あなたの旅をさらにアクセスしやすくするために、Googleマップは音声ガイダンス機能を提供します。この機能を使用したくない場合は、この機能をミュートすることができます。ただし、この機能を有効にする の上 あなたが運転に集中する必要があるならば、それは良い考えです。
次のように設定することもできます アラートのみ モード。これを行うには、画面の右側にあるヘッドフォンアイコンをタップし、3つのモードのいずれかを選択します。
別の言語での音声ガイダンス機能をご希望の場合は、それを変更することもできます。
Googleマップでルート案内モードを終了する場合は、 出口 画面の右下隅にあるボタン。
AndroidデバイスのGoogleマップでウォーキングからドライブに変更する方法
Androidデバイスを使用してGoogleマップで歩行モードから運転モードに変更する場合は、次の手順を試してください。
- Googleマップを開き、 検索 アプリの上部にあるフィールド。

- 目的地を選択してください。以前にGoogleマップでその場所を検索した場合、その場所はすでに 最近 タブ。

- Googleマップに現在地と音声スピーカーへのアクセスを許可し、 方向 場所名の下にあるボタン。

- 出発地を選択してください。現在地の場合は、をタップします 場所を選択 。おすすめの場所から目的地を選択するか、上の検索フィールドに入力する別の方法。

- を選択 車両 画面上部のアイコン。

- すぐに旅を始める場合は、 始める 画面下部のボタン。グーグルマップはすぐにあなたの現在地を表示し、あなたはあなたの旅を始めることができます。
運転ルートの変更も簡単です。ルート上の場所を長押しして、別の場所にドラッグするだけです。ただし、GoogleマップではスマートフォンのGPSを切り替える必要があることに注意してください の上 正しく動作します。
Amazon Fire TVで最近見たものを削除する方法
デスクトップPCのGoogleマップでウォーキングからドライブに変更する方法
道順をもっとはっきりと見たい場合は、パソコンでGoogleマップを使用することをお勧めします。デスクトップPCのGoogleマップで徒歩から運転に変更するには、次の手順に従います。
- ブラウザを開き、に移動します グーグルマップ ページ。
- 目的地を Googleマップを検索する 左上隅のフィールド。

- クリックしてください 方向 左側のサイドバーのボタン。

- 出発地を選択すると、Googleマップに目的地までの最速ルートが表示されます。

- を見つける 車両 画面の左上隅にあるアイコンをクリックしてクリックします。

- 運転中にこれらの道順をたどることができるように、これらの道順をスマートフォンに送信できます。これを行うには、をクリックします お使いの携帯電話に道順を送信します 画面の左側にあるオプション。電子メールまたは電話番号を介して携帯電話に道順を送信したり、道順を印刷したりすることもできます。
- 出発の準備ができたら、スマートフォンで道順を開き、をタップします 始める ボタンを押して、運転を開始します。
このセクションの下に、目的地までのすべての推奨ルートが表示されます。最良かつ最速のルートは青色で、代替ルートは灰色になります。ルートごとに、目的地に到達するまでの正確な時間と距離が表示されます。別のルートを選択した場合、Googleマップは自動的に現在地を調整し、目的地への道順を変更します。
Googleマップで安全に運転する
Googleマップは、旅行前や旅行中の優れたナビゲーションツールになります。運転体験をさらに安全にするには、アプリの設定でGoogleアシスタントの運転モードを有効にします。あなたがそれのコツをつかんだら、あなたは最後の詳細まであなたの旅を計画することができます。
Googleマップで交通手段を徒歩から運転に変更してみましたか?この記事で行ったのと同じ方法を試しましたか?以下のコメントセクションでそれについてすべて教えてください。