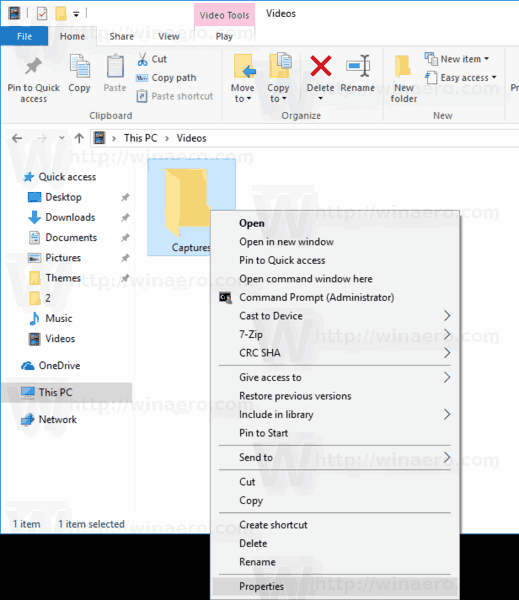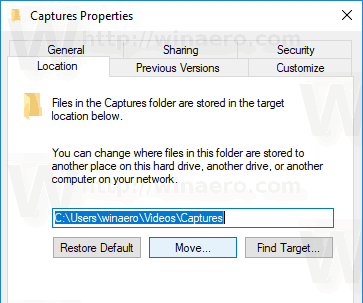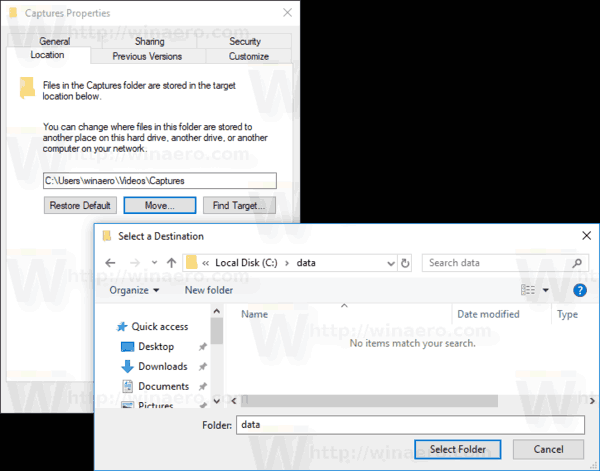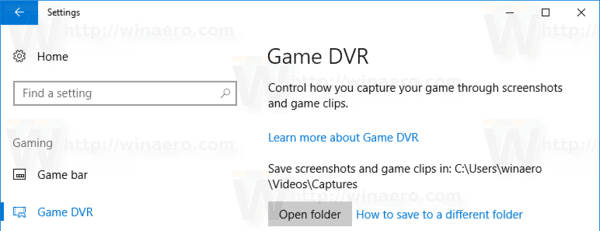ご存知かもしれませんが、Windows 10には組み込みのゲームDVRツールがあり、OSでプレイするゲームのスクリーンショットをキャプチャしてゲームプレイビデオを録画できます。デフォルトでは、このコンテンツはユーザープロファイルの下のシステムドライブに保存されます。 Windows10でゲームDVRキャプチャフォルダーの場所を変更する方法は次のとおりです。
広告
ゲームバー は、Windows 10の組み込みXboxアプリの一部でした。Windows10ビルド15019以降、[設定]のスタンドアロンオプションです。画面のコンテンツの記録、ゲームプレイのキャプチャとビデオとしての保存、スクリーンショットの撮影などに使用できる特別なグラフィカルユーザーインターフェイスを提供します。
wav を mp3 ウィンドウに変換する方法

一部のユーザーは、ゲームDVRのデフォルト設定に満足していません。それは可能ですが 完全に無効にする 、時々アプリを使用する場合、それはあなたのためのオプションではないかもしれません。
デフォルトでは、キャプチャされたビデオは.mp4ファイルとして保存され、スクリーンショットは.pngファイルとしてフォルダC: Users your username Videos Capturesに保存されます。このフォルダを変更する方法は次のとおりです。
Windows10でゲームDVRキャプチャフォルダーを変更するには 、 以下をせよ。
- 開いた ファイルエクスプローラー 。
- フォルダに移動しますこのPC ビデオ。
- 「キャプチャ」フォルダを右クリックして、「プロパティ」を選択します。
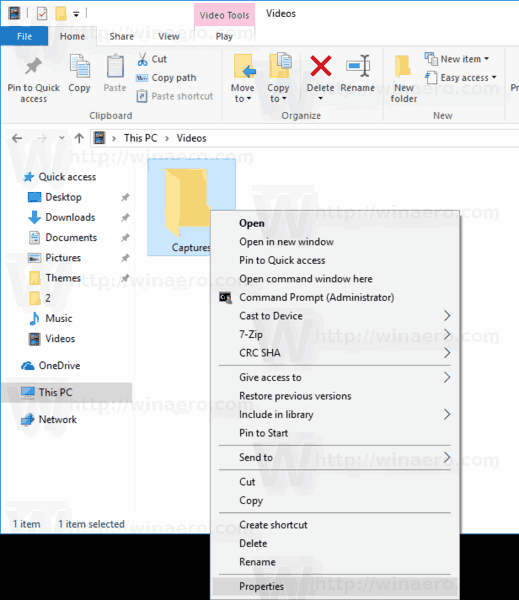
- [プロパティ]で、[場所]タブに移動し、[移動]ボタンをクリックします。
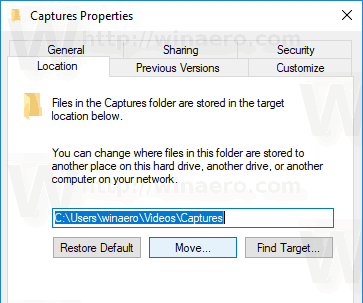
- Capturesフォルダの新しい場所を選択します。
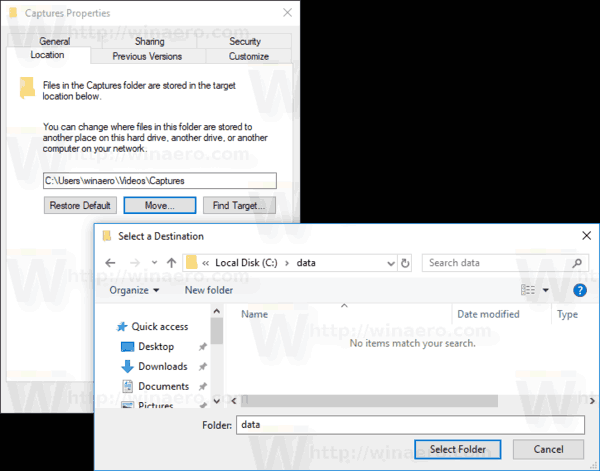
完了です!
ヒント:ビデオフォルダーをすばやく開くには、次の行をコピーして、ファイルエクスプローラーのアドレスバーまたは[実行]ダイアログのテキストボックス(Win + R)に貼り付けます。
ラップトップをファイヤースティックにミラーリングする方法
C: Users %username% Videos
注:ドライブのルートを選択しないでください。 D:。後で「Captures」フォルダのデフォルトの場所を復元しようとすると、エラーメッセージが表示されます。
ローカルネットワークを使用している場合は、「キャプチャ」フォルダの新しい宛先フォルダとしてネットワーク共有を選択できます。ネットワークロケーションパスを直接入力するか、ネットワーク参照ダイアログを使用するか、フォルダ参照ダイアログをポイントすることができます マップされたドライブ 。
フォルダを移動したら、新しいパスが正しく設定されており、OSが正しいフォルダを使用しているかどうかを確認することをお勧めします。現在のGameDVRCaptureフォルダーの場所を見つける方法はいくつかあります。最速のものは、次のように設定アプリです。
現在のゲームDVRキャプチャフォルダの場所を確認する方法
- 開いた 設定 。
- [ゲーム]-> [ゲームDVR]に移動します。
- [キャプチャの保存]でゲームクリップとスクリーンショットのフォルダーパスを確認します。
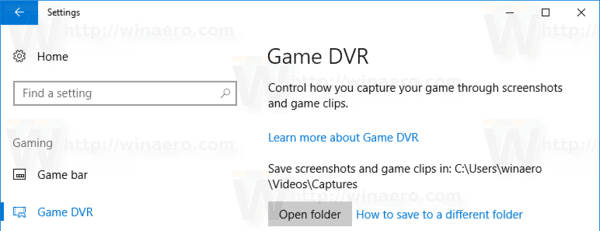
それでおしまい。