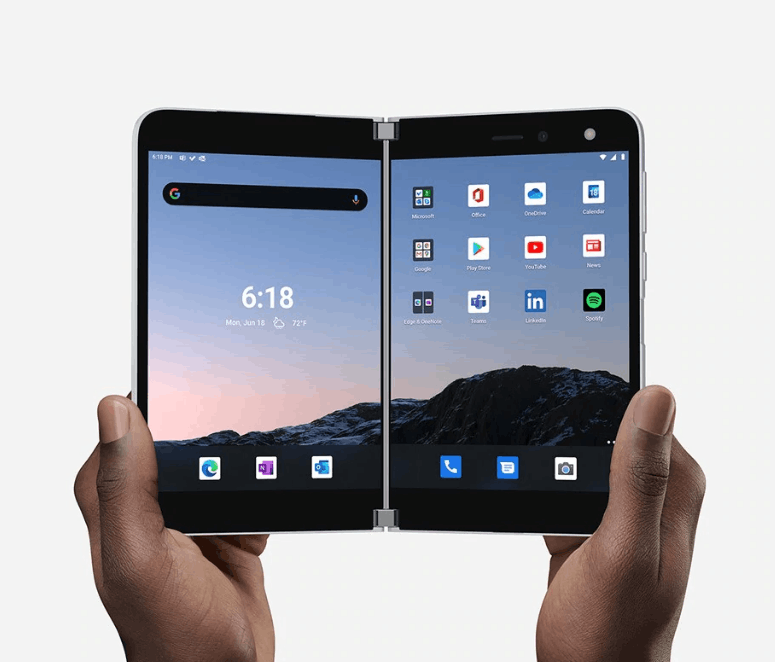矛盾しているように見えるかもしれませんが、テキストメッセージは単にテキストを入力して送信することを意味するのではありません。それは全体の経験です。テキストメッセージは、かつてないほど視覚的になりました。同じことが電話にも当てはまります。親友にビデオ通話をしたり、GIFを作成して全員に転送したりしていない場合は、メッセージングアプリを正しく使用していません。

Kikユーザーはそれを理解しています。これは、現在10代の若者に非常によくサービスを提供している主要な匿名メッセージングアプリです。しかし、Kikの最も興味深い点は何ですか?そして、カメラの変更などの機能をどのように変更しますか?
Kikでカメラを変更する
Kikの設定はとても簡単です。あなたがする必要がある最初のことはアプリをダウンロードすることです。に行く Google Playストア Androidスマートフォンを使用している場合 アップルストア 、iPhoneユーザーの場合。 Kikの最も優れている点の1つは、Kikを使用するために電話番号を指定する必要がないことです。有効なメールアドレスとパスワードで十分です。ただし、名前とユーザー名を入力する必要があります。
最初の簡単なセットアップが完了したら、準備は完了です。そして、写真交換がKikをとても楽しいものにしているので、それがどのように機能するか見てみましょう。
- Kik Messengerを開いたら、写真またはビデオを送信する友達の1人を選択します。
- 画面の下部にある写真アイコン(左から2番目のアイコン)をタップします。
- カメラが開き、1回クリックするだけで写真を撮ることができます。またはビデオを録画するために保持します。
- ここで、フロントカメラからバックカメラに、またはその逆に変更するには、フロントカメラからバックカメラを示す小さな電話アイコンをタップする必要があります。画面の右下隅にあります。
それでおしまい。たった1回のタップで済みます。写真や動画を作成したら、直接送信するか、戻って別の写真を作成するかを選択できます。自分撮りが予期せず失敗した場合に備えておくとよいでしょう。

ビデオ通話中にKikのカメラを変更することもできます。画面を2回タップするだけで、カメラが前後またはその逆に戻ります。スマートフォンの向きを変えたり、正しいことを目指しているかどうかわからなくなったりする必要がないため、便利なツールです。

Kik経由で写真を送信する
Kikの興味深い機能の1つは、写真が直接送信されたその瞬間を表示することです。すべてのクロスプラットフォームメッセージングアプリと同様に、カメラロールから、またはアプリから直接写真やビデオを送信できます。しかし、Kikでは、アプリを使用して写真を撮ったりビデオを作成したりすると、写真の下の右隅に「カメラ」と表示されます。
これは、写真を送信する相手に、話しているときにこの写真またはビデオを撮ったことを意味します。これは、たとえば、自分撮りの武器庫からの計画的な自分撮りを送信していないことを意味します。むしろ、あなたが現時点でどのように見えるか。それは両方の方法でも機能します。誰かがあなたに何が起こっているのかをリアルタイムで報告していることを確信できます。

Kikの主な機能
Kikには世界中で約3億人のユーザーがいます。約40%が米国とヨーロッパの10代の若者であると推定されています。その魅力を見ることができます。シンプルなインターフェースとたくさんの絵文字やステッカーから選択できます。また、ボットを探索してグループ会話を開始することもできます。あなたも参加できるプロモートチャットがあります。電話番号を教えて、露出を感じることなく新しい人と出会うのに最適な方法です。

Kikはあなたにぴったりですか?
電話番号を要求しない信頼性の高いメッセージングアプリを探している場合は、Kikが適している可能性があります。メッセージングアプリに必要なものすべてに加えて、いくつかの追加機能があります。カメラの前面から背面への切り替えは簡単です。ビデオ通話中でもそれができることを知っておくとよいでしょう。
これまでのところ、Kikは10代の若者や若い大人の間で人気があります。しかし、話すルールはありません。シンプルで直感的なメッセージングアプリは、常に多くのユーザーを見つけます。
以下のコメントセクションでご意見をお聞かせください。
クロームからFire TVにキャスト