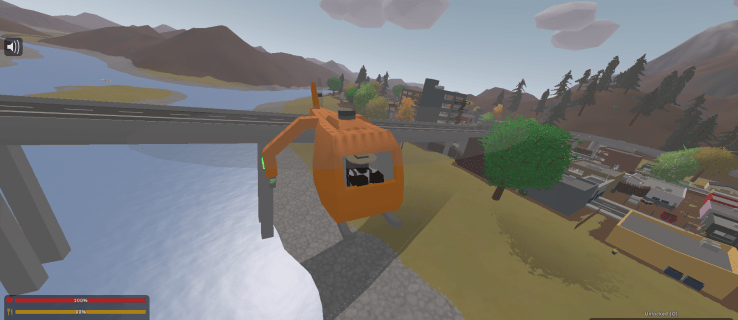Amazon は、この 10 年間の大半で、可能な限り連携して動作するように設計されたデバイスのエコシステムの構築に取り組んできました。

Kindle eBook ライブラリ全体が PC とスマートフォンの両方の Kindle アプリと同期され、Amazon Instant Video を介してラップトップで見始めた映画がスマート TV のアプリでバックアップされ、1 つのデバイスにインストールしたアプリでライブラリ内のすべての Fire ブランドのデバイスに表示されます。
Amazon のメイン オペレーティング システムは Android 上に構築されていますが、Amazon デバイスを使用すると、Google ではなく Amazon のエコシステムに存在することが明らかになります。たとえば、Amazon の Fire タブレットは、標準の Android デバイスと同じ基本アーキテクチャを実行しているにもかかわらず、Google のキャスト インターフェイスを使用する機能を放棄しています。
Fire デバイスを購入すると、Amazon と Amazon プライムのエコシステムに参加することになります。 Fire タブレット、Fire TV デバイス、および Alexa を実行するすべてのものの間に、Amazon Prime の世界にデバイスに最適なエコシステムが存在することがわかります。
Amazon Fire から Roku にストリーミングできますか?
しかし、それはすべての運命と陰鬱ではありません。 Roku デバイスを使用してテレビで Netflix、YouTube、およびその他のエンターテイメント アプリを視聴している場合は、Fire タブレットを使用して、お気に入りのコンテンツの一部をデバイスにストリーミングできます。
意図したとおりに完全には機能しません。完璧なストリーミング体験をするには、Fire TV が必要ですが、それでもテレビにミラーリングまたはキャストできるものとできないものにかなりの制限があります。
それでも、ほとんどのエンターテイメントを Amazon Fire タブレットからテレビにストリーミングすることは可能です。その方法を紹介します。一部のアプリケーションは、最初から Roku と直接連携しますが、他のサービスは、Roku デバイスで正しく動作するために、もう少し作業や忍耐が必要です。そして残念なことに、一部のアプリケーションやサービスは Roku ではまったく動作しません。
これは、Roku デバイスから Amazon Fire TV を適切に視聴してキャストするためのガイドです。
すぐに使用できる Roku と連携するアプリ (Netflix)
Fire タブレットのすべてのアプリが Roku で適切に動作するわけではありません。これは、もともとセットトップ ボックス用に設計されていないタブレットを使用する場合に当てはまります。
とはいえ、Roku とうまく連携するアプリケーションがいくつかあり、それは理にかなっています。 Roku には、あらゆるセットトップ ボックス プラットフォーム向けのアプリケーションの最も幅広いコレクションの 1 つがあります。デバイスに欠けている唯一の主要なアプリケーションは、Apple の iTunes と Apple Music プラットフォームです。Apple が独自の Apple TV デバイスも販売していることを考えると、これは理にかなっています。
知らないうちにSnapchatをssする方法
おそらく現在、Amazon と Google の両方のコンテンツを 1 つのデバイスに保持する唯一のプラットフォームです (ただし、Android TV で実行される Nvidia Shield TV は、現在、Amazon の番組も提供しています)。これにより、市場で最も柔軟なデバイスの 1 つになっています。今日。
また、Roku をわずか 30 ドルから購入できることを考えると、これは、お気に入りのすべてのアプリで動作する、今日の市場で購入できる最も安いボックスでもあります。

もちろん、Amazon から Fire TV や Fire Stick のようなものを購入して Roku を購入する場合は、特に苦労しない限り、デバイスがタブレット上のすべてのアプリで完全に動作しないことを覚えておくことが重要です。
たとえば、Amazon コンテンツのストリーミングは、Fire TV デバイスを Fire タブレットと組み合わせて使用することに完全にロックされているため、タブレットから Roku で Amazon コンテンツを視聴するには、すでにお使いのデフォルトの Amazon ビデオ アプリを使用する必要があります。ろく。
Amazon は、視聴者がそれを行うのを止め、ビデオをストリーミングするときには、Prime アカウントが両方のアカウントにサインインすることを要求しています。
とは言っても、あなたは完全に運が悪いわけではありません。 Fire タブレットから Roku で動作する大きなアプリケーションの 1 つは Netflix です。 Fire 7、Fire HD8、または Fire HD10 で Netflix をブラウジングすると、Android ユーザーならおなじみの小さなアイコンが右上隅に表示される可能性があります。
これがキャスト アイコンで、タブレットから家中のほぼすべてのデバイスにコンテンツをストリーミングできます。これには Roku デバイスが含まれますが、Fire Stick、スマート TV、または大画面で Netflix を実行している他のほぼすべてのデバイスにストリーミングすることもできます。
そのアイコンをタップすると、デバイスのリストから選択してストリームの送信を開始できる通知がデバイスに表示されます。基本的に、Netflix が接続されているスマート デバイスは、Roku を含むタブレットを接続すると動作するため、家にある他のテレビを含むデバイスのリストから選択する必要がある場合があります。
特定のストリームを再生するように Netflix に命令しているので、Roku と Fire タブレットが同じアカウントと同じネットワークに接続されていることを確認する必要があります。それが完了すると、問題なくテレビでコンテンツを再生でき、タブレットから問題なくコンテンツを制御することもできます。
Google Play ストア (YouTube) で動作するアプリ
Netflix 以外では、Roku デバイスで動作するアプリケーションを Amazon アプリストアから直接見つけるのは困難です。 Hulu などの通常の Android デバイスで Google の Cast 標準をサポートするアプリでさえ、Roku やその他のセットトップ ボックスで何かを行う機能が不足しているようです。
もちろん、Amazon の Fire OS は Android 5.0 Lollipop の上に構築されているため、これをうまく利用できます。 Roku を利用してデバイスからコンテンツをストリーミングまたはキャストできるアプリケーションには Appstore がない場合がありますが、Google Play ストアには、Roku ボックスに直接ストリーミングするために使用できるオプションとアプリがたくさんあります。しかし、地球上で私たちのデバイスに Play ストアをインストールするにはどうすればよいのでしょうか。結局のところ、Amazon が競合他社のアプリケーションを Appstore でホストすることを許可することは絶対にありません!前述したように、Fire タブレット ラインナップでは、デバイスに Play ストアをインストールできるフォーク バージョンの Android を実行しています。私たちは完全なガイドを持っています FireタブレットにPlayストアをインストールする ここで (YouTube Kids のセクションは無視してください)、便宜上、以下に短縮バージョンを含めました。
Play ストアのインストール
あなたはから始めたいかもしれません XDA 開発者フォーラム Android の専門家が集まって、携帯電話、タブレット、ボックスをいじります。
XDA のフォーラムは、Android の root 化と改造市場に関して伝説的であり、その理由は簡単に理解できます。これらのユーザーは情熱的であり、デバイスと製品のあなたの公平なシェアに関する詳細なレポートを見つける場所です。
私たちが言うとき、私たちを信頼してください。インターネット上でこれほどの場所は他にありません。このページに移動したら、デバイスから 4 つのアプリケーションをダウンロードします。指示に従って、デバイスに適したバージョンをダウンロードする必要があります。 Fire HD 8 などの一部のタブレットでは、Fire 7 とは異なるアプリケーションが必要です。

これらのアプリケーションをダウンロードしたら、設定メニューに進みます。設定ページの一番下までスクロールし、[個人] カテゴリの下にある [セキュリティ] というオプションをタップします。
[セキュリティ] セクションには多くのオプションはありませんが、[詳細] の下に、[不明なソースからのアプリ] を表示するトグルが表示され、次の説明が表示されます: Appstore 以外のアプリケーションのインストールを許可します。この設定をオンにして、設定メニューを終了します。
各アプリケーションのインストールを 1 つずつ開始します。上記の XDA ガイドの手順に従い、それぞれを適切な順序でダウンロードした場合、4 番目のダウンロードはリストの一番上にあり、最初のダウンロードは一番下にあるはずです。そのため、順序は次のようになります。
- Google Playストア
- Google Play 開発者サービス
- Googleサービスフレームワーク
- Google アカウント マネージャー
このリストの下から上に向かって、Google アカウント マネージャーをインストールすることから始めてください。残念ながら、現在 Fire OS 5.6.0.0 には少し問題があります。 Amazon による微調整、またはソフトウェアのバグのおかげで、これらのアプリをインストールしようとすると、インストール ボタンがグレー表示されます。
幸いなことに、この簡単なトリックを利用してこの問題を解決できます。グレー表示されたアイコンが表示されたインストール画面に移動したら、デバイスの画面をオフにしてから再度オンにして、デバイスのロックを解除します。アプリのインストール ページの一番下までスクロールすると、デバイスで [インストール] ボタンが再び機能することがわかります。
別の回避策として、マルチタスク/最近のアプリのアイコンを 1 回タップしてから、最近使ったアプリのリストからアプリのインストール ページを再度選択すると、[インストール] ボタンがオレンジ色に点灯するはずです。
Google アカウント マネージャー、Google サービス フレームワーク、Google Play サービス、Google Play ストアの 4 つのアプリケーションすべてに対して、次の手順を実行します。それが完了したら、タブレットを再起動します。
リロードすると、Play ストアがデバイスにインストールされていることがわかります。アプリを起動すると、メインの Google Play ストアが読み込まれ、デバイスで Google アカウントにログインできるようになります。サインインしたら、デバイスへのコンテンツのダウンロードを開始できます。

YouTube を見ている
Fire タブレットから Roku にストリーミングできる主なアプリは YouTube です。 Netflix と同様に、YouTube は標準のキャスト インターフェイスを使用して、YouTube ビデオを Roku セットトップ ボックスと共有します。
ただし、Netflix とは異なり、YouTube には Amazon アプリストアに標準のアプリケーションがありません。 Appstore で YouTube のダウンロード可能な Web インターフェースを見つけることができますが、残念ながら、そのアプリケーションは別のデバイスへのストリーミングやキャストを一切サポートしていません (主にアプリケーションに基づいていないため、代わりに単にアプリケーション ラッパー内のモバイル Web ページ)。
デバイスに直接ストリーミングするビデオを選択できます。デバイスがストリーミングを開始すると、Chromecast や標準の Android デバイスと同じように、タブレットから YouTube を制御できるようになります。
Spotifyで人を追加する方法
以前に標準の Android デバイスで YouTube アプリを使用したことがある場合は、ここで説明する内容にある程度慣れているでしょう。これは、おなじみのプロセスのように思えます。

YouTube と Netflix の両方が Roku デバイスで正しく動作するのは、Sony と Samsung のサポートを受けて、Netflix と YouTube の両方が共同で構築した Discovery and Launch (DIAL) と呼ばれるストリーミング コンセプトのおかげです。 DIAL は、Chromecast 標準がローカル デバイスをサポートする元の方法でしたが、このプロトコルは後にmDNS。
Netflix と YouTube 以外では、サポートされているデバイスでアプリを起動するだけなので、システムをサポートするアプリケーションは多くありません。これは不便に思えるかもしれませんが、残念ながら、Roku で使用されている Miracast として知られるキャスト標準は、新しい Fire タブレット デバイスではサポートされていません。
Fire タブレットから Roku にキャストするための Netflix と YouTube のサポートが得られるのは良いことですが、Miracast がデバイス ラインナップから削除されたことは残念です。
Roku アプリを Amazon Fire タブレットに追加する
YouTube に加えて、デバイスに追加したら、Google Play から Roku アプリケーションをダウンロードすることもできます。 Roku アプリは、仮想リモートでデバイスを制御したり、デバイス上でチャネル ストアから新しいアプリケーションをダウンロードしたり、タブレット上の完全な仮想キーボードにアクセスしたりする機能など、デバイスに一連の新しいコントロールを追加します。 [What's On] タブを表示すると、特定の映画が再生されているアプリケーションから自動的に起動できるストリーミング コンテンツの方向が示されます。
たとえば、無料の映画選択アプリから「食べて、祈って、恋をして」を選択すると、Vudu、Amazon、Google Play など、現在レンタル中の映画がどこでも表示されます。ただし、現在アプリが無料で利用できる Roku チャンネルを選択することもできます。デバイスに特定のアプリがまだインストールされていない場合は、Roku アカウント情報でログインするように求められます。それ以外の場合は、アプリが自動的に起動します。

Roku アプリは、いくつかのローカル メディアをストリーミングすることもできます。これについては、以下でもう少し詳しく説明します。 Roku アプリを介したローカル メディアのストリーミングは、以下で提案するアプリを使用するよりも制限されます (言うまでもなく、デバイスに Play ストアをインストールする必要があります) が、これは恐ろしい方法ではありません。アプリをデバイスにインストールしたら、下部にある [写真+] タブを選択して、デバイスに音楽と写真を読み込みます。
Amazon Prime Music または Amazon Music Unlimited から追加された音楽をストリーミングすることはできませんが、タブレットに公式にダウンロードおよび保存されているデバイス上のすべての音楽をストリームに追加できます。同じことが写真にも当てはまります。おまけに、タブレット ディスプレイを使用して、デバイスで再生される音楽や、写真のズーム インとズーム アウトのレベルを制御することもできます。

全体として、Fire タブレットの Roku アプリを介したキャスト機能は、通常の Android デバイスと Chromecast の間で直接キャストできる場合とまったく同じではありませんが、デバイスにいくつかの重要な機能が追加されています。
ローカル メディアのストリーミング
音楽、映画、ビデオ、写真など、デバイスからローカル メディアをストリーミングすることを検討している場合は、高品質のアプリの推奨事項があります。すべてのストリーミング アプリが Roku で適切に動作するわけではありませんが、Fire タブレットから Roku デバイスにローカル コンテンツをストリーミングするには 2 つのオプションがあります。
1 つ目は AllCast で、Play ストアと Amazon アプリストアの両方にアプリがあります。アプリを開くと、ネットワークで使用できるプレーヤーのリストを表示できます。私たちのテストでは、Allcast はネットワーク上の Roku デバイスと、デバイスに接続されている Fire Stick の両方をなんとか検出できました。
アプリを使用するには、Allcast アプリがデバイスにインストールされている必要がありますが、一部のプレーヤー (Roku を含む) は、個別にインストールしなくても AllCast を使用できます。

AllCast に関するいくつかの注意事項があります。まず、AllCast がデバイスを直接ミラーリングするとは思わないでください。代わりに、AllCast を使用すると、ディスプレイをミラーリングするだけでなく、写真、ビデオ、音楽などをプレーヤーに直接ストリーミングできます。
タブレットをミラーリングしようとしているほとんどのユーザーは、写真や個人的なビデオなどのコンテンツを表示するためにそうしています。その意味では、AllCast も同じことを行います。次に、受信側の Roku デバイスと Fire タブレットが同じネットワークに接続されている必要があります。第三に、AllCast の無料版には制限があります。一度に 5 分間のみコンテンツをストリーミングできます。 AllCast を最大限に活用するには、アプリを購入する必要があります。
Amazon アプリストアの AllCast のリストには、1 つ星のレビューが多数掲載されており、ユーザーはアプリが Fire Stick または Roku に接続しないと不満を述べています。私たちの経験では、両方のプラットフォームにストリーミングできたので、このアプリに高評価を与えることができました。フルバージョンの料金を支払う前に、タブレットで無料バージョンをテストして、アプリが必要な機能を実行することを確認してください。アプリは Amazon Appstore または Google Play Store から入手できます。両方のアプリのバージョンは同一です。
オンライン メディアのストリーミング
ローカル メディアのストリーミングに主に焦点を当てている AllCast とは異なり (AllCast は有料バージョンで Plex をサポートしていますが)、2 番目に推奨されるアプリは主に Web サイトやその他のオンライン ソースを介したオンライン メディアのストリーミングに焦点を当てています。このアプリは Video and TV Cast と呼ばれます。このアプリにはダウンロード可能なバージョンがいくつかありますが、ここで取り上げるのは、当然のことながら、テレビの下にある Roku ボックスに関連しています。
このアプリを使用すると、タブレットのアプリに付属のブラウザーから、お気に入りの Web サイトのコンテンツを直接キャストできます。アプリを使用して選択した Web サイトを参照し、アプリケーションに組み込まれたストリーミング アイコンを選択して、Roku へのビデオのキャストを開始するだけです。
Video and TV Cast には広告ブロッカーが組み込まれており、アプリの使用中に表示される広告の量を減らすことができます。同様に、アプリのブックマーク ブラウザー内に Web サイトを保存することもできます。これにより、新しいコンテンツを参照するときにサイトを簡単にリロードできます。

アプリをインストールしたら、デバイスに Android システムの Webview がインストールされていることを確認する必要があります。アプリはそれなしでは動作しません。アプリは Play ストアで名前を検索して見つけることができますが、アプリは Amazon アプリストアからのインストールを適切に実行できずにインストールしようとすることに注意してください。
このアプリにはいくつかの制限があります。何よりもまず、アプリは古い Roku モデルでは動作しません。オリジナルの Roku または Roku 2000 シリーズのボックス、または Now TV ブランドの Roku ボックスをお持ちの場合、デバイスでアプリを使用することはできません。ただし、Roku 2、Roku 3、Roku 4 HD、Roku Express、Roku Premiere、Roku Ultra など、他のほとんどのモデルはすべてサポートされているはずです。サポートされていないモデルとサポートされているモデルの完全なリストについては、アプリの Google Playlist でこの件に関する詳細を確認してください。第二に、アプリはすべてのビデオで機能するわけではありません。
予想通り、コンテンツを盗もうとする人から動画を保護するために DRM を使用するものは機能しません。これには、具体的には Netflix、HBO、Amazon Prime ストリームが含まれますが、DRM ベースのプレーヤーを使用したものもここでは機能しません。ブラウザーは廃止された Adobe プラグインを読み込めないため、Flash ビデオに基づいたものにも同じことが当てはまります。
ただし、これらの制限を除けば、このアプリはテレビのライブ ストリームからお気に入りのニュース サイトの Web コンテンツまで、すべてで機能することがわかるはずです。アプリから最初にストリーミングするときに、Roku の表示がキャストの準備ができたことを知らせるように変わったら、アプリが正しく機能しているかどうかを確認できます。このアプリは完璧ではありませんが、私たちのテストでは、ストリームで簡単に再生できるコンテンツ内に留まっている限り、うまく機能しました。
アプリケーションの背後にある開発チームは非常に堅実で、アプリの説明にサポート メールが記載されており、アプリの有料版 (AllCast のように、アプリを長期間使用し続けるために必要です) の 24 時間返金があります。時間)、およびアプリの説明によく書かれた指示があります。アプリのセットアップは、アプリが Roku デバイスを検出するのを待ち、画面上のセレクターを使用して接続し、ブラウザーでビデオに移動し、アプリのキャスト アイコンをタップするのと同じくらい簡単です。 Video and TV Cast は Roku をビデオ ストリームに向けるだけなので、デバイスでフィードを適切に機能させるのは簡単です。一部のレビューではアプリを動作させるのが困難だったことは注目に値しますが、ストリーミングを試みるときにタブレットと Roku が同じネットワーク上にある限り、アプリでそれほど多くの問題に遭遇することはありません。
***
Roku デバイスと Fire タブレットの間ですべてが完全に機能するとは限りません。 Chromecast のように、Roku は Android デバイスからの信号を受け入れるようには設計されていません。同様に、Fire タブレットは、Amazon の Fire TV または Fire Stick デバイスと連携して動作するように設計されています。
ただし、タブレットに Google Play ストアを追加することは言うまでもありませんが、特定のアプリと一緒に使用すると、2 つのデバイスをすぐに適切に連携させることができます。 Google と Netflix はどちらも、接続されているデバイスにストリーミングするためのそれぞれのビデオ アプリを構築しています (ただし、残念ながら、Google Play ムービーはこれには含まれていません)。 Play ストア アプリケーションで YouTube アプリを入手します。同様に、AllCast と Video and TV Cast の両方で、ローカル メディアとオンライン メディアをそれぞれストリーミングできます。つまり、あまり手間をかけずにデバイスにサポートを追加できます。
Fireタブレットで完璧なキャスト体験をしたいのであれば、AmazonからFire StickまたはFire TVデバイスを購入することをお勧めします.さらに良いことに、Google から Chromecast または Chromecast Ultra を購入できます。APKMirror などのサードパーティのリポジトリを介してデバイスにインストールされた Play ストアと組み合わせると、デバイスで Cast をすぐに起動して実行できます。
Roku にはキャスト スタイルのプロトコルが組み込まれていませんが、アプリを通じて提供されるものを利用して、Netflix、Roku、AllCast などのアプリと組み合わせてキャストを確立し、デバイスで実行中。
WiFi 経由で HDTV にあなたの火を映す
ミラーリングをオンにして、Kindle Fire HDX 7 (第 3 世代) をテレビに表示するのは非常に簡単です。ミラーリングを有効にするには、次の手順を実行します。
- テレビが発見可能なネットワーク経由 (テレビのドキュメントを参照する必要がある場合があります)
- Fireタブレットの画面を上から下にスワイプ
- タップ 設定
- 次のステップ ディスプレイとサウンド
- 次にタップ ミラーリング
- 最後に、テレビ (または別のデバイス) の名前をタップし、接続されるまで最大 30 秒待ちます
これで、Fireタブレットをテレビにミラーリングして、タブレットから必要なものをテレビに表示できるようになりました。
ミラーリングをオフにするには、タブレットの上部からもう一度下にスワイプしますが、今回は ミラーリングを停止します。
この記事が役に立った場合は、次のような他の関連する TechJunkie 記事をチェックしてください。
- Amazon Fire タブレットで映画をダウンロードする方法 – 2019 年 9 月
- Roku に最適なメディア プレーヤー [2019 年 7 月]
- 今すぐプレイできる 10 の最高の Roku ゲーム
Kindle Fire から Roku にキャストしてストリーミングする最良の方法について何か提案はありますか?もしそうなら、下のコメントでそれについて教えてください!