Web サイトをブロックする最も効率的な方法は、主に使用しているデバイスと Web ブラウザによって異なります。たとえば、次のような拡張機能をサポートするデスクトップ ブラウザを実行している場合、 クロム 、Firefox 、または Opera のアドオンはうまく機能します。 Microsoft Edge などの拡張機能をサポートしていない Web ブラウザーを使用している場合は、Windows Hosts ファイルを編集することで作業を完了できます。 Windows 上の Hosts ファイルと マック すべてのブラウザが特定の Web サイトにアクセスするのをブロックする唯一の方法です。 Android スマートフォンでのサイトのブロック モバイルアプリを備えたタブレットは非常に便利です。 iPhone および iPad ユーザーの場合、スクリーン タイムは特定の Web サイトをブロックする簡単な方法を提供します。潜在的に有害なコンテンツから子供たちを守りたい親や保護者にとって、ルーター経由でサイトを直接ブロックすることで、追加の保護層が得られます。
この記事には、Windows 7/10、macOS、Android、iOS を実行しているデバイス向けの手順が記載されています。

Windows ホスト ファイルを使用して Web サイトをブロックする
以下の手順は、Windows 10 および 7 で Hosts ファイルを編集する方法を示しています。
-
入力 メモ帳 Windows 検索に移動し、右クリックします メモ帳 (デスクトップ アプリ)を選択し、 管理者として実行 。

-
選択する はい いつ ユーザーアカウント制御 ウィンドウが表示されます。 UAC ウィンドウが表示されない場合は、次の手順に進みます。

-
に行く ファイル を選択し、 開ける 。

-
案内する 子: > ウィンドウズ > システム32 > 運転手 > 等 を選択します。 ホストファイル を選択し、 開ける 。 Hosts ファイルが表示されない場合は、 すべてのファイル ドロップダウンから。

-
最後の行の末尾にカーソルを置いて、Hosts ファイルに行を追加し、 を押します。 入力 または 戻る 。入力 127.0.0.1 www.サイト名.com作成したばかりの行 (最後の行の下)。ブロックしたい Web サイトごとに繰り返し、すべての Web アドレスをそれぞれの行に配置してから、次の手順に進みます。 ファイル そして選択します 保存 。

-
システムを再起動し、任意のブラウザを開いて、Hosts ファイルに追加した Web サイトにアクセスしてみます。

Mac の Hosts ファイルを使用して Web サイトをブロックする
以下の手順は、ターミナルを使用して Mac の Hosts ファイルを編集する方法を示しています。
-
を起動します ファインダ 窓。
-
選択する アプリケーション 左側のペインで。

-
ダブルクリック 公共事業 。

-
ダブルクリックしてください ターミナル 。

-
コマンドを入力してください sudo nano /etc/hosts ターミナルに入力し、 を押します 戻る 。
コディから獣を取り除く方法

-
あなたの〜を入力してくださいパスワード(管理者)を押してから、 を押します。 戻る 。これにより、Nano テキスト エディタが開きます。

-
カーソルを最終行の下に移動し、次のように入力します。 127.0.0.1 www.サイト名.comを選択し、Return キーを押します。ブロックしたい Web サイトごとにこれを繰り返します。

-
プレス Ctrl + ○ ファイルを保存するには、 を押します。 Ctrl + バツ Nano テキスト エディターを終了します。
ブラウザで Web サイトをブロックする
Google Chrome で Web サイトをブロックする
以下の手順は、Google Chrome の Block Site 拡張機能を使用して Web サイトをブロックする方法を示しています。 Mac または Linux を使用している場合は、Chrome を起動し、2 番目の手順に進みます。
-
入力 クロム の中へ Windows検索 を選択し、 グーグルクローム 。

-
を開きます 垂直省略記号 右上隅のメニューを選択し、 もっと 。 ツール > 拡張機能 。

-
を開きます ハンバーガー 「拡張機能」の横にあるメニュー。

-
選択する Chrome ウェブストアを開く 。
グーグルホームミニでアマゾンミュージックを再生できますか

-
入力 サイトをブロックする 検索ボックスに入力し、選択します 入力 。

-
選択する Chromeに追加 [サイトをブロック - Chrome™ 用ウェブサイト ブロッカー] の横にあります。

-
選択する 拡張子の追加 。

-
選択する 同意する。

-
ブロックしたい Web サイトを入力し、( + )アイコン。

-
新しいタブを開いて、ブロックしたばかりのサイトにアクセスしてみます。

Firefox または Opera で Web サイトをブロックする方法
-
に行く サイトの Play ストア ページをブロックする 、タップ インストール 、 その後 開ける 。
-
タップ 設定に移動 。
-
タップ わかった 。

-
アクセシビリティ画面で、 をタップします。 ブロックサイト 。
-
をタップします。 トグル スイッチをオンにしてアクセシビリティを有効にします。
-
タップ わかりました 。

-
()をタップします + ) 右下隅に署名します。
-
Web サイトのアドレスを入力し、 チェックマーク 右上隅にあります。
-
ブロックされたすべての Web サイトは以下です ブロックされたサイトとアプリ 。

-
タップ 設定 をタップしてから、 上映時間 。
-
タップ スクリーンタイムをオンにする 。
-
タップ 続く 。

-
タップ これは私のiPhoneです 、 または これは私の子供のiPhoneです 。
-
タップ コンテンツとプライバシーの制限 。
-
タップ コンテンツとプライバシーの制限 をタップして有効にし、 コンテンツの制限 。

-
タップ Webコンテンツ 。
-
タップ アダルト Web サイトを制限する 、 その後 ウェブサイトを追加 。
-
ウェブサイトのアドレスを入力し、 をタップします 終わり 。

- Web ブラウザを開き、次のように入力します 192.168.2.1 アドレスバーに入力し、選択します 入力 または 戻る 。
- あなたの〜を入力してくださいユーザー名そしてパスワードプロンプトが表示されたら。
- ルーターのインターフェイスから、プライバシーとセキュリティ、制限、またはブロックのオプションを選択します。
- アクセスを制限したい Web サイトを入力し、変更を保存または適用します。プロンプトが表示されたら、ユーザー名とパスワードを入力して変更を保存します。
Android で Web サイトをブロックする
以下の手順は、Block Site モバイル アプリケーションを使用して Web サイトをブロックする方法を示しています。
iPhone および iPad で Web サイトをブロックする
スクリーンタイムを使用して iPhone または iPad で Web サイトをブロックする手順は次のとおりです。
インスタグラムのストーリーに音楽を入れる方法
ルーター設定を使用して Web サイトをブロックする
以下の手順は、ルーターを使用して Web サイトをブロックする方法の概要を示しています。ルーターごとに異なるため、手順は若干異なります。ほとんどの場合、ISP アカウントに関連付けられたユーザー名とパスワード、およびルーターまたはモデムの管理者パスワードが必要になります。ルーターに接続するには、ルーターのコントロール画面にアクセスする必要があります。残念ながら、ルーターのメーカーごとにやり方が異なりますが、ルーターの IP アドレスを見つけるのに役立つ記事があります。以下の例では Belkin ルーターを使用します。
気を散らす Web サイトから距離を置きたい場合は、ブラウザ拡張機能、Hosts ファイル (Windows および Mac)、モバイル アプリ (Android)、またはスクリーン タイム (iOS) を使用できます。お子様による特定の Web サイトへのアクセスを制限することが目的の場合、ルーターまたはモデムを使用してブロックすることが最善の方法です。
興味深い記事
エディターズチョイス

光学ドライブの取り付け方法
旧式の DVD フォーマットであろうと、より新しい Blu-ray であろうと、オプティカル ドライブは、データのオンライン化が進むにつれて一般的ではなくなりましたが、それでも PC に搭載しておくと便利なコンポーネントです。

ナレーターに入力された文字、数字、句読点をオンまたはオフにアナウンスする
Windows 10のナレーターに入力されたアナウンス文字、数字、句読点をオンまたはオフにする方法これは、Windows10バージョン1903以降で可能です。

Windows 10 で PS または Xbox コントローラーを調整する方法
すべてのゲーマーは、ギアを維持することの重要性を知っています。これには、コントローラーが完全な状態であることを確認することも含まれます。対戦シューティングゲームは最も正確なアクションを必要とするため、いくつかの問題によって、狙いや動きさえ台無しになることがよくあります。
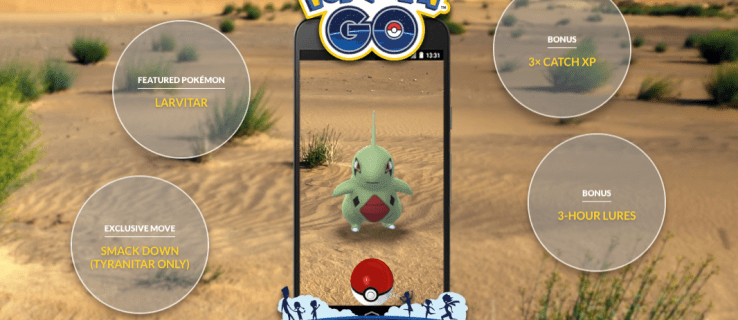
シャイニーバンギラスとスマックダウン:6月のポケモンコミュニティデーは今週末です
前回のポケモンGOコミュニティデーが楽しかったと思ったら、今月も同じように良いものになりそうです。先月のコミュニティでは、私たち全員がワルな黒のリザードンを手に入れるのを楽しんでいましたが
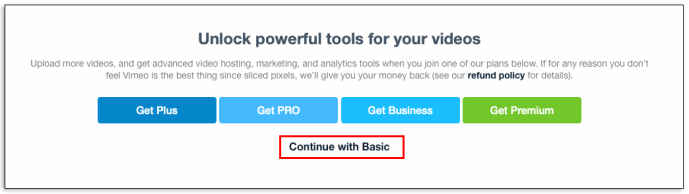
Vimeo からビデオをダウンロードする方法
https://www.youtube.com/watch?v=FyF7fV7YoGc Vimeo の何百万人ものサブスクライバーの 1 人であれば、プラットフォーム上の高品質のコンテンツについてすべて知っているでしょう。プロのビデオ メーカーや愛好家は、コントロールとカスタマイズを気に入っています。
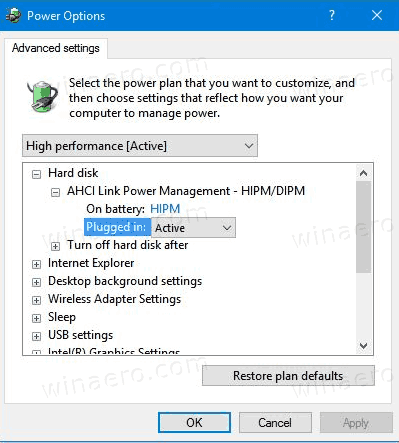
AHCIリンク電源管理の追加–Windowsの電源オプションに適応
AHCIリンク電源管理を追加する方法-Windows10の電源オプションに適応AHCIリンク電源管理は、次のリンク電源管理モードを構成します。































