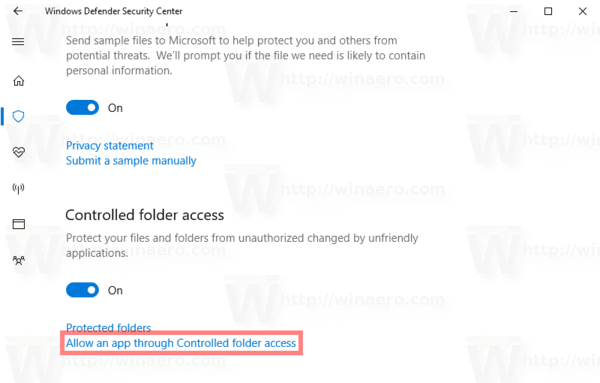ファイルのハウスキーピングや整理などを行っていて、一連のファイルの名前を変更する必要がありますか?さて、あなたはあなたのMacでこれを自動的に行う方法を学ぶための正しいページにいます。

この記事では、サードパーティのツールをインストールせずにファイルの名前を一括変更する手順について説明します。さらに、このトピックに関連する一般的なハウツーの質問の手順を提供しました。
Macでファイルの名前をバッチで変更するにはどうすればよいですか?
この方法は、すべてのファイルタイプが同じである限り、任意のファイルタイプを使用して機能します。
- ドックからFinderをクリックします。

- 名前を変更するファイルを見つけます。

- Shiftキーを押しながら、ファイルを選択します。
- Finderウィンドウから[アクション]を選択します。
- 名前の変更(番号)アイテムをクリックします…

- ドロップダウンメニューで、一連の名前変更ツールから[フォーマット]を選択します。

- 必要な構造の形式を選択します。
- 名前と日付
- 名前とインデックス、または
- 名前とカウンター。
- [カスタム形式]で、ファイルのバッチの名前を追加します。

- 開始番号を入力します。任意の番号から開始して、名前を変更できます。

Automatorを使用してMacでファイルの名前をバッチで変更するにはどうすればよいですか?
開始する前に、名前を変更するすべてのファイルを含むフォルダーをデスクトップに保存してください。 Mac Automatorを使用してファイルの名前を一括変更するには:
- Finder、>アプリケーションフォルダを選択し、Automatorアプリをクリックします。

- [フォルダアクション]> [選択]を選択します。

- 左側の最初の列で、[ファイルとフォルダー]を選択します。

- 中央の列から、[ファインダーアイテムの名前の変更]をダブルクリックします。

- 名前を変更した後、元のファイルを元の名前で含めるかどうかを尋ねるポップアップボックスが基本的に表示されます。それらを保持したくない場合は、[追加しない]を選択します。

- [ファインダーアイテムの名前変更]ウィンドウで、最初のドロップダウンメニューから[シーケンシャルにする]を選択します。

- 新しい名前の横にあるラジオボタンをオンにして、ファイルの新しい名前を入力します。

- デスクトップまたはFinderで、すべてのファイルを含むフォルダをペインにドラッグします。

- 次に、再生ボタンをクリックします。

Macでファイル拡張子の名前をバッチで変更するにはどうすればよいですか?
Macを使用してファイル拡張子の名前を一括変更するには:
- Finderを開きます。

- 名前を変更するファイルを見つけます。

- Shiftキーを押しながらファイルを選択します。

- Finderウィンドウから、歯車アイコン([アクション]ボタン)をクリックするか、選択したファイルを右クリックしてメニューにアクセスします。

- [情報を見る]および[アイテムの圧縮]で、[アイテムの名前を変更]を選択します。

- [名前の変更]ツールバーから、[フォーマット]を選択します。

- 次に、ファイルの名前を変更するための名前形式を選択します。から選ぶ:

- 名前とインデックス
- 名前とカウンター、または
- 名前と日付。
- 選択したすべてのファイルに含める新しい名前を[名前の形式]ボックスに入力します。

- [開始番号]ボックスに番号を入力します。番号は任意の番号から開始できます。

- [名前の変更]を選択します。

マクロを使用して複数のファイルの名前を変更する方法は?
ExcelでVisualBasicのマクロを使用してファイルの名前を一括変更するには:
- 新しいワークシートの1つの列に、名前を変更するファイルの現在のファイル名をすべて入力してから、別の列に新しいファイル名を入力します。

- ワークブックを開き、[開発者]タブで[Visual Basic]を選択するか、Alt + F11を押します。 Visual BasicEditorウィンドウが開きます。
- 新しいモジュールを作成するには、[挿入]> [モジュール]を選択します。

- 次のVBAコードをコードウィンドウに入力します。
Sub RenameMultipleFiles()
With Application.FileDialog(msoFileDialogFolderPicker)
.AllowMultiSelect = False
If .Show = -1 Then
selectDirectory = .SelectedItems(1)
dFileList = Dir(selectDirectory & Application.PathSeparator & '*')
Do Until dFileList = ''
curRow = 0
On Error Resume Next
curRow = Application.Match(dFileList, Range('B:B'), 0)
If curRow > 0 Then
Name selectDirectory & Application.PathSeparator & dFileList As _
selectDirectory & Application.PathSeparator & Cells(curRow, 'D').Value
End If
dFileList = Dir
Loop
End If
End With
End Sub
- 次に、[保存]をクリックします。

注意: このデモンストレーションでは、 Range(B:B)は元のファイル名リストの場所を示し、列Dは新しいファイル名リストの場所を示します。したがって、データが占める列を反映するために、これらの参照を更新する必要があります。 - 現在のワークシートで、[実行]を選択してマクロを実行します。

- [ブラウザ]ダイアログボックスから、名前を変更するファイルを含むディレクトリを選択し、[OK]をクリックします。ディレクトリに移動すると、変更されたファイル名が表示されます。
追加のFAQ
複数のファイルの名前を一度に変更するにはどうすればよいですか?
macOSを使用して複数のファイル名を同時に名前変更するには:
1.ドックから、Finderをクリックします。

2.名前を変更するファイルを見つけます。

3.Shiftキーを押しながらファイルを選択します。

4. [ファインダー]ウィンドウから、[アクション]を選択します。

5.名前の変更(番号)アイテムを選択します…

6.ドロップダウンメニューで、一連の名前変更ツールから[フォーマット]を選択します。

7.必要な構造のファイル名形式を選択します。
・名前と日付
・名前とインデックス、または
・名前とカウンター。

8. [カスタム形式]で、ファイルのバッチの名前を追加します。

9.開始番号を追加します。任意の番号から開始できます。

10. [名前の変更]を選択します。選択したものはすべて名前が変更され、入力した開始番号から順番に一覧表示されます。

Windowsを使用して複数のファイル名を同時に名前変更するには:
1.ファイルエクスプローラーを開きます。

2.名前の変更が必要なファイルを含むフォルダーを見つけます。
Android フォンで Word ドキュメントを開く方法

3. [表示]タブを選択します。

4. [詳細]ビューをクリックしてから、[ホーム]タブをクリックします。

5. [すべて選択]ボタンをクリックします。 Ctrl + Aキーボードショートカットを使用して、すべてのファイルを選択します。または、Ctrlキーを押しながら、各ファイルをクリックします。

6. [ホーム]タブから、[名前の変更]を選択します。ハイライトされたファイルの1つの名前がハイライト表示されます。

7.すべてのファイルの新しいファイル名を入力してから、Enterキーを押します。これで、すべてのファイルに、それらを区別するための番号が付いた新しい名前が付けられます。

Macでファイルの名前を変更する最も速い方法は何ですか?
Macを使用して単一のファイルの名前を変更する最速の方法は次のとおりです。
1.名前を変更するファイルを選択します。

2.Enterキーを押します。現在のファイル名が強調表示されます。

3.新しいファイル名を入力し、もう一度Enterキーを押します。

Macで複数の写真の名前を変更するにはどうすればよいですか?
Finderを使用してMacで複数の写真の名前を変更する2つの方法は次のとおりです。
1. Finderで、名前を変更する必要のあるすべての写真を選択し、それらを右クリックします。

2.メニューの[名前の変更(番号)]項目を選択します。名前変更ウィンドウが表示され、次のオプションから選択できます。
・単語や数字を検索して置換し、
・すべてのファイル名にテキストを追加します 、 または
・ファイル名を完全に再フォーマットし、
・ファイルの番号付け方法の選択。

3.新しい形式と目的の設定を入力したら、[名前の変更]を選択します。

開始する前に、名前を変更するすべての写真を含むフォルダーをデスクトップに保存してください。 Mac Automatorを使用して写真の名前を一括変更するには:
1. Finder、>アプリケーションフォルダを選択し、Automatorアプリをクリックします。

2. [フォルダアクション]、> [選択]を選択します。

3.左側の最初の列で、[ファイルとフォルダー]を選択します。

4.中央の列で、[ファインダーアイテムの名前の変更]をダブルクリックします。

5.名前を変更した後、元のファイルを元の名前で含めるかどうかを尋ねるポップアップボックスが表示されます。保存しない場合は、[追加しない]を選択します。

6. [ファインダーアイテムの名前変更]ウィンドウで、最初のドロップダウンメニューから[シーケンシャルにする]を選択します。

7.新しい名前の横にあるラジオボタンをチェックして、ファイルの新しい名前を入力します。

8.デスクトップまたはFinderで、すべての写真を含むフォルダーをペインにドラッグします。

9.次に、再生ボタンをクリックします。

Macでフォルダの名前を変更するにはどうすればよいですか?
ここでは、Macを使用してフォルダの名前を変更する2つの方法を紹介します。
1.名前を変更するフォルダーを見つけます。

2.フォルダをクリックしてから、左クリックします。

3.フォルダの現在の名前が強調表示されます。新しい名前の入力を開始するか、置き換える単語を選択します。

4.完了したら、Enterキーを押します。

複数のフォルダの名前を変更するには:
1.名前を変更するフォルダーを見つけます。

2.それらを強調表示するには、最初のフォルダーを1回クリックし、Shiftキーを押しながら最後のフォルダーを1回クリックします(フォルダーが特定の順序になっている場合)。特定の順序になっていない場合は、コマンドキーを押しながら、名前を変更するフォルダを1回クリックします。

3.名前を変更するオプションを取得するには、強調表示されたフォルダーを右クリックします 。

4.ドロップダウンメニューから[名前の変更(番号)]を選択します。

5.ポップアップボックスの[検索]フィールドに、置き換えるファイル名を入力します。

6.次に、[置換]テキストフィールドの置換ファイル名。

7. [名前の変更]を選択します。

数回のクリックでファイルの名前をバッチで変更
今日、私たちのコンピューターとラップトップには、私たちを助けるように設計された組み込みの機能とツールが含まれています。たくさんのファイルの名前を1つずつ変更する必要があると想像してみてください。これは非常に面倒なだけでなく、間違いを犯したり、反復運動過多損傷を引き起こしたりする可能性があります。
ファイルとフォルダの名前をすばやく変更するさまざまな方法を示したので、どの方法を使用したかを知りたいと思います。結果に満足しましたか?以下のコメントセクションでお知らせください。