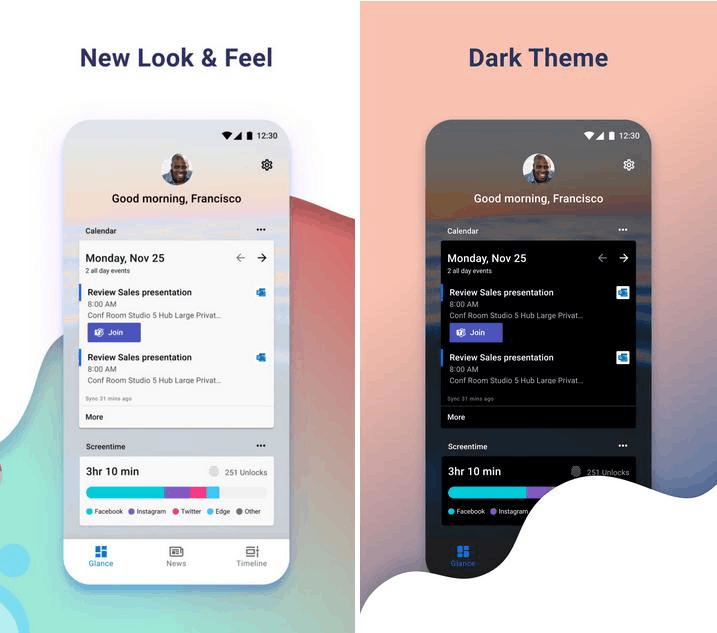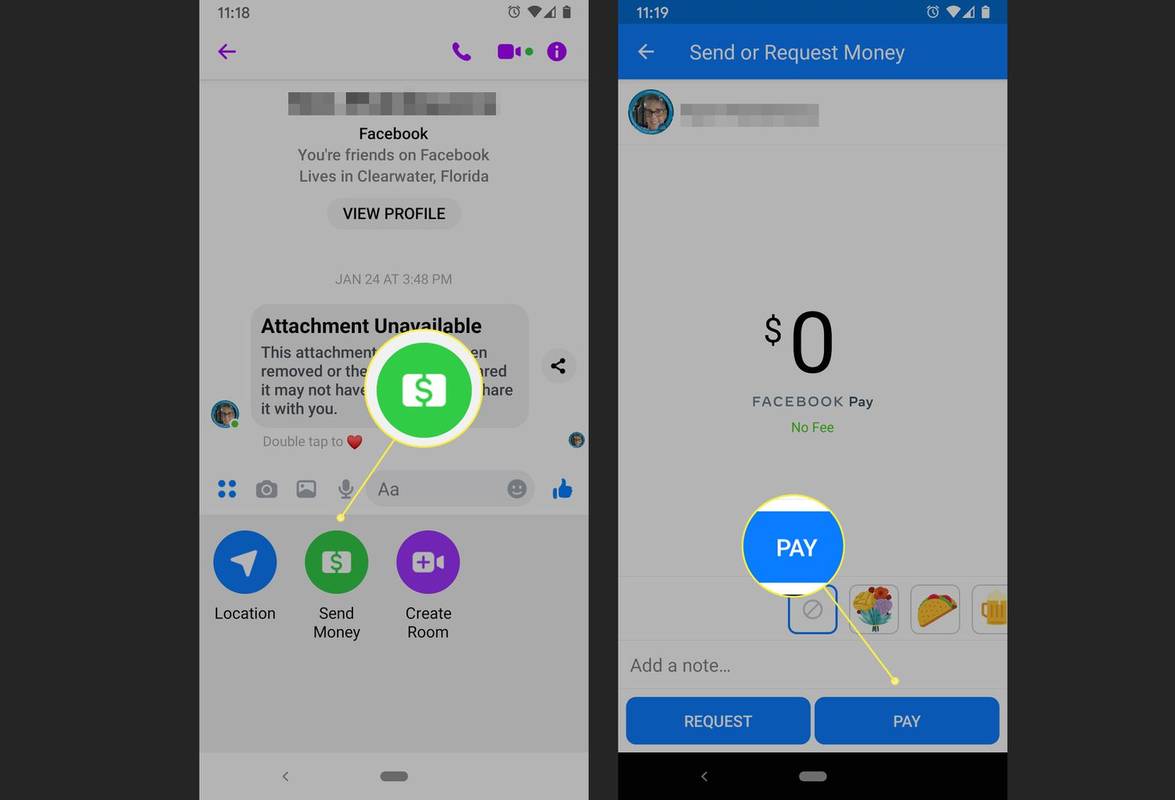コンピュータにいくつかの追加コンポーネントを追加せずにPCを使用することは不可能です。メニューやプログラムを表示せずにコンピューター上のものを制御することはできないため、モニターは必須です。特に新しいコンピューターでNetflixを視聴することを計画している場合は、スピーカーも重要です。また、マウスとキーボードがないと、コンピューターをまったく使用できなくなるため、忘れることはできません。ラップトップにはこれらのコンポーネントがシャーシに組み込まれている場合がありますが、デスクトップコンピュータを使用している場合、デバイスを起動して実行する前に、これらは絶対に必要です。

ノートパソコンを使用している場合でも、外付けマウスを手元に置いておくことは悪いことではありません。タッチパッドとは異なり、マウスははるかに正確であるため、タッチパッドでは不要なタスクを実行できます。ゲームからPhotoshopでの作業まで、マウスはコンピューティングエクスペリエンスを向上させようとする人にとって非常に重要なツールです。
もちろん、マウスを購入するだけでは十分ではありません。マウスはデリケートなツールであり、正しく機能させるにはPCの設定を調整する必要があります。マウスの感度が原因でPCの動作が遅くなっている場合は、マウスの設定を調整することをお勧めします。 Windows10をより速く、より速くする 前より。 Windows10を使用してマウスの感度を調整する方法を見てみましょう。
方法1-コントロールパネルの使用
使用できる機能のほとんどはコントロールパネルにあり、マウスの設定も同様です。 Windowsのネイティブ機能を使用して、ポインタの速度、ダブルクリックの速度を設定したり、マウスのプライマリボタンを変更したりすることもできます。これがあなたがしなければならないことです:
起動時にグーグルクロームが開かないようにする
- Win + Rキーを同時に押して、[実行]ボックスを開きます。 Controlと入力し、[コントロールパネル]ポップアップが表示されたらEnterキーを押します。スタートメニューからもコントロールパネルにアクセスできます。

- コントロールパネルが開いたら、[ハードウェアとサウンド]を選択します。次に、[デバイスとプリンター]で[マウス]を選択します。

- [マウスのプロパティ]ウィンドウが開きます。 [ボタン]タブでは、マウスのプライマリボタンを切り替えたり、ダブルクリックの速度を設定したりできます。

- [ポインタオプション]タブをクリックして、マウスの感度設定にアクセスします。モーションスライダーを使用すると、ポインターの速度を自由に変更できます。必要な感度が得られるまで、スライダーを左または右に動かします。 [ポインタの精度を高める]チェックボックスをオンにして、ポインタの精度を向上させることもできます。

- スクロール時にスキップする行数を増減して、マウスホイールをカスタマイズすることもできます。 [ホイール]セクションを開き、[垂直スクロール]ボックスに一度にスキップする行数を入力します。

結果として生じるマウスの感度の向上にまだ不満がある場合は、次の方法を使用してみてください。
ラップトップを2つのモニターに接続する方法
方法2–レジストリエディタを使用する
レジストリエディタは、マウスの感度を上げるのにも役立ちますが、もう少し技術的で複雑です。また、間違ったレジストリファイルを変更すると、システムファイルが損傷する可能性があるため、変更を行う際には十分に注意する必要があります。
マウスの速度設定を処理するファイルを見つけて、可能な限り感度を上げる必要があります。推奨レベルを超えて値を上げると、マウスが実際に以前より遅くなる可能性があります。
これがあなたがしなければならないことです:
- Win + Rキーを同時に押して、[実行]ボックスにアクセスします。 regeditと入力し、Enterキーを押します。ユーザーアカウント制御のプロンプトが表示されたら、[はい]をクリックすると、レジストリエディターが開きます。

- ウィンドウの左上隅にある[ファイル]を選択し、[エクスポート]を選択して、何かが混乱した場合にレジストリのバックアップを作成します。そうすれば、いつでもレジストリをこの時点に復元して、起こりうる間違いを元に戻すことができます。

- レジストリエディタの左側のウィンドウで、次の行を見つけます:コンピュータ> HKEY_CURRENT_USER>コントロールパネル>マウス。

- レジストリファイルに到達したら、カーソルを右側に移動して、MouseSpeedを選択します。ウィンドウが開いたら、値データと書かれている番号2を書き込みます。 [OK]をクリックして変更を保存します。

- MouseThreshold1を見つけて選択し、値データを0に変更します。[OK]をクリックします。

- 最後に行う必要があるのは、MouseThreshold2を選択し、値データを0に設定することです。[OK]をクリックします。

- すべての手順を完了したら、マウスの感度を最大値に設定する必要があります。レジストリエディタを閉じ、PCを再起動して、変更を有効にします。

方法3–マウスのDPIボタンを使用する
技術的に言えば、この方法はすべての中で最も簡単ですが、マウスにDPIボタンがない場合は不可能です。この機能はゲーミングマウスにありますが、ほとんどのオフィスマウスにはDPIボタンがありません。
サーバーのIPアドレスを見つける方法Minecraft

マウスに応じて、DPIボタンには3〜7つの異なるモードがあります。マウスの感度は、マウスのレーザーが作成する1インチあたりのドット数(DPI)によって異なります。ゲーム用マウスは700〜800 DPIで始まり、最大3000〜4500DPIにすることができます。ポインタを動かしながら、必要な速度に達するまでDPIボタンを押します。
準備ができて、着実に、GO!
Windows 10でマウスの感度を変更する3つの異なる方法がわかったので、ナビゲートと照準のスキルを示す準備が整いました。 2番目の方法を使用するときは、レジストリファイルを誤って混同した場合に備えて、PCのレジストリの復元ポイントを作成してください。
マウスの感度を変更するためにどのような方法を使用しますか?以下のコメントセクションであなたの経験を共有してください。