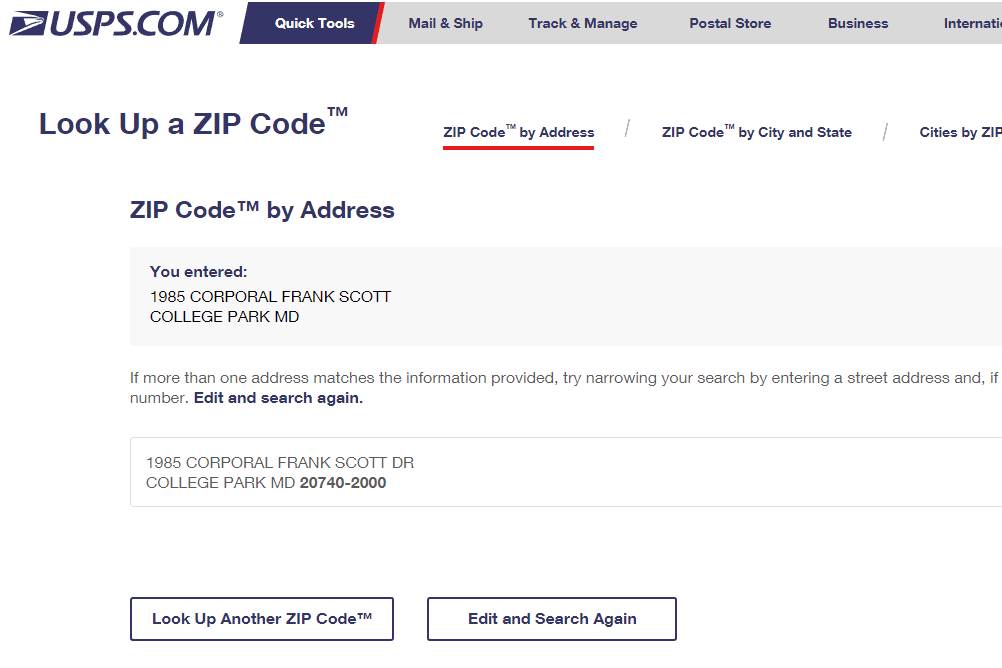PowerPoint プレゼンテーションを作成する場合、音声ナレーションはコンテンツに刺激を与え、より魅力的なものにするのに役立ちます。これは、プレゼンテーションをメールで送信する場合や、聴衆があなたと同じ場所にいない場合に特に当てはまります。
この記事では、PowerPoint プレゼンテーションに音声ナレーションを追加する方法を紹介します。
パワーポイント音声ナレーションとは?
PowerPoint の音声ナレーションは、オーディオ クリップを録音してスライド デッキに埋め込むことができる機能です。次に、切り替え時に再生されるナレーション アイコンをスライドに添付できます。残りのコンテンツが投影されるときに、オーディオが自動的に再生されるように設定することもできます。
準備
成功した経験豊富な PowerPoint 愛好家なら誰でも、魅力的で有益なコンテンツを作成する秘訣は十分な準備にあると言うでしょう。プレゼンテーションを際立たせるには、次のヒントを参考にしてください。
スライドデッキを慎重に組み立てる
コンテンツが時系列で表示される、一貫性のあるプレゼンテーションを目指す必要があります。聴衆が理解するのが難しくなるので、まとまりのないプレゼンテーションを終わらせたくありません。スライドに埋め込むオーディオ クリップが、他のコンテンツと同期しているだけでなく、聴衆の頭の中で明確で論理的なアイデアのシーケンスを形成していることを確認する必要があります。
心の準備が鍵
必要なリソースをすべて集めたら、内容を十分に理解してください。そうして初めて、音声ナレーションに自信を与えることができます。準備する良い方法は、ナレーションに含めたいことを十分に事前に落書きしておくことです。これは、プレゼンテーションのキー ポイントのマインド マップを作成するのに役立ちます。
マイクをテストする
明らかに、オーディオ クリップを録音するにはマイクが必要です。幸いなことに、最新のコンピューターのほとんどには、最小限の準備で済むマイクが組み込まれています。ただし、それでも十分に聞こえるようにする必要があります。音量などを調整するには、コンピューターの設定を開き、画面左側のメニューにある [サウンド] をクリックします。
静かな環境
非環境音は、最高のプレゼンテーションでさえ台無しにする可能性があります。録音を開始する前に、部屋がほぼ防音であることを確認してください。扇風機やエアコンなどの電源は切っておきましょう。
PowerPoint プレゼンテーションに音声ナレーションを追加する方法
Office 365 以外の Microsoft パッケージを使用している場合、プレゼンテーションに音声ナレーションを追加する方法は次のとおりです。
- Microsoft PowerPoint ファイルを開き、メニュー バーの [スライドショー] をクリックします。次に、[スライドショーの記録] を選択します。最初から記録を開始するか、現在のスライドから記録を開始するかを選択できます。

- スライドショー ボックスが表示され、プロセスを開始する前に何を記録するかを選択できます。スライドとアニメーションのタイミング、ナレーション、インク、レーザー ポインターを記録する場合は、ボックスにチェックを入れます。この時点で、Microsoft は自動的にスライド ショー モードを起動します。

- 右上隅に、記録ツールバーが表示されます。これにより、次のスライドに移動したり、記録を停止したり、現在のスライドを再記録したりできます。

- レーザー ポインター、ペン、蛍光ペン、または消しゴムを使用する場合は、現在のスライドを右クリックし、[ポインター オプション] を選択して、必要なツールを選択します。

- 記録が完了したら、最後のスライドを右クリックして、[ショーの終了] を選択します。

PowerPoint では、音声ナレーションのあるすべてのスライドの下にサウンド アイコンが自動的に追加されます。また、スライドの記録にかかった時間も含まれていることに気付くでしょう。
記録が完了したら、スライドショーをプレビューすることをお勧めします。これを行うには、メニュー バーの [ホーム] タブで [スライド ショー] をクリックします。特定のスライド用に録音したオーディオを聞くには、通常表示に移動してサウンド アイコンをクリックします。
PowerPoint スライドに音声ナレーションを追加する方法
音声ナレーションは、印象的なプレゼンテーションと真に際立ったプレゼンテーションの違いになり得ます。音声ナレーションは、プレゼンテーションを自己完結型のユーティリティに変換し、聴衆に完全な自習用アセットを提供します。
PowerPoint スライドに音声ナレーションを追加する手順は次のとおりです。
知らないうちにSnapchatを保存する方法
- 必要なツールを組み立てます。これらには、必要に応じて外部マイクとサウンド カードが含まれます。

- 開始する前に、作成しようとしている新しい PowerPoint ファイルを別のフォルダーに別の名前で保存することが重要な場合があります。音声ナレーションを追加するということは、オーディオ クリップがプレゼンテーションの一部として生成されることを意味し、それらをすべて 1 つの整理されたフォルダーに入れるのが最善です。

- PowerPoint ファイルを開き、メニュー バーの [スライド ショー] をクリックします。

- 現在のスライドから記録を開始するか、最初から記録を開始するかを決定するように求められます。その後、PowerPointは自動的にスライドショーモードを起動します。

- 右上の赤いボタンをクリックして、録音を開始します。既定では、PowerPoint は次のタスクの準備に役立つ 3 秒のカウントダウンを提供します。

- 新しいスライドの記録を開始するには、ウィンドウの右側にある矢印を切り替えるだけです。前のスライドに戻るには、左側の矢印を切り替えます。

- 録音が完了したら、左上隅にある中央の四角いボタンをクリックします。

PowerPointにサウンドエフェクトを挿入する方法
効果音は、スライドを聴衆にとってより興味深いものにするための良い方法です。 PowerPoint では、アニメーションにさまざまなサウンドを追加できます。さらに、プレゼンテーション中に新しいスライドを開くたびにサウンドを再生するオプションがあります。
サウンドを追加する前に、まずアニメーション効果を作成する必要があります。アニメーションにサウンド エフェクトを追加する方法は次のとおりです。
- アニメーション効果を含むスライドを開きます。

- トップバーメニューの [アニメーション] タブをクリックし、[高度なアニメーション] セクションの [アニメーションペイン] をクリックします。

- アニメーション ペインで必要な効果を選択します。

- 効果の横にある下矢印をクリックし、[効果のオプション] を選択します。これにより、新しいメニューが起動します。

- 表示されるメニューから、挿入したい効果音を選択します。または、[その他のサウンド] をクリックして、独自のサウンドをインポートすることもできます。

- [OK] をクリックします。

パワーポイントに音楽を挿入する方法
プレゼンテーションにスパイスを加えるには、音楽を追加するよりも良い方法はありません。スライド間で音楽を再生するには、次のことを行う必要があります。
- メニュー バーの [挿入] タブをクリックします。

- [オーディオ] をクリックし、[マイ PC のオーディオ] を選択します。

- 挿入する音楽ファイルを見つけて、[挿入] をクリックします。

- オーディオ アイコンを選択します。

- [再生] を選択します。

- [バックグラウンドで再生] をクリックします。

このように、スライドを開くとすぐに音楽の再生が始まります。
Mac で PowerPoint に音声ナレーションを追加する方法
Mac を所有している場合、PowerPoint プレゼンテーションに音声ナレーションを追加するのは簡単です。
- 上部メニューの [スライドショー] をクリックします。
- [ナレーションの録音] を選択します。これにより、新しいウィンドウが開きます。
- 新しいウィンドウで、サウンド入力デバイスと入力ソースを指定します。
- 記録をクリックして記録を開始します。これにより、全画面表示モードが起動します。
- 完了したら、エスケープ キーを押します。
- スライドのタイミングを保存するかどうかを尋ねられたら、[はい] をクリックします。
- PowerPoint は、各スライドの下にスピーカー アイコンを自動的に追加します。スライドを開くたびにナレーションを自動的に再生するには、スピーカーを右クリックして [自動で開始] を選択します。
iPad で PowerPoint に音声ナレーションを追加する方法
iPad の PowerPoint プレゼンテーションに音声ナレーションを追加できます。方法は次のとおりです。
- プレゼンテーションの最初のスライドを開きます。
- [再生] をタップします。
- 画面の右上隅から指を下にスライドします。これにより、コントロール センターが起動します。録音ボタンを長押しすると、すべての録音オプションが表示されます。
- マイクボタンをタップしてオンにします。
- [録音の開始] を選択します。これで準備に 3 秒かかります。
- [背景] をタップしてコントロール センターに戻ります。
- コントロール センターの背景をタップして、プレゼンテーションに戻ります。
- 音声ナレーションを追加しながら、スライド デッキ内を移動します。
- 完了したら、画面の右上隅から指を下にスライドさせて、コントロール センターを起動します。次に、録音ボタンをタップします。
録音は写真アプリに表示されます。
追加のよくある質問
PowerPoint 365 にナレーションを追加するにはどうすればよいですか?
• [スライドショー] を選択します。

• 現在のスライドから記録を開始するか、最初から記録を開始するかを決定するように求められます。最良の結果を得るには、常に最初から始めてください。この時点で、PowerPoint はスライドショー モードを自動的に起動します。

• スライドショー モードでは、右上隅に一連のボタンが表示されます。最初のものは赤で表示され、録音することができます。 2 つ目は録音を停止し、3 つ目は録音されたオーディオを再生できます。

• 記録を含むスライドは、常にウィンドウのメイン パネルにあります。新しいスライドの記録を開始するには、ウィンドウの右側にある矢印を切り替えるだけです。前のスライドに戻るには、左側の矢印を切り替えます。 PowerPoint はすべてのスライドに費やした時間を自動的に記録することに注意することが重要です。

• 右下のボタンを使用して、マイクとカメラを切り替えます。何らかの理由で記録の一部または全部を繰り返したい場合、PowerPoint は古い記録を自動的に削除し、最初からやり直します。録音が完了したら、左上隅にある中央の正方形のボタンをクリックします。

グループを不和で脱退する方法
PowerPoint でボイスオーバーするにはどうすればよいですか?
• プレゼンテーションを開き、[スライド ショー] タブをクリックします。

• [スライドショーの記録] をクリックします。

• ドロップダウン メニューが表示され、最初から記録を開始するか、現在のスライドから記録を開始するかを選択するように求められます。

音声ナレーションで魅力的なコンテンツを作成
音声ナレーションは、最も人気のある PowerPoint ツールではないかもしれませんが、プレゼンテーションにさらに質の高いレイヤーを追加して、プレゼンテーションをより面白く魅力的なものにする確実な方法を提供します。音声ナレーション機能を使ってみた感想は?
コメント欄でお知らせください。