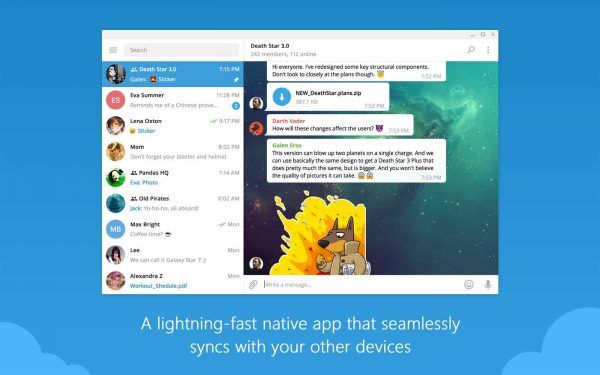ご存知かもしれませんが、Outlookはすべての主要な電子メールサービスプロバイダーと互換性があります。

ほとんどの人は少なくとも1つのGmailアカウントを持っているので、Outlookに自分のアカウントを追加する方法を紹介します。デスクトップデバイスとモバイルデバイスの両方のプロセスは多少異なるため、ここで説明します。さらに、組み合わせを最大限に活用する方法を紹介します。
Windows 10PCのOutlookにGmailを追加する方法
最近の更新後、OutlookとGmailの互換性はさらに高まりました。 OutlookへのGmailアカウントの追加がこれまでになく簡単になりました。次に、Windows10システムで追加する方法について説明します。
注意: 最初のGmailアカウントを追加する場合でも、追加のアカウントを追加する場合でも、同じように機能します。
- Outlookを開き、をクリックします 'ファイル、' 右上隅にあります。クリック 'アカウントを追加する' 新しいページで。

- Gmailアドレスを入力し、 「接続」 ボタン。

- パスワードを入力して、をクリックします 'サインイン。' 2要素認証を使用している場合は、確認コードが記載されたテキストメッセージが届きます。受け取ったコードを入力して、をクリックします 「完了しました。」

- 特定の権限を許可するように求められます。承認されたら、をクリックします 「完了」 アカウントの追加を完了します。

許可ウィンドウが表示されると、通常のことを尋ねられます。Outlookに電子メールの読み取り、作成、送信を許可し、個人情報へのアクセスも許可します。 Outlookを最大限に活用するには、すべてのオプションを許可することをお勧めします。
さらに、新しいログインが検出されたことを警告する電子メールを受信することを期待できます。 Gmailアカウントのセキュリティ機能なので、心配する必要はありません。スマートフォンで通知を開き、[はい、それは私です]を選択する必要がある場合があります。使用するシステムに応じて、または同様のもの。
複数のGmailアカウントを追加する場合は、それも簡単です。決勝をクリックする前に 「完了」 その下に空のボックスがあります。 Gmailアドレスとパスワードを入力し、追加するGmailアカウントごとにこのプロセスを繰り返すだけです。
AndroidデバイスのOutlookにGmailを追加する方法
AndroidのOutlookにGmailアカウントを追加する最良の方法は、 OutlookAndroidアプリ 。まだダウンロードしていない場合は、アプリケーションをダウンロードしてください。無料で使いやすいです。
注意: ガイドに従うには、Gmailアカウントがすでに必要です。 Outlook for Androidでは、既存のアカウントでしかログインできないため、新しいGmailアカウントを作成することはできません。
- Outlookアプリを開き、をタップします 「はじめに」

- GoogleConnectアカウントをタップします。 [OK]をタップして確定します。
ステップ2
GoogleConnectアカウントをタップします。 [OK]をタップして確定します。

Outlookに連絡先へのアクセスを許可する場合は、[許可]をタップします。 [アカウントを追加]をタップします。

OutlookがGmailアカウントを認識した場合は、パスワードを入力するだけで済みます。それ以外の場合は、Gmailアドレスとパスワードを入力し、をタップします 'サインイン。'
次に、Outlookにメールへのオフラインアクセスを許可するかどうかを尋ねられます。確認するには、をタップします 「許可します。」 それ以外の場合は、をタップします 「拒否します。」
最高のパフォーマンスを得るには、 オフラインアクセスを許可することをお勧めします 、表示される可能性のある追加のプロンプトに加えて。その結果、アプリはより速くスムーズに動作します。
一方、別のメールアドレスでOutlookを使用している場合は、それでも問題ありません。 Gmailアカウントはいつでも追加できます。次に、その方法を説明します。
- Outlookアプリを開きます。

- メニューをタップします。

- [設定]をタップします。

- [アカウントを追加]をタップします。

- Gmailアドレスを入力してください。

- [続行]をタップします。

- パスワードを入力してください。

- サインインをタップします。

- アカウントを確認し、求められた場合はOutlookがデバイスに変更を加えることができるようにします。

iPhoneのOutlookにGmailを追加する方法
Androidと同様に、iOSデバイス用のOutlookアプリもあります。あなたはそれを無料でダウンロードすることができます App Store 。 AndroidのOutlookにGmailを追加するには、ログインしたGoogleアカウントによる自動セットアップとGmailアカウントの手動挿入の2つの方法があります。
注意: 続行するには、Outlookアプリ内で作成できないGmailアカウントを既に持っている必要があります。
オプション#1:自動セットアップ
このプロセスが失敗した場合は、オプション#2の手動プロセスを試してください。
- Outlookアプリを開き、をタップします 「メールアカウントを追加してください。」

- Gmailアドレスを入力してください。タップする 「Googleでログインしてください。」 パスワードを入力してください。タップする 「ログインして確認してください。」 セキュリティ上の理由から、アカウントの確認を求められる場合があります。あなたはあなたの電話番号を使ってそうすることができます。

- 最後に、をクリックしてアプリに特定の権限を付与する必要があります 「許可」 または '確認。'

あります!これで、OutlookでGmailにアクセスできるようになりました。上記のようにログインしたGoogleアカウントを使用してGmailを追加できない場合は、別の方法でGmailを追加できます。アカウントを手動で設定してみてください。
オプション#2:AndroidのOutlookにGmailを手動で追加する
上記のオプション1のプロセスで、ログインしたクレデンシャルを使用してGmailアカウントを追加できなかった場合は、手動で追加する必要があります。方法は次のとおりです。
- Outlookアプリを開き、をタップします 'アカウントを追加する。'

- Gmailアドレスを入力してください。

- タップする 「アカウントを手動で設定する」

- 次に、メールプロバイダーを選択できる新しい画面が表示されます。

- をタップします 「Google」 アイコン。

- Gmailアドレスをもう一度入力します。

- パスワードを入力し、サインインしたままにするかどうかを選択して、[ 'サインイン。'

- アカウントを確認し、求められた場合はOutlookがiPhoneに変更を加えることができるようにします。

追加のFAQ
GmailとOutlookで2要素認証を引き続き使用できますか?
はい、GmailとOutlookの両方で拡張認証を引き続き使用できます。実際、すべての電子メールアカウントに2要素認証をお勧めします。モバイルアプリを使用している場合は、問題はありません。ただし、一部のデスクトップバージョンのOutlook、特に古いバージョンでは、その方法でログインできません。
簡単な解決策があるので心配しないでください。あなたはただ取得する必要があります 「アプリのパスワード」 これは[設定]の下にあります 「追加のセキュリティオプション」。 アプリがパスワードを受け入れない場合は、セキュリティコードの代わりに生成されたパスワードを使用できます。何をするにしても、より複雑な場合でも、2要素認証を続行する必要があります。
OutlookはWindows、Android、iPhoneで無料ですか?
上記の各プラットフォーム用の無料バージョンのOutlookがあります。ただし、無料版は個人使用に限定されているため、必要なオプションがすべて揃っていない場合があります。 Outlook for Businessの使用を計画している場合は、プレミアム特典のためにOffice365サブスクリプションを購入する必要がある場合があります。
Office 365サブスクライバーとして、広告なしのインターフェイス、高度な電子メールセキュリティ、50 GBの電子メールストレージ、プレミアムカスタマーサポートなどの多くの機能を利用できます。サブスクライバーのみが利用できる他のアプリやツールにもアクセスできます。サブスクリプションの価格は、お住まいの地域や会社の規模によって異なる場合があります。
Gmailのログインが機能しません。どうすればよいですか?
ログインに問題がある場合は、次の2つの最も一般的な原因のいずれかが原因である可能性があります。 IMAP (インターネットメッセージアクセスプロトコル)または 「安全性の低いアプリ」 Gmailアカウントでオプションがオフになっています。 Gmailアカウントが潜在的なマルウェアからユーザーを保護しようとしていることを意味するため、心配する必要はありません。
上記の両方の機能はGmailの設定にあります。一方または両方がオフになっている場合は、Gmailで再度ログインする前に、必ず有効にしてください。今回は問題ないはずです。
vizio テレビの入力を変更する方法
一方、この問題が携帯電話で発生する場合は、Outlookアプリをしばらく更新していない可能性があります。利用可能なアップデートがあるかどうかを確認してください。最新バージョンに更新すると、この問題が解決するだけでなく、アプリがより高速で効率的になります。
OutlookへのGmailアカウントの追加に関する最終的な考え
うまくいけば、GmailアカウントのOutlookへの統合は問題なく終了します。この記事の手順は、主要なプロバイダーのいずれかが他の電子メールアドレスを追加するのと似ています。今日のデジタル世界の美しさは、すべてが正しく設定されていることを前提として、すべてのツールが利便性と合理化されたパフォーマンスのために接続されていることです。さらに、すべてのOutlookの更新は通常、新しくてエキサイティングなオプションをもたらし、それが全面的に有益になります。