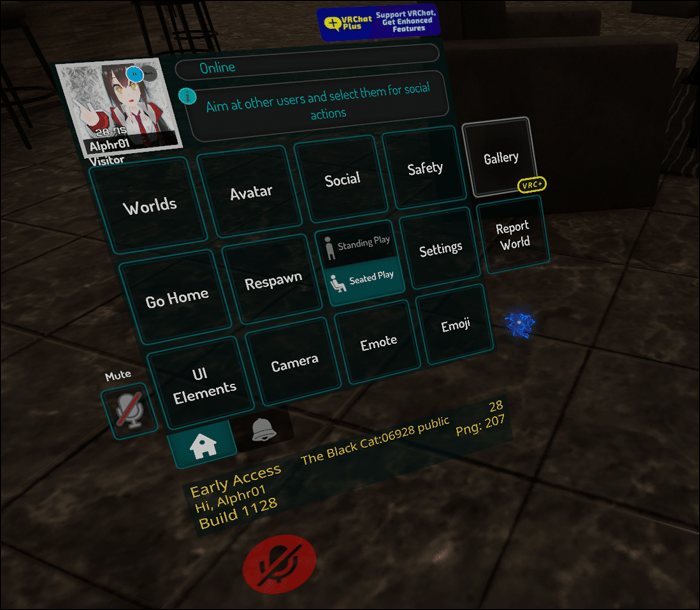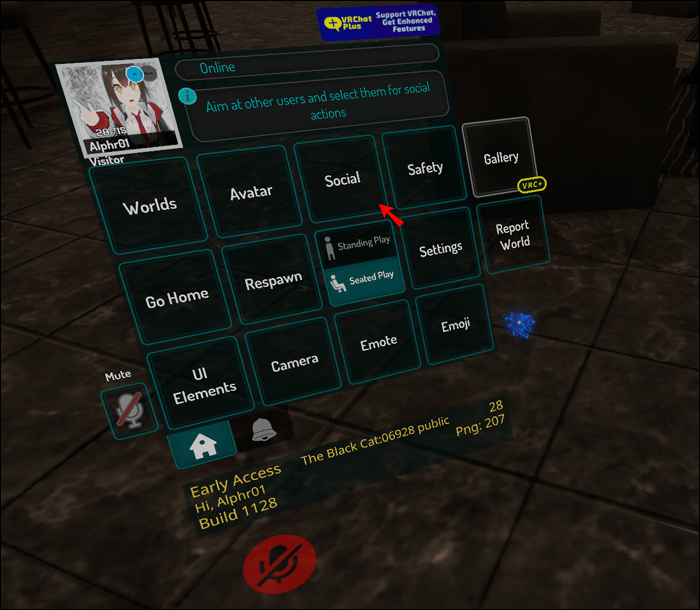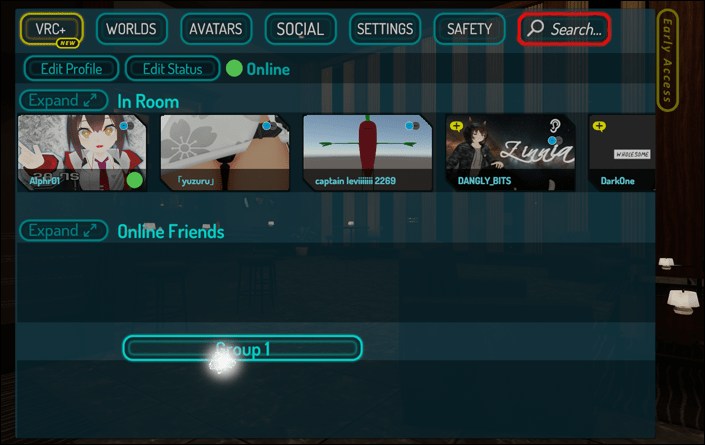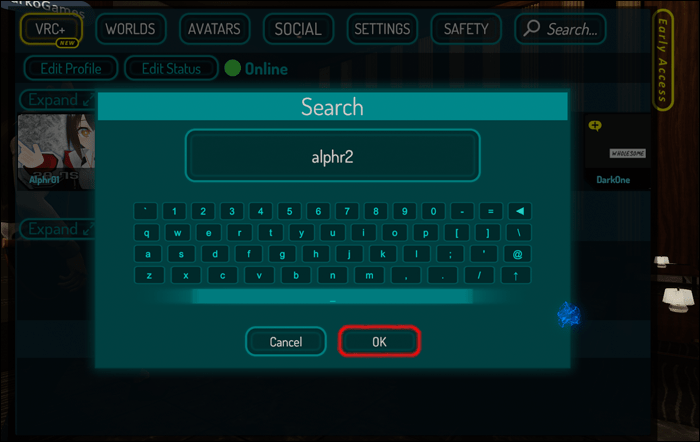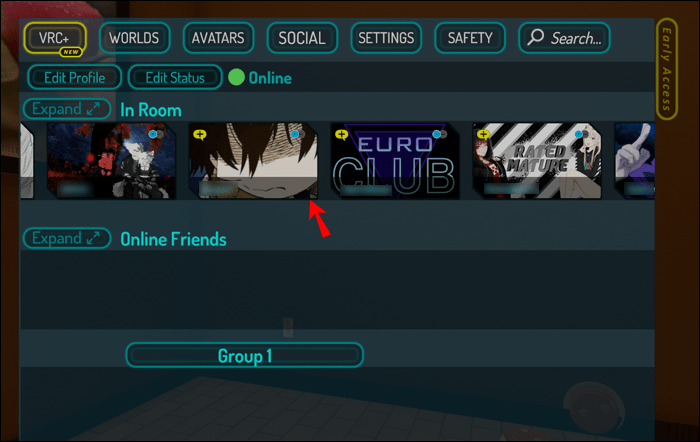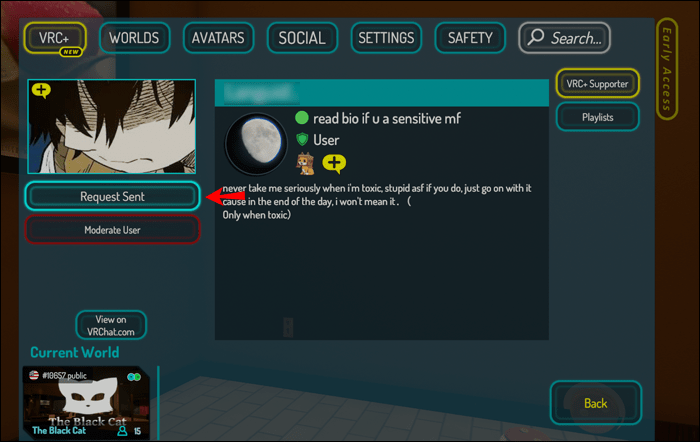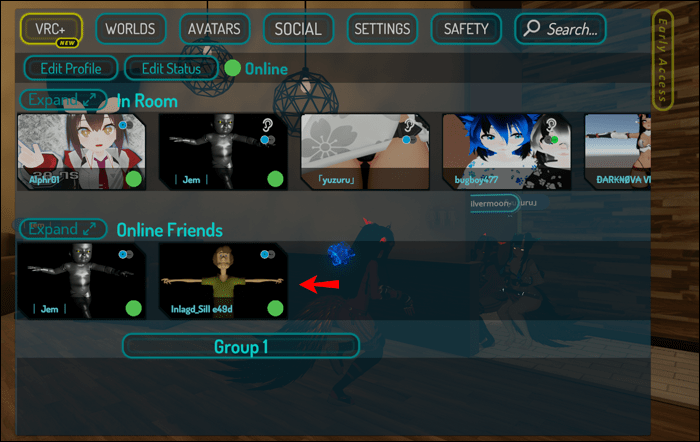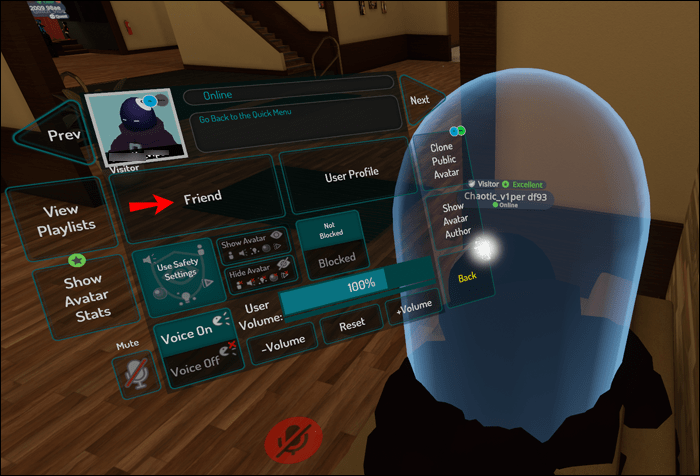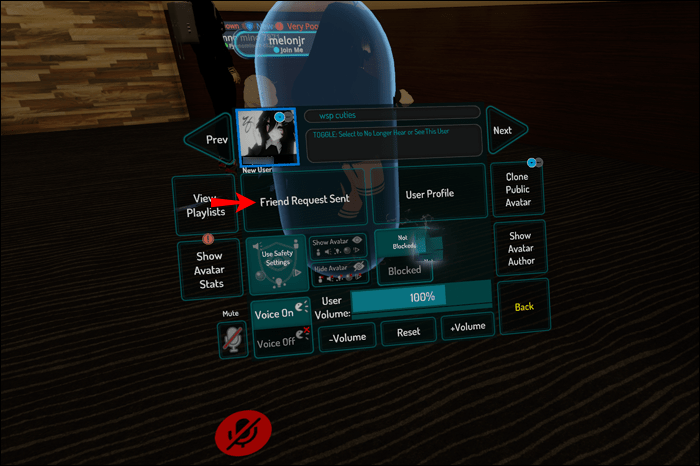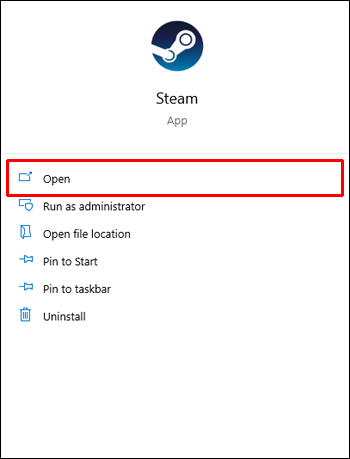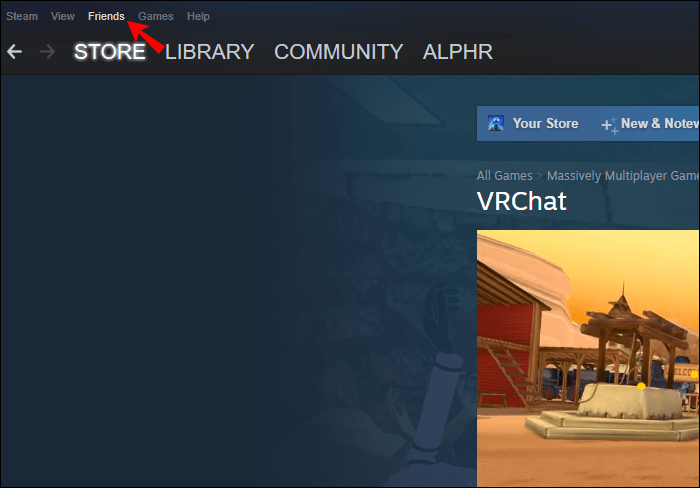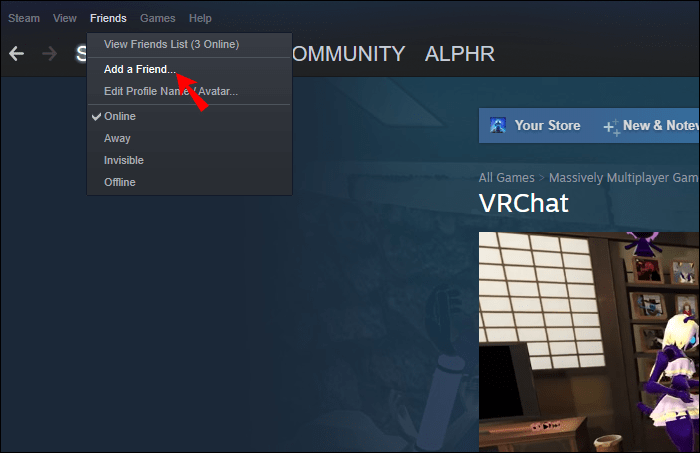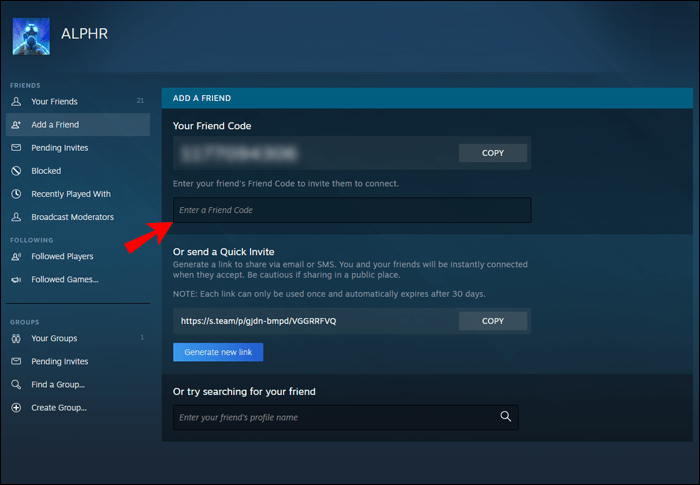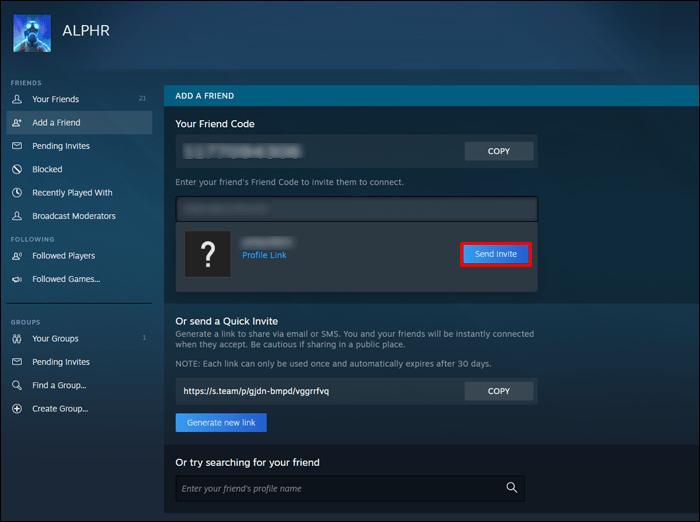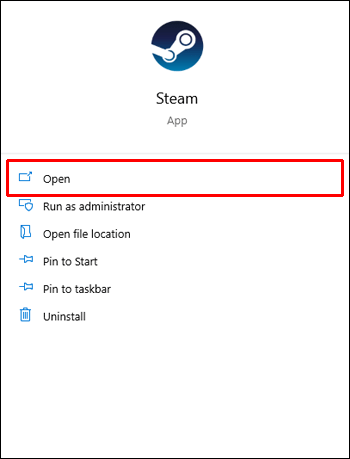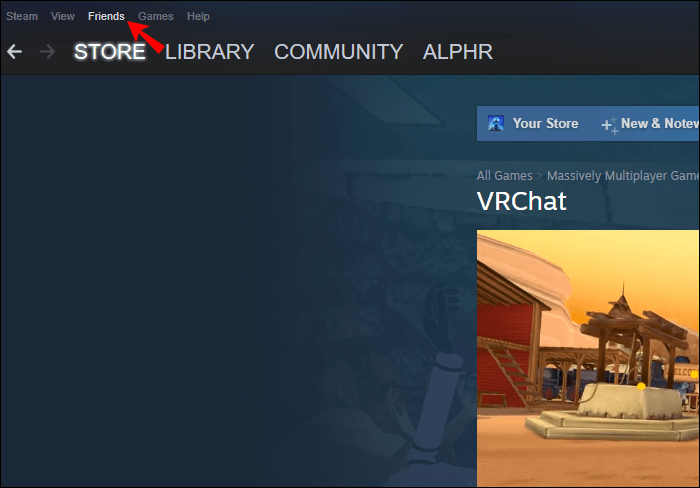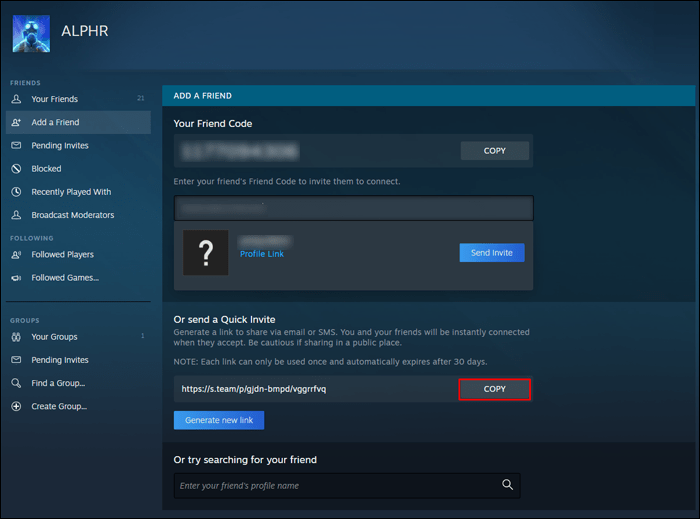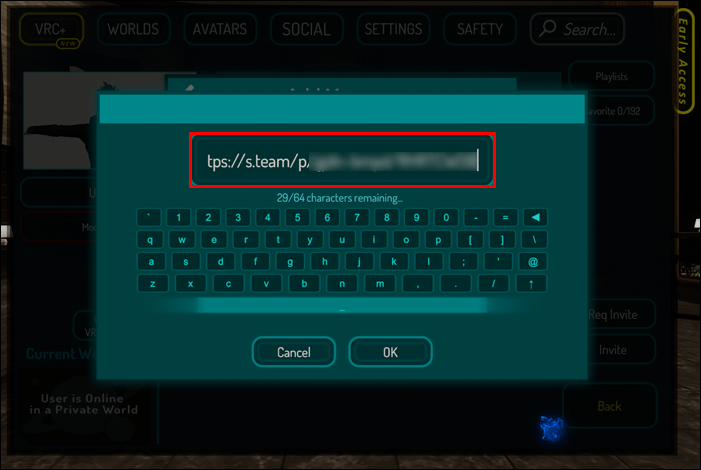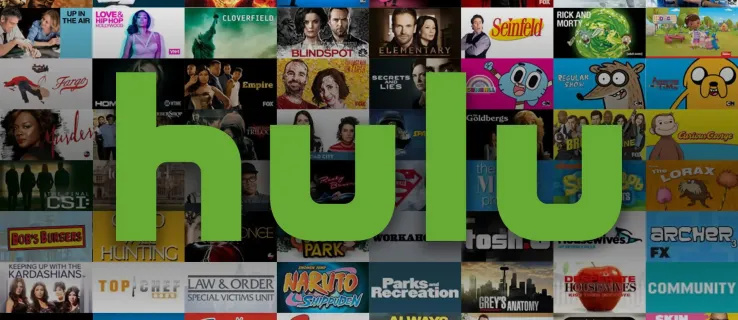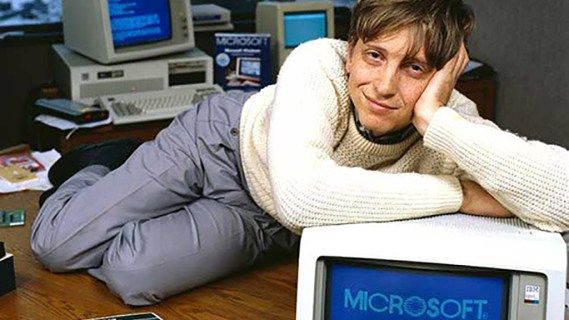VRChatを使用すると、誰でも仮想アバターを着用して、仮想現実を使用して他のプレイヤーと話すことができます。最終的には、ぶらぶらして楽しんでいるプレーヤーに出会う可能性があり、それらを追加する必要があります。ただし、ゲーム内でそれを実行することは、一部のユーザーには明らかでない場合があります。

幸い、VRChatの開発者は、友達の追加を非常に簡単にしました。キーボードを使用している場合でも、VRヘッドセットを所有している場合でも、友達を追加してリクエストに応答することができます。 VRChatに他の人を追加する方法について詳しくは、読み続けてください。
VRChatに友達を追加する方法
プレーヤーはVRChatを再生するためにVRヘッドセットを所有している必要がないため、マウスとキーボードを使用してアバターを移動したり制御したりすることもできます。 VRヘッドセットとマウスとキーボードを使用して友達を追加する方法についても説明しますが、どちらの方法もまったく時間がかかりません。
VRヘッドセットを使用して友達を追加する
VRヘッドセットには独自のボタンとモーションコントロールがあるため、ボタンとポインティングを組み合わせてクイックメニューをナビゲートします。クイックメニューには、世界を変えたり、リスポーンしたりするなど、さまざまなアクションが含まれています。この例では、コントローラーとしてOculusRiftを使用します。
OculusRiftを使用してVRChatに友達を追加する方法は次のとおりです。
- 右側のコントローラのBボタンを押して、クイックメニューを開きます。
- Socialをポイントし、トリガーを押して選択します。
- 追加する名前を入力します。
- 入力が終了したら、[OK]を選択します。
- リストから適切なプレーヤーを見つけます。
- プレーヤーの名前を選択します。
- ポップアップメニューで、友達リクエストを送信します。
- プレイヤーが友達リクエストを受け入れると、ソーシャルメニューに友達の名前が表示されます。
同じ部屋に人を追加したい場合は、手順がより簡単です。
- クイックメニューを開きます。
- 追加するプレーヤーに選択レーザーを向けます。
- メニューがポップアップ表示されます。
- [友達リクエストを送信]を選択します。
- プレイヤーが友達リクエストを受け入れるのを待ちます。
- もしそうなら、彼らの名前はソーシャルメニューに表示されます。
さまざまなVRヘッドセットには独自のボタンレイアウトとコントロールがあるため、事前に確認することをお勧めします。ありがたいことに、サポートされているすべてのコントローラーとデフォルトのコントロールが一覧表示されているWebサイトがあります。あなたはそれを訪問することができます ここ VRChatの制御スキームの詳細をご覧ください。
マウスとキーボードで友達を追加する
VRヘッドセットは没入型の体験を可能にしますが、誰もがそれを楽しんでいるわけではありません。幸いなことに、VRChatではマウスとキーボードを使用して問題を解決できます。クイックメニューの機能は実質的に同じであるため、手順はVRヘッドセットの使用と似ています。
マウスとキーボードを使用して友達を追加する方法は次のとおりです。
- キーボードのEscキーを押します。
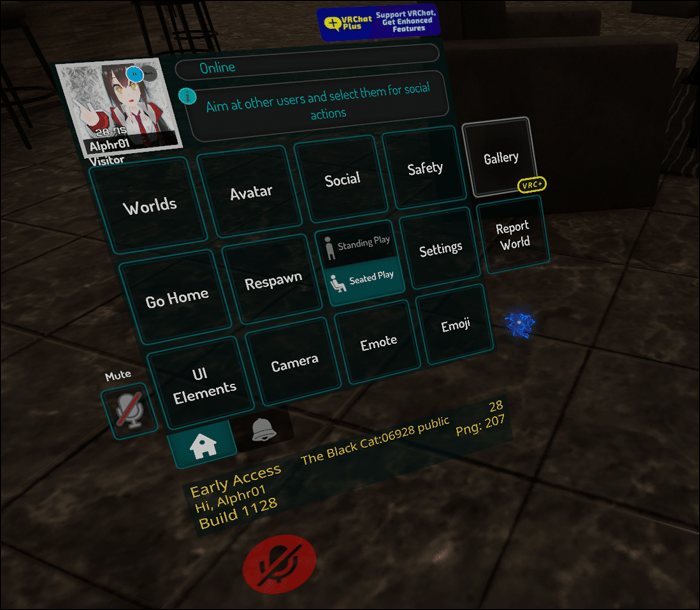
- [ソーシャル]オプションをクリックします。
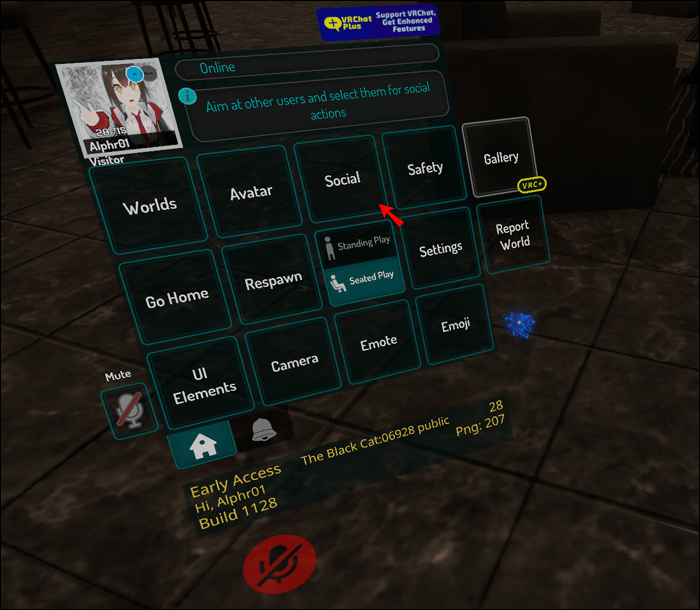
- 検索バーに、追加するプレーヤーのユーザー名を入力します。
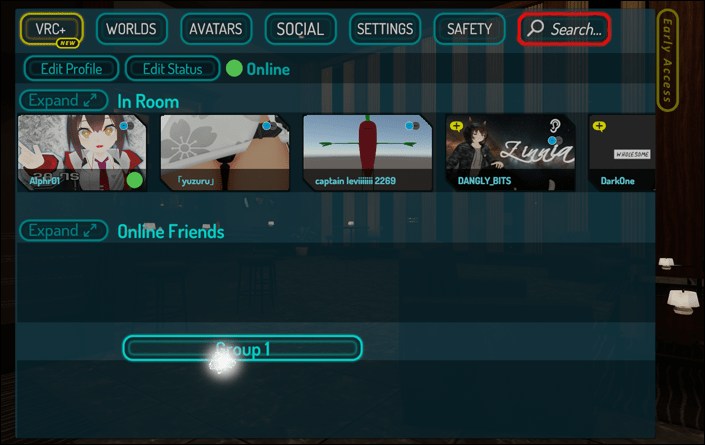
- [OK]をクリックして、可能なプレーヤーのリストを作成します。
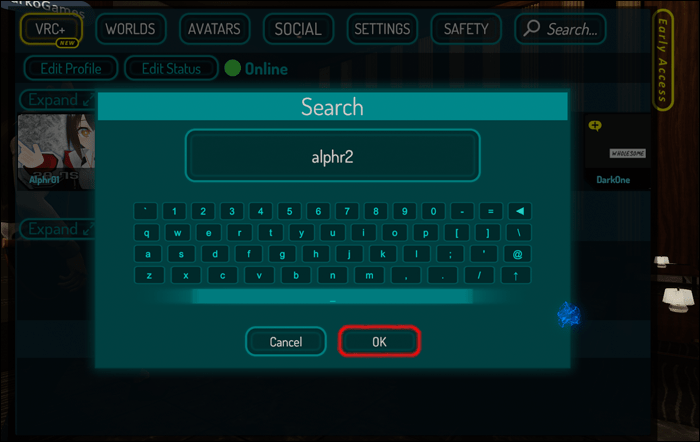
- リストからプレーヤーを選択します。
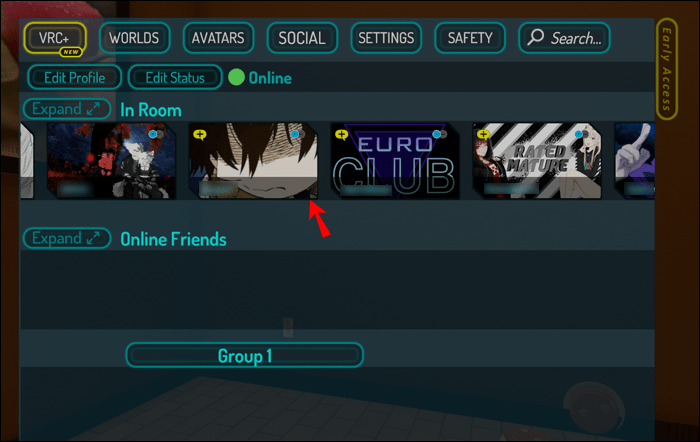
- オプションをクリックして、友達リクエストを送信します。
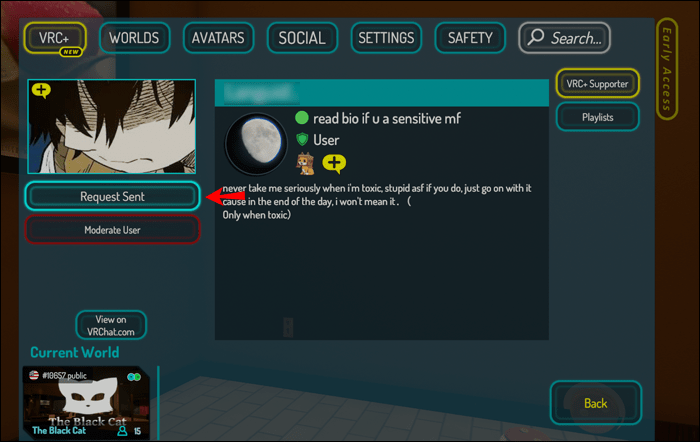
- 彼らがそれを受け入れるのを待ちます。
- 友だちが承諾すると、ソーシャルメニューに表示されます。
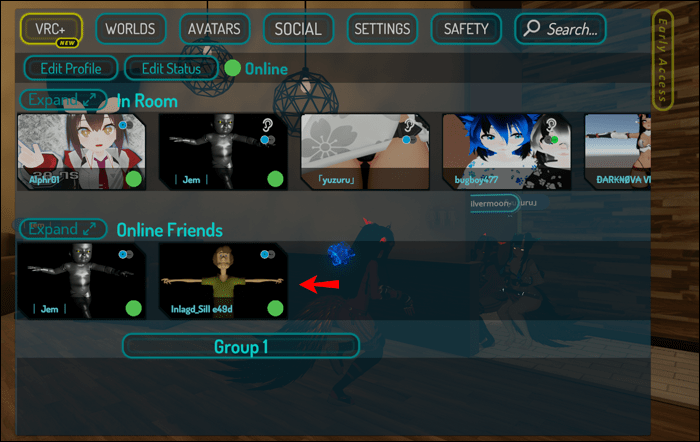
追加するプレーヤーが同じ部屋にいる場合、プロセスははるかに簡単です。これは、VRヘッドセットを使用してポインティングするのと実質的に同じです。違いは、マウスとキーボードを使用していることです。
これらの手順により、あなたと同じVRChatルームに誰でも追加できます。
- Escキーを使用してクイックメニューを開きます。
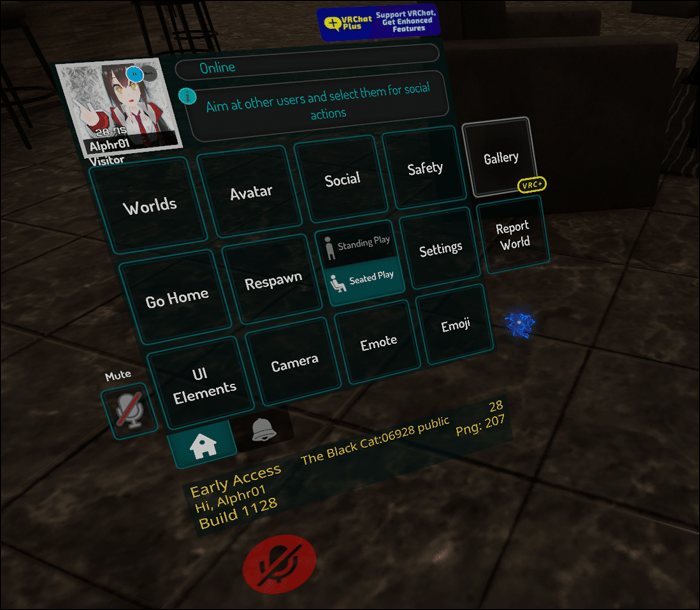
- 追加するプレーヤーをクリックします。
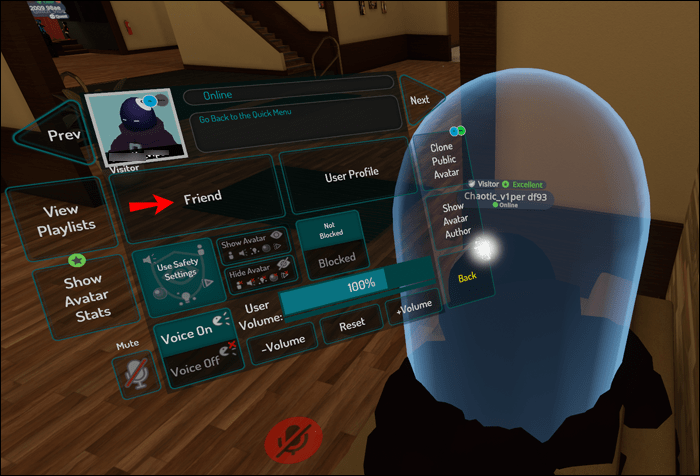
- それを正確に行うには、[友達リクエストを送信]をクリックします。
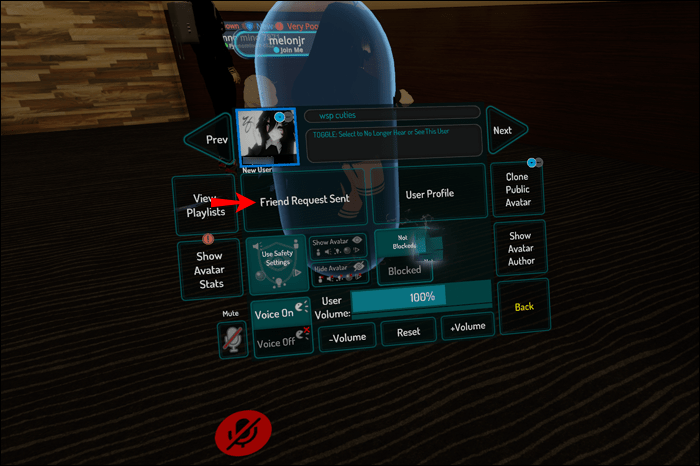
- プレイヤーがそれを受け入れると、ソーシャルメニューに新しい友達の名前が表示されます。
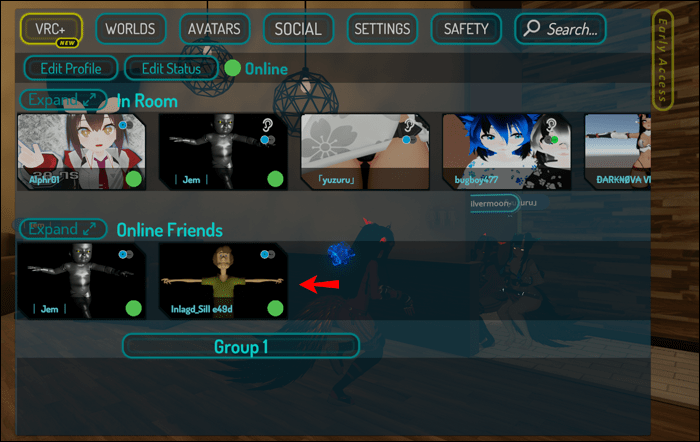
VRChatで友達リクエストを受け入れる
ユーザーがあなたに友達リクエストを送信するたびに、VRChatはあなたに通知します。友達リクエストを受け入れるか拒否するには、クイックメニューを開いてそれに応じて行動する必要があります。これらの通知は、感嘆符が付いたチャットバブルとして表示されます。
この感嘆は、友人が現在の世界や部屋に行くように誘うことを表すこともできます。通知をチェックして、どちらが当てはまるかを確認してください。
まず、VRヘッドセットを使用して友達リクエストを受け入れる方法は次のとおりです。
- 通知に気づいたら、ボタンを押してクイックメニューを開きます。
- クイックメニューから[ソーシャル]をポイントして選択します。
- 友達リクエストを受け入れます。
- これで、ソーシャルメニューにユーザー名が表示されます。
マウスとキーボードのユーザーの場合は、代わりに次の手順に従ってください。
- 通知を受け取ったら、Escキーを押します。
- このアクションにより、クイックメニューが開きます。
- [ソーシャル]をクリックして、[ソーシャル]メニューを開きます。
- 必要に応じて、プレーヤーからの着信友達リクエストを受け入れます。
- これからは、ソーシャルメニューをチェックすればそれらを見ることができます。
または、着信した友達リクエストを受け入れたくない場合は、拒否することができます。リクエストを送信しているプレイヤーをブロックすることも可能です。
VRChatにSteamフレンズを追加する方法
残念ながら、VRChatにSteamの友達を追加する方法はありません。友達を追加する唯一の方法は、VRChatのユーザー名を入力して検索することです。
VRChatがSteam上にある間、この2つは完全に互換性があるわけではありません。 Steamの友達をVRChatに追加する最も近い方法は、最初にVRChatに友達を追加し、Steamにあなたを追加するように依頼することです。
Steamの友達が許可している限り、彼らのプロフィールを見ると、彼らが現在プレイしているゲームを見ることができます。ステータスにはVRChatも表示される場合があり、VRChatを再生しているのを確認した場合は、ログインして再生することもできます。
Steamプラットフォームを使用して人を追加する主な方法は次の2つです。
フレンドコードの使用
最も簡単な方法は、Steamフレンドコードを要求することです。フレンドコードを使用すると、フレンドがリクエストを受け入れた場合にコードを追加できます。
フレンドコードを介してSteamにユーザーを追加すると、次のように機能します。
- VRChatで、友達を追加します。
- Steamフレンドコードを送信するように依頼します。
- Steamを起動します。
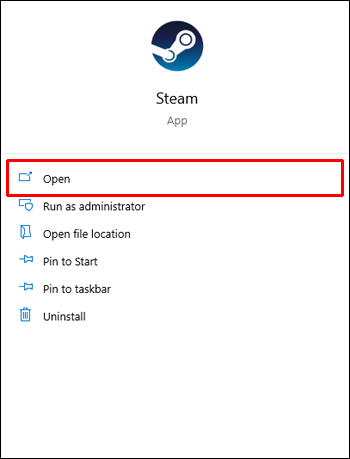
- 友達をクリックします。
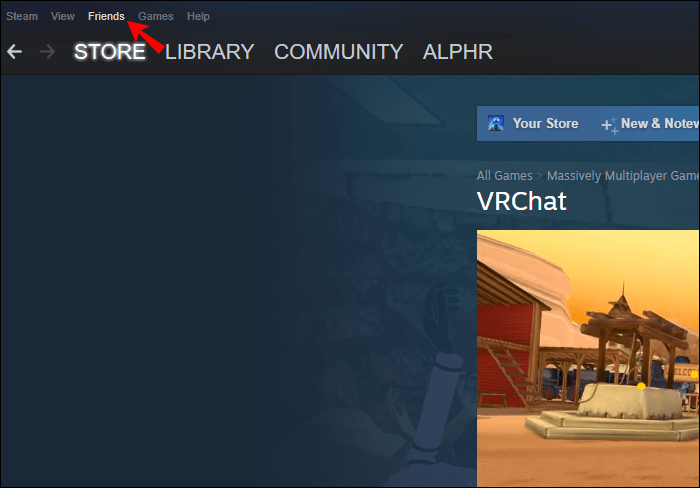
- [友達を追加]を選択します。
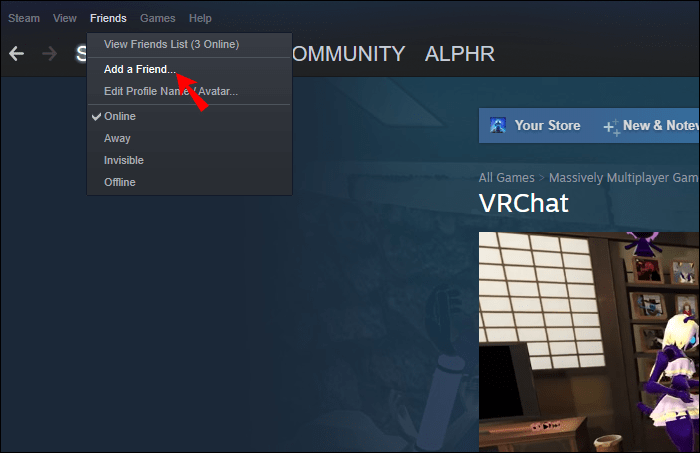
- 受け取ったフレンドコードを入力または貼り付けます。
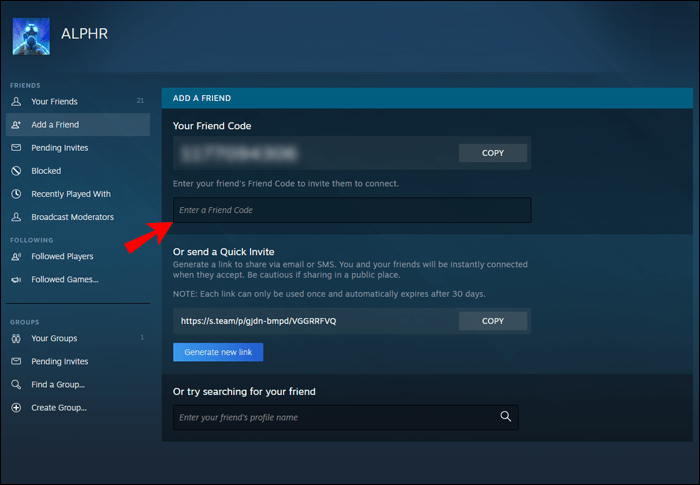
- [招待状を送信]を選択します。
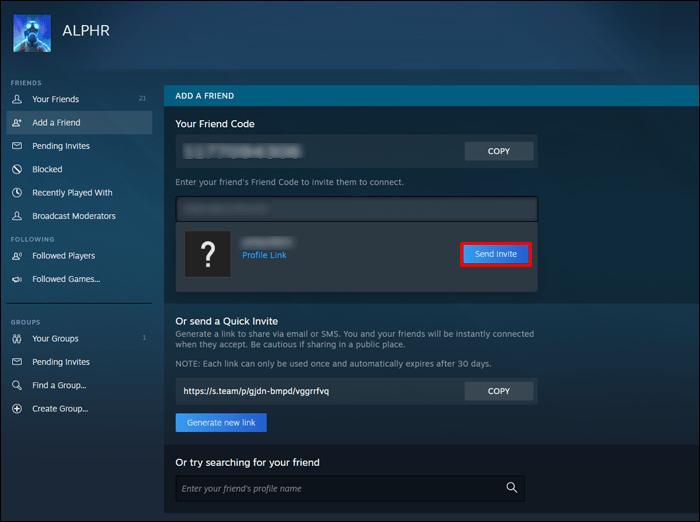
- 友達が承認すると、Steamでお互いの友達リストに登録されます。
または、お互いにクイック招待状を送信することもできます。これらにより、誰でもすぐにあなたを追加できますが、30日後に期限切れになり、1回だけ機能します。このプロセスは次のように機能します。
特性シムズ 4 を変更する方法
- VRChatに友達を追加してください。
- Steamに移動します。
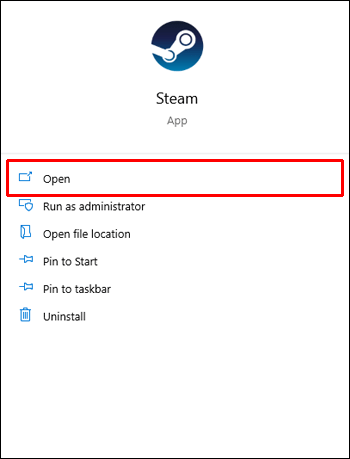
- [友達]を選択します。
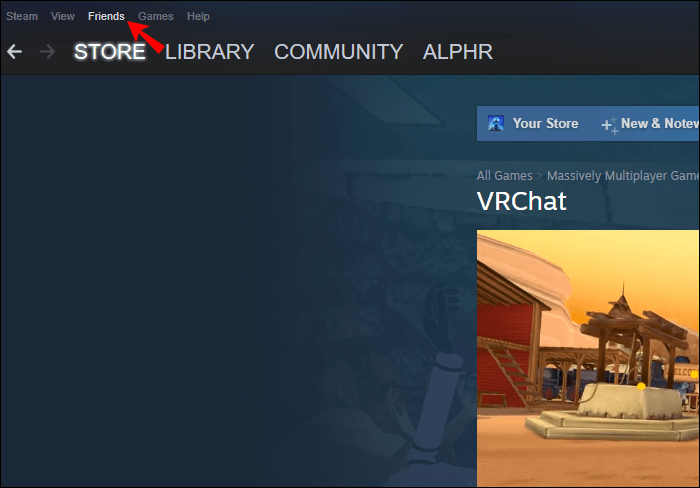
- [新しい生成]リンクをコピーします。
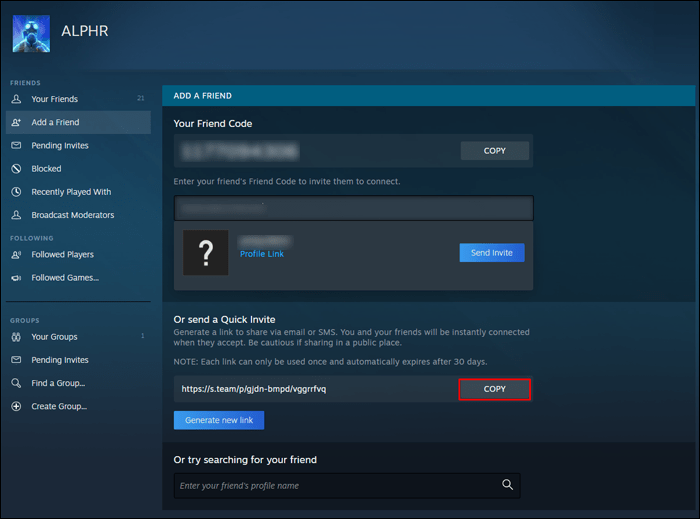
- VRChatの友達のメッセージに貼り付けてください。
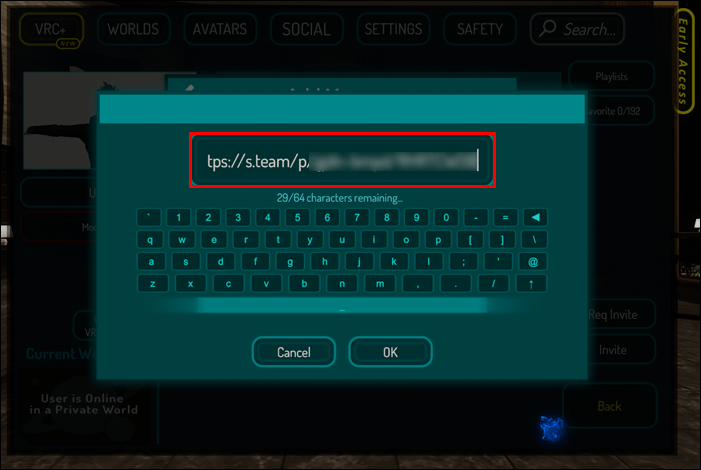
- 友達がリンクを使用すると、すぐにSteamの友達になります。
これらの方法は、VRChatで出会った友達を追加する最も近い方法です。将来的には、SteamのユーザーをVRChatに直接追加する方法があることを願っています。
私を追加できますか?
新しいプレーヤーに会い、友達を作ることは、VRChatの魅力の一部です。他のユーザーを友達として追加するのは比較的簡単なプロセスであり、どのコントローラーでも実行できます。友達になった後は、どこにいてもお互いを招待して、たむろしてチャットすることができます。
VRChatには何人の友達がいますか? VRChatはSteamユーザーの追加を直接実装できると思いますか?下記のコメント欄でご意見をお聞かせください。